Cách gói văn bản trong Excel
Wrap văn bản trong Excel nếu bạn muốn hiển thị văn bản dài trên nhiều dòng trong một ô. Tự động quấn văn bản hoặc nhập ngắt dòng thủ công.
Tự động gói văn bản
-
Ví dụ, hãy xem chuỗi văn bản dài trong ô A1 bên dưới.
Ô B1 trống.

-
Trên tab Trang đầu, trong nhóm Căn chỉnh, hãy bấm Kết thúc Văn bản.
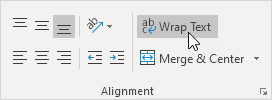
Kết quả:
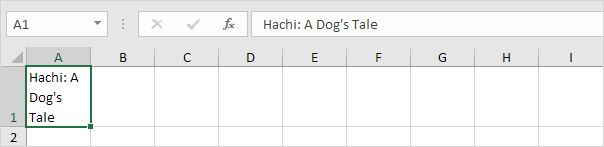
-
Nhấp vào đường viền bên phải của tiêu đề cột A và kéo dấu phân tách để tăng chiều rộng cột.
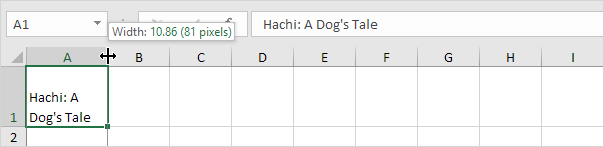
-
Nhấp đúp vào đường viền dưới cùng của tiêu đề hàng 1 để tự động điều chỉnh chiều cao của hàng.
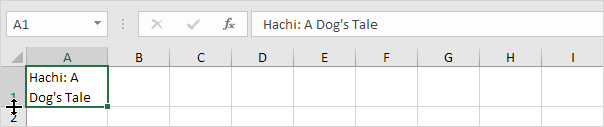
Lưu ý: nếu bạn đặt chiều cao hàng theo cách thủ công (bằng cách nhấp vào đường viền dưới cùng của tiêu đề hàng và kéo dấu phân tách), Excel sẽ không thay đổi chiều cao hàng khi bạn bấm vào nút Wrap Text. Chỉ cần nhấp đúp vào đường viền dưới cùng của tiêu đề hàng để sửa lỗi này.
-
Nhập một chuỗi văn bản cực dài vào ô B1 và bọc văn bản trong ô này.
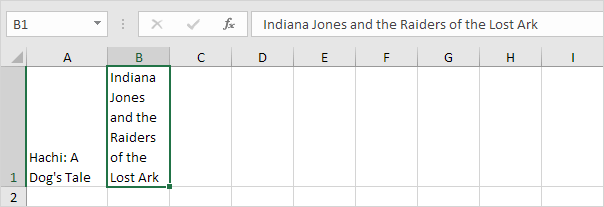
Lưu ý: theo mặc định, Excel căn chỉnh văn bản ở dưới cùng (xem ô A1).
-
Chọn ô A1.
-
Trên tab Trang đầu, trong nhóm Căn chỉnh, hãy bấm Căn trên cùng.
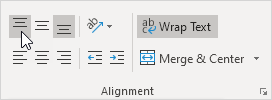
Kết quả:
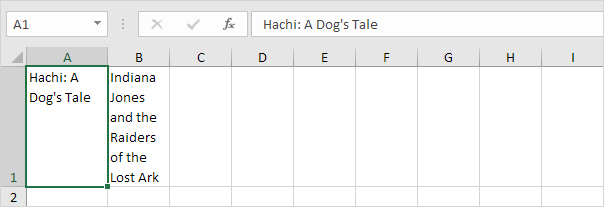
Ngắt dòng thủ công
Để chèn dấu ngắt dòng thủ công, hãy thực hiện các bước sau.
-
Ví dụ, bấm đúp vào ô A1.
-
Đặt con trỏ vào vị trí bạn muốn ngắt dòng.
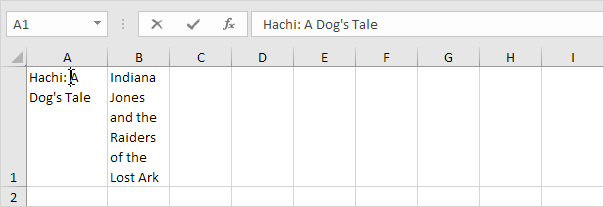
-
Nhấn Alt + Enter.
Kết quả:
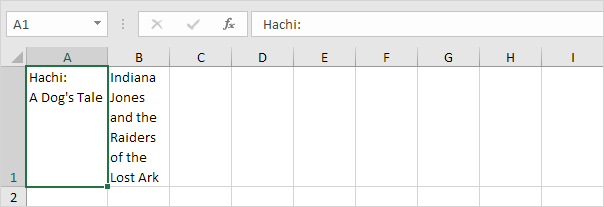
Lưu ý: để loại bỏ ngắt dòng thủ công, hãy nhấp đúp vào một ô, đặt con trỏ của bạn ở đầu dòng và nhấn Backspace.