Hàm CONCAT trong Excel
Hàm CONCAT mới của Excel được giới thiệu trong Excel 2019 và Excel 365.
Cú pháp của hàm CONCAT
=CONCAT(text1,[text2],...)
Text1: Text1 có thể là bất kỳ văn bản hoặc dải ô nào mà bạn muốn nối.
[text2]: Đây là tùy chọn. Đây cũng có thể là bất kỳ văn bản hoặc phạm vi nào.
Bạn có thể thêm bao nhiêu phạm vi bằng dấu phẩy.
Hãy hiểu chức năng này với một số ví dụ.
Ví dụ về hàm CONCAT
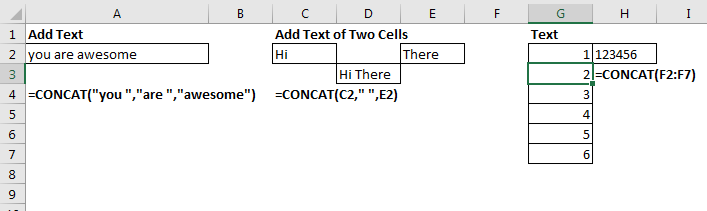
Ví dụ 1: Chỉ cần thêm hai hoặc nhiều văn bản:
=CONCAT("you ","are ","awesome")
Công thức sẽ trả về câu “Bạn thật tuyệt vời” (mà bạn chắc chắn là như vậy).
Ví dụ 2: Thêm văn bản từ hai hoặc nhiều ô khác nhau:
Nếu bạn muốn thêm văn bản từ hai hoặc nhiều ô khác nhau không chạm vào nhau thì chỉ cần cung cấp tham chiếu của các ô đó bằng dấu phẩy ở giữa.
Ở đây tôi có “Hi” trong ô C2 và “There” trong ô E2. Tôi muốn thêm chúng bằng cách sử dụng hàm CONCAT. Công thức sẽ là:
=CONCAT(C2," ",E2)
Ở đây, tôi đã sử dụng “” làm dấu phân tách để chúng ta nhận được đầu ra là “Hi There”
không phải “HiThere”.
Ví dụ 3: Thêm văn bản của một dãy
Ở đây tôi có một loạt các số trong phạm vi F2: F7. Tôi muốn các số này được nối thành 123456. Vì vậy, tôi chỉ cần cung cấp tham chiếu phạm vi cho hàm CONCAT.
=CONCAT(F2:F7)
Điều này không thể thực hiện được với hàm CONCATENATE.
Ví dụ 3: Thêm văn bản của hai chiều phạm vi theo chiều ngang.
Giả sử bạn a, b, c, d trong phạm vi A2: A5 và 1,2,3,4 trong phạm vi B2: B5 và bạn muốn nối hai phạm vi này để bạn nhận được kết quả là a1b2c3d4.
Trong trường hợp đó, chúng tôi chỉ cần cung cấp toàn bộ phạm vi dưới dạng tham chiếu đến hàm CONCAT.
=CONCAT(A2:B5)
Điều này sẽ trả về đầu ra a1b2c3d4.
Ví dụ 4: Thêm văn bản của phạm vi hai chiều theo chiều dọc.
Trong ví dụ trên, nếu bạn muốn thêm các văn bản này theo chiều dọc để bạn nhận được đầu ra là “abcd1234”. Trong trường hợp đó, bạn sẽ cần cung cấp tham chiếu của hai phạm vi này riêng biệt.
=CONCAT(A2:A5,B2:B5)
Điều này sẽ trả về kết quả là “abcd1234”
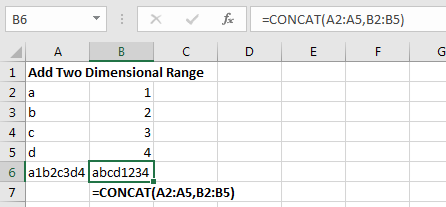
Lưu ý: _ _Chức năng này khả dụng trong Excel 2019 và 365. Vâng, đây là cách chúng ta sử dụng hàm CONCAT trong Excel. Tôi hy vọng nó là hữu ích. Nếu bạn có bất kỳ nghi ngờ nào về bài viết này hoặc có bất kỳ truy vấn Excel / VBA nào, hãy hỏi trong phần nhận xét bên dưới.