Xác định phiên bản Excel của bạn (Microsoft Excel)
Hướng dẫn về một số mẹo mà bạn thấy có trong ExcelTips khác nhau tùy thuộc vào phiên bản Excel bạn đang sử dụng. Nếu bạn là một người mới làm quen với Excel, bạn có thể không biết chính xác cách xác định phiên bản bạn đang sử dụng.
Có một số cách bạn có thể tìm ra phiên bản bạn đang sử dụng. Đầu tiên là xem Excel khi bạn khởi động chương trình. Tùy thuộc vào tốc độ hệ thống của bạn, bạn có thể nhận thấy phiên bản trong màn hình giật gân xuất hiện khi Excel khởi động. (Tôi nói rằng điều này phụ thuộc vào tốc độ hệ thống của bạn vì tôi đã thấy một số hệ thống quá nhanh, màn hình giật gân đã biến mất trước khi mọi người có thể nhìn thấy đầy đủ mọi thứ trên đó.)
Khi bạn đã khởi động Excel, có một cách tốt hơn để tìm ra phiên bản của bạn: Chọn Giới thiệu về Microsoft Excel từ menu Trợ giúp. Excel sẽ hiển thị hộp thoại Giới thiệu về Microsoft Excel. (Xem Hình 1.)
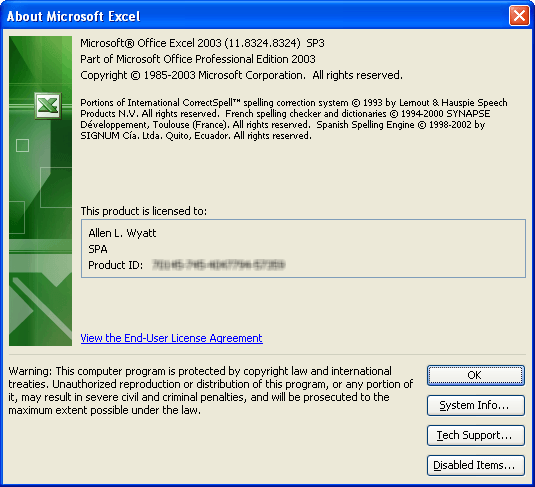
Hình 1. Hộp thoại Giới thiệu về Microsoft Excel.
Lưu ý rằng ở gần đầu hộp thoại, bạn có thể thấy số phiên bản bạn đang sử dụng. Khi bạn xem xét xong thông tin, hãy nhấp vào OK để đóng hộp thoại.
Bạn cũng có thể sử dụng macro một dòng sẽ hiển thị cho bạn phiên bản Excel của bạn:
Sub MyVersion() MsgBox Application.Version End Sub
Macro bật lên một hộp thoại hiển thị một số, chẳng hạn như 8.0, 9.0, 10.0, v.v. Các phiên bản mà mẹo này được tạo là Excel 97 (8.0), Excel 2000 (9.0), Excel 2002 (10.0) và Excel 2003 (11.0). (Nếu bạn nhận được một số lớn hơn, bạn đang sử dụng phiên bản Excel mới hơn và thực sự nên theo liên kết trong đoạn sau để biết mẹo áp dụng cho phiên bản Excel của bạn.)
ExcelTips là nguồn của bạn để đào tạo Microsoft Excel hiệu quả về chi phí.
Mẹo này (2959) áp dụng cho Microsoft Excel 97, 2000, 2002 và 2003. Bạn có thể tìm thấy phiên bản của mẹo này cho giao diện ribbon của Excel (Excel 2007 trở lên) tại đây: