In biểu đồ (Microsoft Excel)
Excel cho phép bạn nhanh chóng chuyển đổi dữ liệu trang tính của mình thành các biểu đồ nhanh. (Bạn biết đấy – một bức tranh có giá trị bằng một nghìn ô trang tính.) Khi biểu đồ của bạn trông giống như cách bạn muốn, bạn có thể tự hỏi chính xác làm thế nào để có được kết quả tốt nhất khi in nó. Theo nhiều cách, in biểu đồ cũng giống như in trang tính, nhưng có một vài khác biệt nhỏ.
Nếu bạn không in bằng máy in màu, điều đầu tiên bạn cần làm là đảm bảo rằng bạn sử dụng tính năng Xem trước khi in để xem biểu đồ của bạn sẽ hiển thị như thế nào dưới dạng đen trắng. Nếu không có đủ độ tương phản giữa các phần khác nhau của biểu đồ, bạn sẽ muốn thực hiện thay đổi đối với màu sắc hoặc mẫu được sử dụng trong biểu đồ để có độ tương phản tốt hơn và biểu đồ in của bạn sẽ trông đẹp hơn.
Khi bạn đã sẵn sàng in biểu đồ của mình, phương pháp đơn giản nhất là chỉ cần nhấn Ctrl + P. Excel sẽ hiển thị hộp thoại Print mà bạn có thể đã quen thuộc. (Xem Hình 1.) Thông tin ở trên cùng của hộp thoại cho biết nơi biểu đồ của bạn sẽ được in. Nếu đây không phải là máy in bạn muốn sử dụng, hãy chọn một máy in khác bằng danh sách thả xuống.
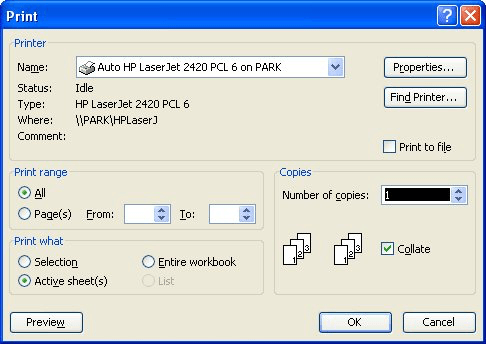
Hình 1. Hộp thoại Print.
Thông tin thực tế và các tùy chọn có sẵn trong hộp thoại In có thể khác nhau tùy thuộc vào loại máy in bạn đang sử dụng. Các máy in khác nhau có các khả năng khác nhau và Windows tận dụng các khả năng này nhiều nhất có thể. Tuy nhiên, nói chung, bạn có thể sử dụng hộp thoại này để chọn số lượng bản sao bạn muốn in, cùng với những trang bạn muốn in.
Một trong những thứ khác bạn có thể chỉ định là những gì bạn muốn gửi đến máy in. Điều này được thực hiện bằng cách lựa chọn trong hộp Print What. Theo mặc định, trường này được đặt thành (các) Trang tính Hoạt động, thường có nghĩa là chỉ trang tính hiện tại mới được in (trang có chứa biểu đồ của bạn). Bằng cách thay đổi trường này, bạn cũng có thể chỉ định rằng chỉ một Lựa chọn được in hoặc Toàn bộ Sổ làm việc của bạn được in. (Bạn nên lưu ý rằng tùy chọn Lựa chọn sẽ chỉ khả dụng nếu bạn đang in trang tính có chứa biểu đồ nhúng; tùy chọn này không khả dụng khi in trang biểu đồ.)
Khi bạn hài lòng với những gì bạn muốn in, hãy nhấp vào nút OK. Excel sẽ gửi thông tin của bạn đến máy in, như bạn đã chỉ dẫn.
ExcelTips là nguồn của bạn để đào tạo Microsoft Excel hiệu quả về chi phí.
Mẹo này (3244) áp dụng cho Microsoft Excel 97, 2000, 2002 và 2003. Bạn có thể tìm thấy phiên bản của mẹo này cho giao diện ribbon của Excel (Excel 2007 trở lên) tại đây: