Đặt căn chỉnh theo chiều ngang (Microsoft Excel)
Excel cung cấp nhiều cách khác nhau để bạn có thể căn chỉnh thông tin từ trái sang phải (theo chiều ngang) trong một ô. Bạn đặt căn chỉnh bằng cách trước tiên chọn các ô bạn muốn định dạng, sau đó chọn Ô từ menu Định dạng. Đảm bảo rằng tab Căn chỉnh được chọn. (Xem Hình 1.)
Bạn thực hiện lựa chọn của mình bằng cách sử dụng danh sách thả xuống Ngang.
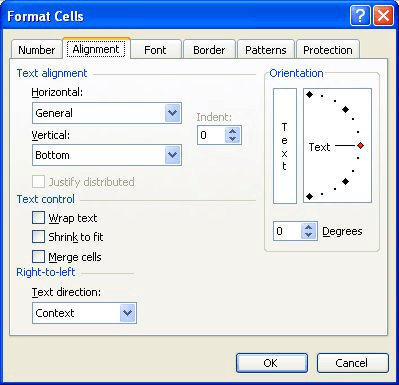
Hình 1. Tab Alignment của hộp thoại Format Cells.
Có tám cài đặt khác nhau mà bạn có thể sử dụng để căn chỉnh theo chiều ngang, mỗi cài đặt đều đáng được giải thích. (Phương pháp căn chỉnh ngang phổ biến nhất cũng có sẵn từ thanh công cụ Định dạng.)
General . * Khi bạn nhập thông tin vào Excel lần đầu tiên, căn chỉnh ngang được đặt thành Chung. Điều này có nghĩa là văn bản căn chỉnh ở bên trái của ô và số căn chỉnh ở bên phải. Thông thường, vì Excel sử dụng Chung làm mặc định, bạn sẽ không cần phải chọn nó một cách rõ ràng ngoại trừ việc loại bỏ bất kỳ định dạng căn chỉnh ngang nào mà bạn đã áp dụng trước đó.
Left . * Căn trái nghĩa là mọi thứ trong ô đều căn chỉnh về phía bên trái của ô. Trừ khi bạn có nhu cầu căn chỉnh các số hoặc ngày của mình sang bên trái, nếu không thực sự không cần sử dụng tùy chọn căn chỉnh này. Đó là vì căn chỉnh mặc định (Chung) căn chỉnh tất cả văn bản ở phía bên trái của ô. Khi văn bản được căn bên trái, văn bản không vừa với chiều rộng của cột sẽ đè lên đường viền ô bên phải. Điều này sẽ không xảy ra nếu có bất kỳ thứ gì trong ô ở bên phải ô chứa văn bản rộng. Bạn cũng có thể căn trái thông tin bằng cách sử dụng công cụ Căn trái trên thanh công cụ. Trong Excel 2000 và các phiên bản mới hơn, bạn cũng có thể đặt thụt lề, tính bằng ký tự, nếu bạn sử dụng Căn chỉnh trái.
Center . * Căn giữa căn chỉnh tất cả thông tin ở giữa ô. Nếu văn bản được căn giữa và nó cần nhiều không gian hơn khả dụng trong ô, nó sẽ vượt quá ranh giới ô bên trái và bên phải để được hiển thị. Nếu có bất kỳ thứ gì trong các ô ở hai bên của ô căn giữa, văn bản sẽ không kéo dài vào ô bị chiếm. Bạn cũng có thể căn giữa thông tin bằng cách sử dụng công cụ Trung tâm trên thanh công cụ.
Right . * Điều hữu ích nhất là căn phải thông tin nếu bạn đang định dạng các ô chứa văn bản. Đó là vì căn chỉnh ngang mặc định (Chung) căn phải các số và ngày tháng. Nếu văn bản được căn phải trong một ô và nó rộng hơn chiều rộng cột, thì nó sẽ kéo dài qua ranh giới cột vào ô bên trái. Tuy nhiên, Excel sẽ không mở rộng văn bản, nếu có bất kỳ thứ gì trong ô bên trái của ô chứa văn bản. Bạn cũng có thể căn phải thông tin bằng cách sử dụng công cụ Căn phải trên thanh công cụ. Trong Excel 2002 và Excel 2003, bạn cũng có thể đặt thụt lề, tính bằng ký tự, nếu bạn sử dụng Căn chỉnh phải.
Fill . * Theo tất cả các quyền, đây không phải là một tùy chọn căn chỉnh.
Đó là bởi vì nó thực sự không căn chỉnh thông tin. Thay vào đó, nó lặp lại bất cứ điều gì bạn nhập trên toàn bộ chiều rộng của cột. Vì vậy, nếu bạn muốn một cột đầy dấu hoa thị, tất cả những gì bạn cần làm là sử dụng tùy chọn căn chỉnh này, đặt một dấu hoa thị vào cột.
Justify . * Tùy chọn căn chỉnh này được sử dụng chủ yếu cho văn bản. Nó buộc thông tin phải lấp đầy toàn bộ chiều rộng của cột, gói văn bản thành các dòng bổ sung, nếu cần. Đây là loại tính năng căn chỉnh tương tự có sẵn trong nhiều chương trình xử lý văn bản.
Center Across Selection . * Khi bạn đang tạo biểu mẫu hoặc báo cáo trong Excel, không có gì lạ khi có các tiêu đề. Nếu bạn sử dụng tùy chọn căn chỉnh giữa vùng chọn ngang, bạn có thể căn giữa văn bản trên một nhóm cột. Để sử dụng kiểu căn chỉnh này một cách dễ dàng nhất, hãy đảm bảo thông tin được căn giữa nằm trong cột đầu tiên của vùng chọn.
Sau đó, chọn các cột bạn muốn căn giữa nó. Cuối cùng, chọn tùy chọn Center Across Selection trong danh sách thả xuống Ngang.
Distributed . * Tùy chọn căn chỉnh này chỉ có sẵn trong Excel 2002. Nó dẫn đến nội dung ô được phân phối theo chiều rộng của ô, để xếp hàng với cả bên trái và bên phải. Nếu bạn chọn tùy chọn này, bạn có thể đặt thụt lề, tính bằng ký tự (áp dụng cho cả bên trái và bên phải của ô) hoặc bạn có thể chọn căn chỉnh nội dung trong ô. Bạn nên chơi với tùy chọn này một cách cẩn thận; nó gần như không hữu ích như căn chỉnh Justify được sử dụng trong các trình xử lý văn bản như Word. Trong Excel 2003, bạn cũng có thể đặt thụt lề, tính bằng ký tự, nếu bạn sử dụng Căn chỉnh phân tán.
ExcelTips là nguồn của bạn để đào tạo Microsoft Excel hiệu quả về chi phí.
Mẹo này (2123) áp dụng cho Microsoft Excel 97, 2000, 2002 và 2003.