Hiểu các điều kiện định dạng có điều kiện (Microsoft Excel)
Excel bao gồm một tính năng mạnh mẽ cho phép bạn định dạng nội dung của một ô dựa trên một tập hợp các điều kiện mà bạn chỉ định. Đây được gọi là định dạng có điều kiện._ Tất nhiên, bước đầu tiên trong việc sử dụng định dạng có điều kiện là chọn ô có định dạng có điều kiện. Sau đó chọn Định dạng có Điều kiện từ menu Định dạng.
Excel sẽ hiển thị hộp thoại Định dạng có Điều kiện. (Xem Hình 1.)
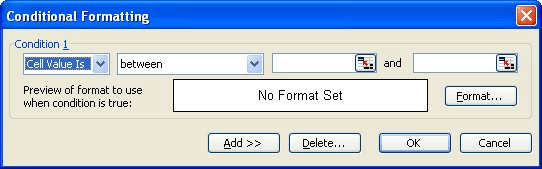
Hình 1. Hộp thoại Định dạng có Điều kiện.
Dòng trên cùng của hộp thoại là nơi bạn chỉ định điều kiện mà bạn muốn Excel kiểm tra. Có hai loại điều kiện bạn có thể kiểm tra và chúng được chỉ định trong danh sách kéo xuống đầu tiên của hộp thoại. Bạn có thể yêu cầu Excel kiểm tra giá trị ô (Giá trị Ô là) hoặc đánh giá một công thức (Công thức Là). Mỗi loại trong số này khá khác nhau về tác dụng của chúng.
Khi danh sách kéo xuống đầu tiên của một điều kiện được đặt thành Giá trị ô là, bạn có thể chỉ định ngưỡng cho kết quả hiển thị trong ô. Sau đó, bạn sử dụng danh sách kéo xuống thứ hai để chỉ định cách Excel kiểm tra giá trị ô. Bạn có thể chọn từ bất kỳ mục nào sau đây:
giữa không giữa bằng không bằng không bằng lớn hơn nhỏ hơn lớn hơn hoặc bằng nhỏ hơn hoặc bằng
Các điều kiện thử nghiệm này bao gồm toàn bộ phạm vi về cách có thể xem ô của bạn. Khi bạn chỉ định kiểm tra, bạn có thể chỉ định các giá trị thực tế để kiểm tra. Ví dụ: nếu bạn muốn Excel áp dụng một định dạng cụ thể nếu giá trị trong ô vượt quá 500, thì bạn sẽ chọn Greater Than làm thử nghiệm của mình và nhập 500 vào trường ngay bên phải thử nghiệm.
Khi danh sách kéo xuống đầu tiên của một điều kiện được đặt thành Công thức Là, bạn có thể chỉ định một công thức cụ thể để xác định xem có nên áp dụng định dạng đặc biệt cho ô hay không. Điều này hữu ích nhất nếu định dạng dựa trên giá trị trong ô khác với giá trị bạn đã chọn khi lần đầu tiên chọn Định dạng có điều kiện từ menu Định dạng.
Ví dụ: giả sử cột A có danh sách tên công ty và cột N có tổng số các giao dịch mua của công ty đó trong năm. Bạn có thể muốn tên công ty xuất hiện bằng chữ in đậm, màu đỏ nếu doanh số của họ vượt quá một số lượng nhất định. Loại kịch bản này hoàn hảo để sử dụng công thức cho bài kiểm tra có điều kiện của bạn. Lý do là vì định dạng trong cột A sẽ không dựa trên cột A, mà dựa trên một giá trị trong cột N.
Để hoàn thành bài kiểm tra có điều kiện của bạn, hãy chọn Công thức Có trong danh sách kéo xuống, sau đó nhập công thức của bạn vào khoảng trống được cung cấp trong hộp thoại. Công thức phải đánh giá điều kiện đúng hoặc sai, không phải một số giá trị khác. Ví dụ: bạn có thể sử dụng công thức = N4> 500 nếu bạn muốn ô A4 được định dạng có điều kiện nếu ô N4 vượt quá giá trị 500.
ExcelTips là nguồn của bạn để đào tạo Microsoft Excel hiệu quả về chi phí.
Mẹo này (2795) áp dụng cho Microsoft Excel 97, 2000, 2002 và 2003.