Cách tạo mảng số bằng hàm INDEX trong Excel
Trong bài này, chúng ta sẽ tìm hiểu Cách tạo danh sách hoặc mảng số trong Excel 2016.
Tại Instance, chúng ta cần lấy danh sách các số theo thứ tự, có thể được sử dụng trong công thức để phục vụ quá trình tính toán tiếp theo. Sau đó, chúng tôi cố gắng làm điều đó theo cách thủ công, dẫn đến nhiều biến chứng như lỗi hoặc công thức sai.
Làm thế nào để giải quyết vấn đề?
Đầu tiên chúng ta cần hiểu logic đằng sau nhiệm vụ này. Để tạo một danh sách, chúng ta cần biết số đầu tiên và số cuối cùng. Trên cơ sở bản ghi, chúng tôi sẽ đưa ra một công thức từ nó. Để giải quyết vấn đề này, chúng ta sẽ sử dụng hai hàm excel.
Công thức chung:
= ROW ( INDIRECT ( start_ref & " : " & end_ref )
LƯU Ý: Công thức này sẽ trả về danh sách các số có dạng num1 đến num2.
Sử dụng Ctrl + Shift + Enter trong khi sử dụng công thức với các công thức hoạt động khác.
Ví dụ:
Hãy hiểu công thức với một số dữ liệu trong excel.
Trước tiên, chúng ta sẽ tìm hiểu cách dễ dàng để thực hiện nhiệm vụ này. Ở đây, công thức tạo ra một mảng các số từ 5 đến 10.
Viết công thức vào ô D2.
Công thức:
= ROW ( 5:10 )
5: Start_num
10: end_num
Giải thích: Sau khi công thức được sử dụng trong ô, kết quả đầu ra duy nhất của ô được hiển thị là 5 trong gif bên dưới. Nhưng mảng nằm bên trong ô. Khi tôi nhấp vào công thức trong thanh công thức và nhấn F9, ô hiển thị cho tôi mảng = \ {5; 6; Số 7; số 8 ; Số 9; 10), mảng kết quả.
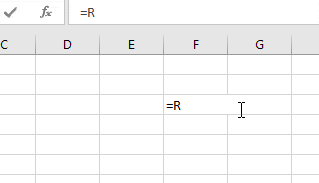
Gif ở trên giải thích quá trình lấy một mảng \ {5; 6; Số 7; số 8 ; Số 9; 10} Bây giờ chúng ta có được khi lấy các số được cung cấp làm đầu vào và các phép toán được thực hiện trên các mảng.
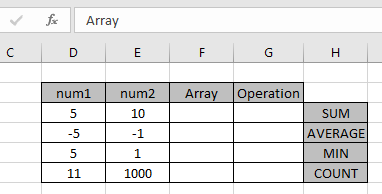
Mảng thẳng
Đối với mảng đầu tiên, chúng ta sẽ sử dụng công thức bằng Công thức chung ở trên Sử dụng công thức:
= ROW ( INDIRECT ( D3 & ":" & E3 ) )
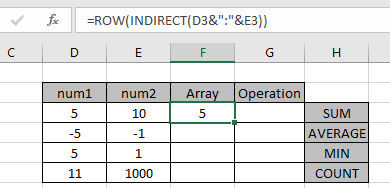
Giải thích: Sau khi công thức được sử dụng trong ô, kết quả đầu ra duy nhất của ô được hiển thị là 5 trong gif bên dưới. Nhưng mảng nằm bên trong ô. Khi tôi nhấp vào công thức trong thanh công thức và nhấn F9, ô hiển thị cho tôi mảng = \ {5; 6; Số 7; số 8 ; Số 9; 10}, mảng kết quả.
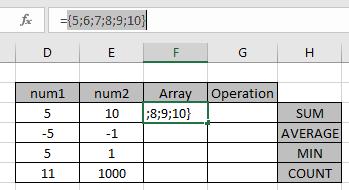
Sau khi sử dụng phím tắt F9, mảng trông giống như trong hình trên.
Thao tác: Tìm TỔNG của các số từ 5 đến 10.
Đối với điều này, chúng tôi sẽ sử dụng hàm SUM với công thức mảng.
Sử dụng công thức trong ô G3.
{ = SUM ( ROW ( INDIRECT ( D3 & ":" & E3 ) ) )}
Giải thích:
Ở trên tìm SUM của mảng = 5 + 6 + 7 + 8 + 9 + 10 = 45
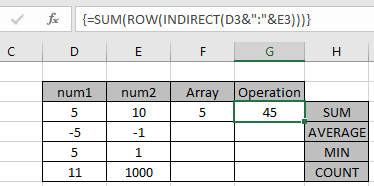
Công thức mảng hoạt động tốt với hàm SUM để trả về giá trị là 45.
LƯU Ý: Công thức này sẽ trả về danh sách các số có dạng num1 đến num2.
Sử dụng Ctrl + Shift + Enter trong khi sử dụng công thức với các công thức hoạt động khác. Niềng răng xoăn được hiển thị trong hình trên cho giống nhau.
Số âm: mảng
Đối với mảng thứ hai, chúng tôi sẽ sử dụng công thức dưới đây bằng cách sử dụng công thức Chung được giải thích ở trên Sử dụng công thức:
= ROW ( INDIRECT ( 1 & ":" & 5) ) - 6
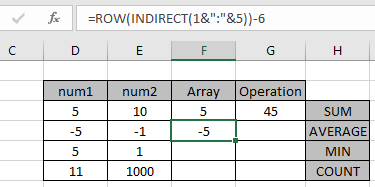
Giải thích: Sau khi công thức được sử dụng trong ô, đầu ra đơn lẻ của ô được hiển thị dưới dạng -5 trong gif bên dưới. Nhưng mảng nằm bên trong ô. Khi tôi nhấp vào công thức trong thanh công thức và nhấn F9, ô hiển thị cho tôi mảng = \ {-5; -4 ; -3; -2; -1}, mảng kết quả.
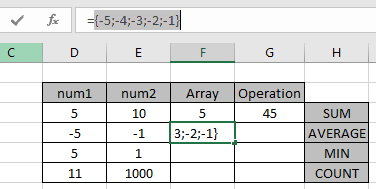
Sau khi sử dụng phím tắt F9, mảng trông giống như trong hình trên.
Hoạt động: Tìm AVERAGE của các số từ -5 đến -1.
Đối với điều này, chúng tôi sẽ sử dụng hàm AVERAGE với công thức mảng.
Sử dụng công thức trong ô G3.
{ = AVERAGE ( ROW ( INDIRECT ( 1 & ":" & 5 ) ) - 6 )}
Giải thích: Ở trên tìm AVERAGE của mảng = (-5) + (-4) + (-3) + (-2)
(-1) / 5 = -3.0
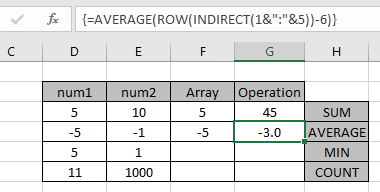
Công thức mảng hoạt động tốt với hàm AVERAGE để trả về giá trị là -3.0.
Thứ tự ngược: mảng
Đối với mảng Thứ ba, chúng tôi sẽ sử dụng công thức dưới đây bằng cách sử dụng Công thức Chung được giải thích ở trên. Ở đây số cuối được cố định là 1. Vì vậy, mảng sẽ là n thành 1.
Sử dụng công thức:
= ABS ROW ( INDIRECT ( E5 & ":" & D5 ) ) - ( D5 + 1 ) )
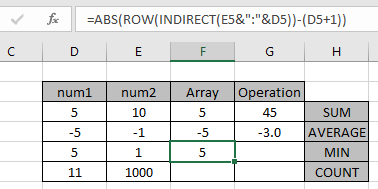
Giải thích: Sau khi công thức được sử dụng trong ô, kết quả đầu ra duy nhất của ô được hiển thị là 5 trong gif bên dưới. Nhưng mảng nằm bên trong ô. Khi tôi nhấp vào công thức trong thanh công thức và nhấn F9, ô hiển thị cho tôi mảng = \ {5; 4 ; 3; 2; 1}, mảng kết quả.
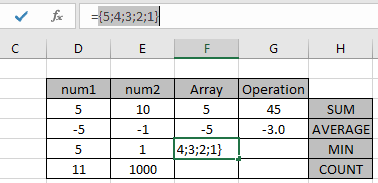
Sau khi sử dụng phím tắt F9, mảng trông giống như trong hình trên.
Thao tác: Tìm giá trị TỐI THIỂU trong mảng số từ 5 đến 1.
Đối với điều này, chúng tôi sẽ sử dụng hàm MIN với công thức mảng.
Sử dụng công thức trong ô G3.
{ = MIN ( ABS ( ( ROW ( INDIRECT ( E5 & ":" & D5 ) ) - ( D5 + 1 ) ) )
Giải thích: Ở trên tìm giá trị TỐI THIỂU trong mảng \ {5; 4 ; 3; 2; 1} = 1.
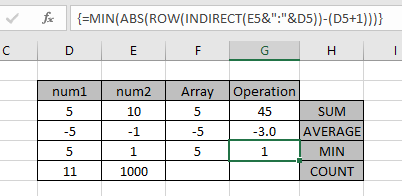
Giải thích: Ở trên tìm giá trị TỐI THIỂU trong mảng \ {5; 4 ; 3; 2; 1} = 1.
Công thức mảng hoạt động tốt với hàm MIN để trả về giá trị là 1.
Hy vọng bạn đã học được cách Tạo một mảng số trong Excel. Khám phá thêm các công thức có điều kiện trong excel tại đây. Bạn có thể thực hiện Định dạng có Điều kiện trong Excel 2016, 2013 và 2010. Nếu bạn có bất kỳ truy vấn nào chưa được giải quyết liên quan đến bài viết này, vui lòng đề cập bên dưới. Chúng tôi sẽ giúp bạn.
Bài viết liên quan:
Bài viết phổ biến
liên kết: / logic-công thức-nếu-hàm-với-ký tự đại diện [Nếu có ký tự đại diện]