Trả về một dải ô hoặc mảng theo thứ tự ngược lại

Trong bài này, chúng ta sẽ tìm hiểu về cách đảo ngược danh sách hoặc phạm vi trong excel.
Ví dụ: chúng ta có một danh sách các giá trị dưới dạng mảng trong excel và chúng ta cần đảo ngược chính xác của mảng. Đối với điều này, chúng tôi sẽ sử dụng kết hợp ba chức năng và tìm hiểu một chút về chúng.
Nó trả về một số cho tham chiếu ô đã cho.
Lưu ý *: Nếu không có đối số nào được cung cấp cho hàm thì hàm trả về số hàng cho ô nơi công thức được sử dụng.
Bây giờ chúng ta sẽ xây dựng một công thức bằng cách sử dụng hàm đã giải thích ở trên. Logic là, chúng ta cần lấy giá trị cuối cùng của danh sách vào giá trị đầu tiên của danh sách đảo ngược mới rồi đến giá trị thứ hai cuối cùng là thứ hai, v.v. Công thức dưới đây thực hiện tương tự để đảo ngược các mảng.
Công thức chung:
|
= ( array , (array) – +1) |
Giải thích:
-
Hàm ROW () trả về số hàng cho ô được sử dụng.
ROW (fixed_reference) lấy đối số của ô ngay trước đó nơi áp dụng công thức và trả về số ô cho ô. Tham chiếu cố định được cung cấp bởi dấu $. + 1 được sử dụng để bù giá trị kết quả * Bây giờ hàm INDEX chuyển động qua mảng và trả về giá trị cuối cùng trong ô đầu tiên của danh sách mới
Ví dụ:
Hãy hiểu chức năng này bằng một ví dụ.
Ở đây chúng tôi có danh sách các giá trị và cột Danh sách mới.
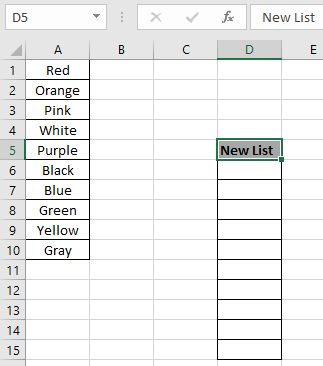
Chúng ta cần điền vào danh sách mới các giá trị có thứ tự ngược lại của mảng. Array được lấy làm phạm vi được đặt tên cho mảng A1: A10.
Sử dụng công thức trong ô D6:
|
= INDEX ( array , ROWS( array ) – ROW( ) + ROW( $D$5 ) +1 ) |
Giải thích:
-
ROW () sẽ trả về 6, số hàng tương ứng cho ô.
-
ROW ($ D $ 5) cell_reference cho ô trước đó sẽ trả về 5, số hàng cho ô D5.
-
Dấu $ với tham chiếu ô được sử dụng để sửa tham chiếu ô vì excel mở rộng tham chiếu ô khi bạn mở rộng việc sử dụng công thức.
-
ROWS (mảng) sẽ trả về số giá trị trong mảng là 10 trong trường hợp này.
-
Hàm index sau đó tìm kiếm phần tử thứ \ {10 -6 +5 +1} trong mảng = phần tử thứ 10 là phần tử cuối cùng trong mảng.
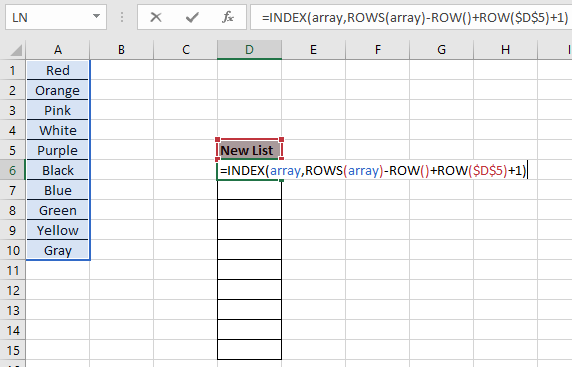
Ở đây các giá trị của hàm được cung cấp dưới dạng tham chiếu ô.
Nhấn Enter * để nhận kết quả.
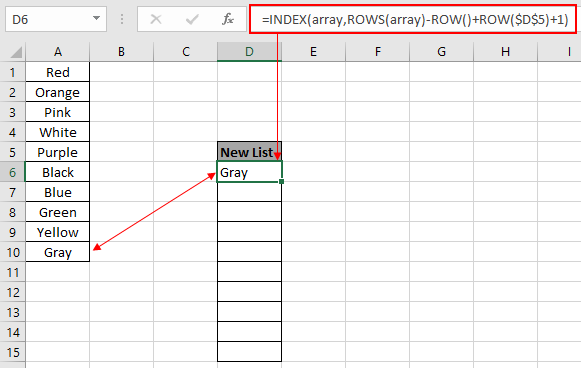
Như bạn có thể thấy trong ảnh chụp nhanh ở trên rằng công thức trả về phần tử cuối cùng trong ô đầu tiên của Danh sách mới.
Sao chép công thức vào phần còn lại của các ô bằng tổ hợp phím tắt Ctrl + D hoặc kéo xuống trong excel.

Như bạn có thể thấy từ ảnh chụp nhanh ở trên, cột danh sách mới được điền các giá trị theo yêu cầu.
Có một phương pháp dễ dàng để làm điều tương tự. Nhưng nó chỉ nhằm mục đích tiết kiệm thời gian và định hướng kết quả. . Nhập số 1 & 2 vào đầu tiên và thứ hai trong cột liền kề của Giá trị.
-
Sau đó, chọn hai ô và kéo nó xuống cho đến khi cột Chỉ mục lấp đầy.
-
Ctrl + Shift + L để áp dụng tùy chọn bộ lọc trong excel.
-
Sau đó, đảo ngược việc sắp xếp các số thành Lớn nhất đến Nhỏ nhất cũng sẽ sắp xếp ngược lại danh sách Giá trị.
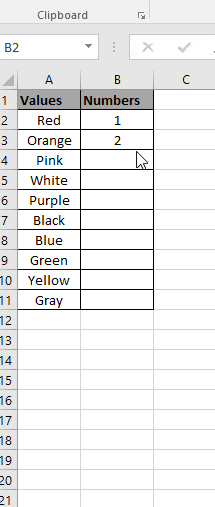
Như bạn có thể thấy trong gif ở trên, cột Giá trị có thứ tự sắp xếp ngược lại.
Lưu ý: Công thức được giải thích ở trên hoạt động tốt khi mảng bắt buộc có thể ở bất kỳ đâu.
Sử dụng công thức khi các giá trị bắt buộc bắt đầu từ hàng đầu tiên của trang tính.
|
= INDEX ( array , ROWS ( array ) – ROW ( ) + 1 ) |
Hy vọng bạn hiểu cách Trả về một dải ô hoặc mảng theo thứ tự ngược lại trong Excel. Khám phá thêm các bài viết về chức năng sắp xếp và lọc trong Excel tại đây.
Vui lòng nêu thắc mắc hoặc phản hồi của bạn cho bài viết trên.
Chúng tôi sẽ hỗ trợ bạn.
Các bài viết liên quan
Bài viết phổ biến
liên kết: / logic-công thức-nếu-hàm-với-ký tự đại diện [Nếu có ký tự đại diện]