Cách sử dụng hộp kiểm để tạo mẫu danh sách kiểm tra trong Excel
Trong bài này, bạn sẽ học cách chèn các hộp kiểm để tạo mẫu danh sách kiểm tra. Chúng tôi sẽ tạo danh sách kiểm tra đám cưới và lập kế hoạch ngân sách. Khi chúng ta dự định thực hiện hoặc mua một thứ gì đó, chúng ta luôn ghi nhớ một số điều trong đầu, chẳng hạn như: – _Tại sao chúng ta cần nó và mục đích là gì? _ _ Chúng ta có thể sử dụng nó như thế nào? _ _ Lợi ích của danh sách kiểm tra đám cưới là gì? _
Tại sao chúng ta cần nó và mục đích là gì?
Đối với mọi người, đám cưới là lễ trọng đại nhất của cuộc đời. Để ăn mừng, chúng ta phải tổ chức và quản lý rất nhiều thứ. Đôi khi, do nhiều việc, chúng ta quên ít thứ, và để tránh tình trạng lộn xộn này, chúng ta cần tạo danh sách kiểm tra đám cưới.
Làm thế nào chúng ta có thể sử dụng nó?
Chúng tôi có thể sử dụng nó theo ngân sách của mình và để kiểm tra xem mọi thứ đã được bảo hiểm hay chưa.
Những lợi ích của danh sách kiểm tra đám cưới là gì?
Chúng tôi sẽ có thể theo dõi từng và mọi thứ để quản lý ngân sách và sẽ không quên bất cứ điều gì.
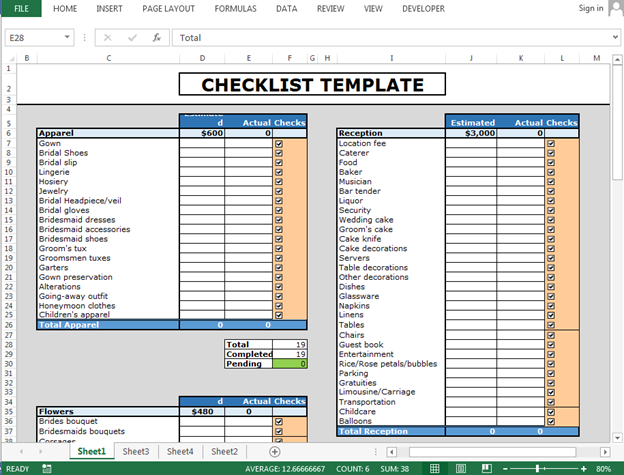
Để chuẩn bị danh sách kiểm tra đám cưới, chúng ta cần danh sách các hạng mục để chuẩn bị đám cưới, dịp, ngân sách và danh sách kiểm tra.
-
Các hạng mục và dịp: – Dưới đây là danh sách các hạng mục và dịp chính: –
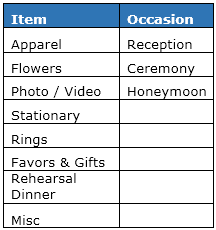
-
Ngân sách &% tuổi của các hạng mục và dịp cần chi tiêu: – * Dưới đây là danh sách Ngân sách
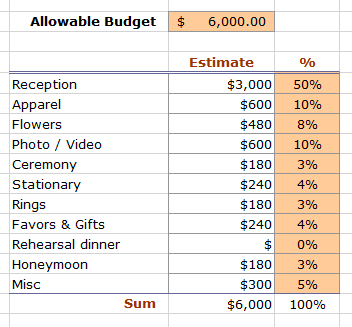
Hãy tiếp tục với các mục: –
Bước 1: – * Đối với mọi mục, chúng ta phải xác định các mục phụ mà chúng ta sẽ bao gồm từng mục và mọi thứ. Chúng tôi đã chuẩn bị danh sách cho từng mục và từng dịp: –
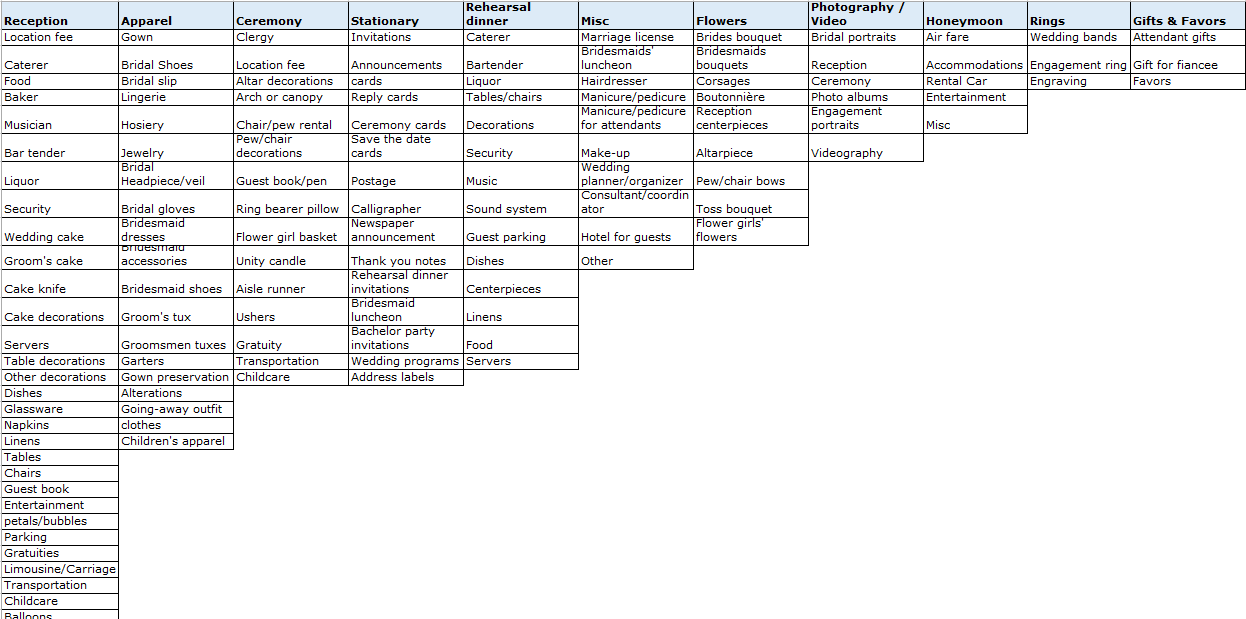
Bước 2: –
Ở phía trước danh sách, hãy nhập Ngân sách ước tính, Ngân sách thực tế và Danh sách kiểm tra: – Ví dụ: -Chúng tôi có danh sách Trang phục trong phạm vi C6: C26.
Chèn 3 cột: đầu tiên cho ngân sách ước tính, thứ hai cho số tiền thực tế đã chi tiêu và thứ ba cho Séc Trong ô D6, chúng ta sẽ có ngân sách ước tính được liên kết với Trang 2 nơi chúng tôi đã đề cập đến ngân sách ước tính
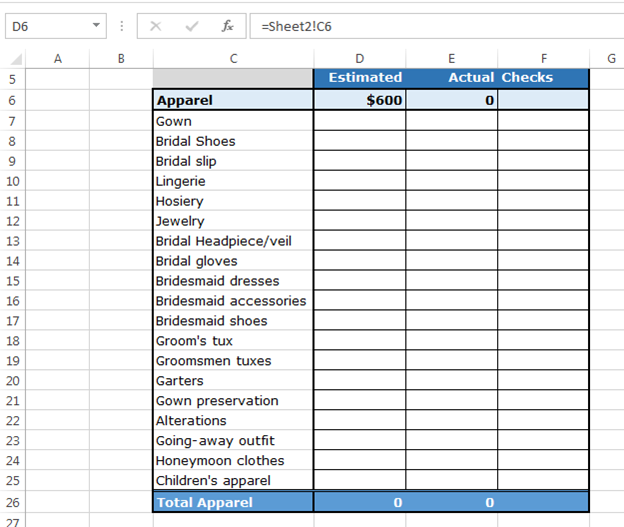
-
Thực tế sẽ là tổng của phạm vi thực tế = SUM (E7: E25)
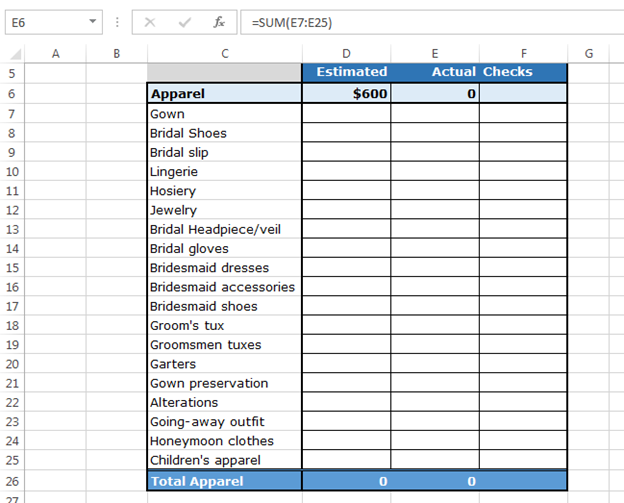
-
Chèn các hộp kiểm theo các bước sau: – Vào tab Nhà phát triển> Nhóm điều khiển> Chèn> Hộp kiểm (điều khiển biểu mẫu)
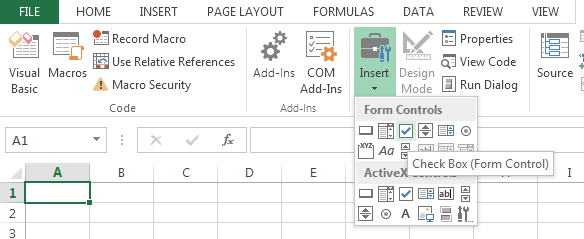
-
Sau khi chèn hộp kiểm, nhấp chuột phải vào hộp kiểm
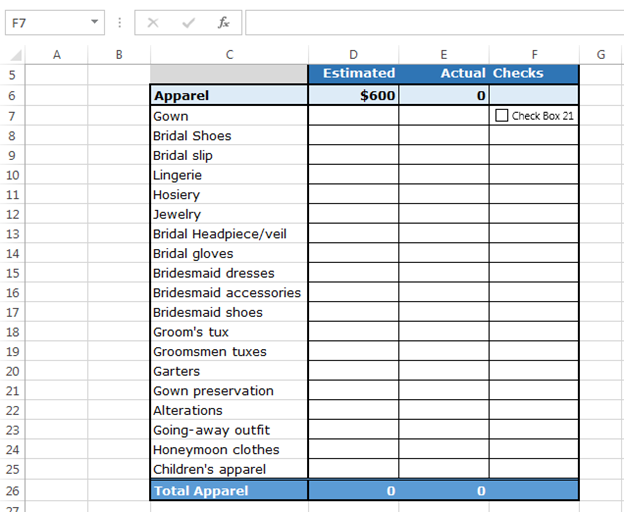
-
Sau khi chèn hộp kiểm, nhấp chuột phải vào hộp kiểm, cửa sổ bật lên sẽ xuất hiện
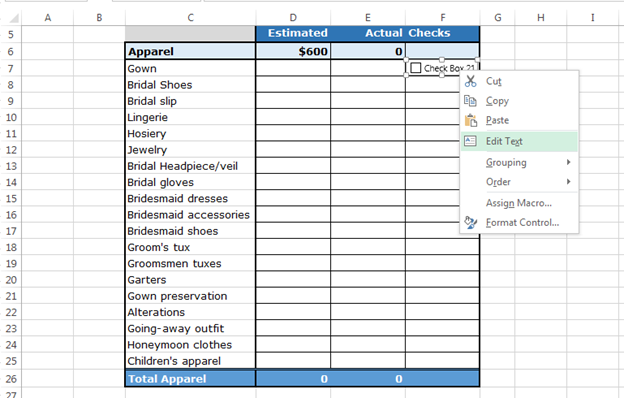
Làm thế nào để tạo một danh sách kiểm tra?
-
Nhấp vào Chỉnh sửa văn bản và xóa tên của hộp kiểm
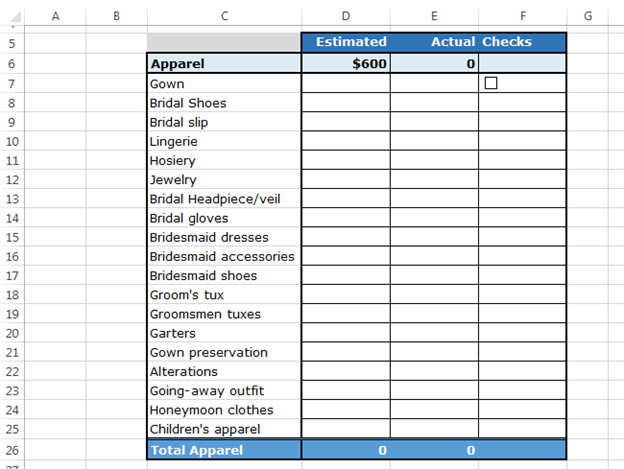
Một lần nữa, nhấp chuột phải vào hộp kiểm và nhấp vào Điều khiển định dạng từ hộp thoại Điều khiển định dạng bật lên sẽ xuất hiện * Trong tab Màu và đường> Chọn màu cho hộp kiểm từ tô màu
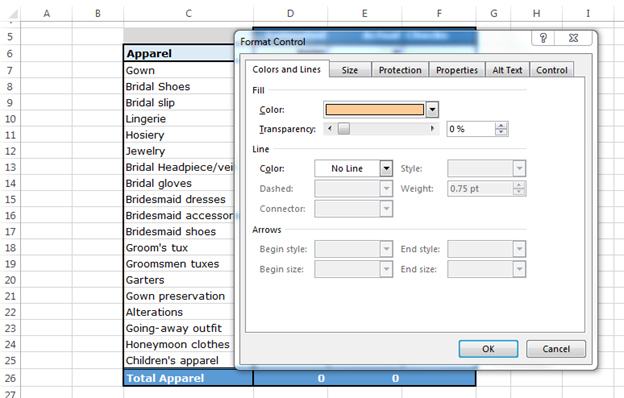
-
Trong tab Màu và đường> Chọn màu cho hộp kiểm
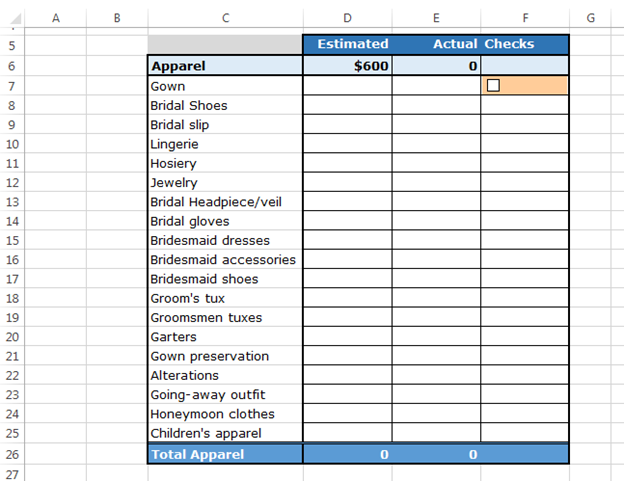
-
Một lần nữa, nhấp chuột phải vào hộp kiểm> Điều khiển định dạng> Điều khiển
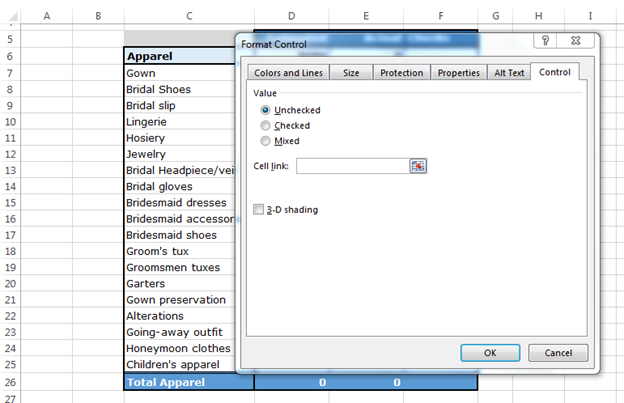
-
Liên kết ô với ô G7. Khi chúng ta chọn và bỏ chọn các hộp kiểm, ô được liên kết sẽ thay đổi thành true và false
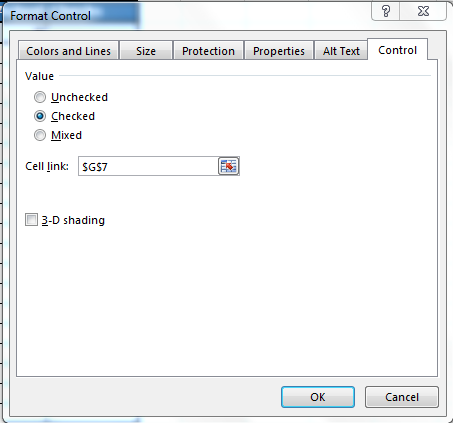
-
Nhấp vào ok.

-
Bây giờ, sao chép hộp kiểm trong phạm vi và thay đổi ô được liên kết cho mọi hộp kiểm
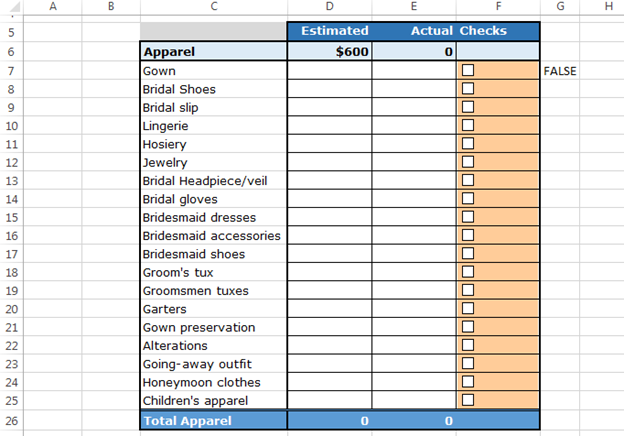
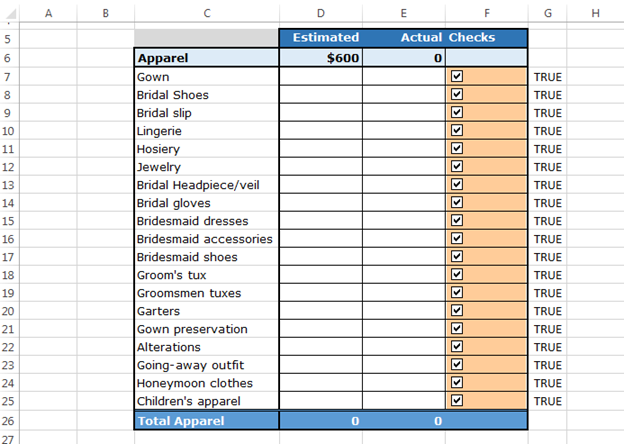
-
Theo các hộp kiểm, chúng tôi sẽ trả về tổng số không. trong tổng số các trạm kiểm soát đã hoàn thành và số thứ còn lại
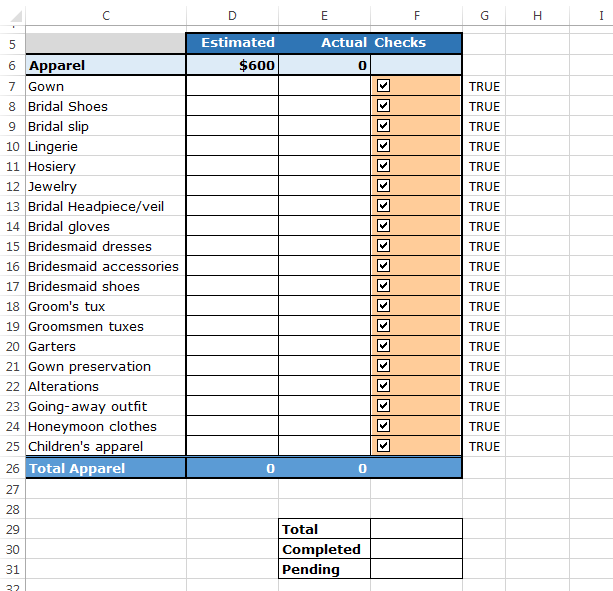
-
Nhập công thức cho tổng số nos: – = COUNTA (G7: G25)
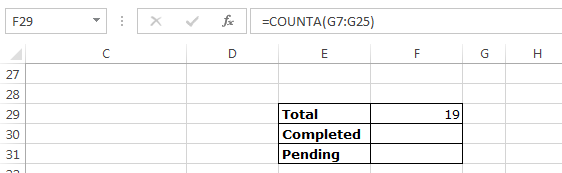
-
Nhập công thức cho tổng Đã hoàn thành: – = COUNTIF (G7: G25, “Đúng”)
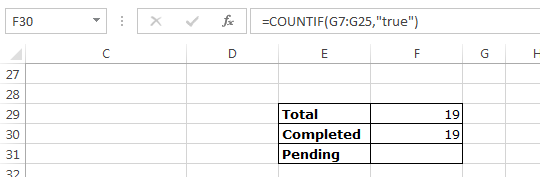
Lưu ý: Khi chúng ta chọn hộp kiểm thì ô được liên kết sẽ hiển thị đúng và khi bỏ chọn, kết quả sẽ là sai.
-
Để trả lại số đang chờ xử lý. chúng tôi sẽ trừ các số đã hoàn thành khỏi tổng số
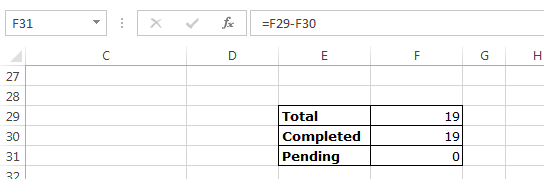
Bảng này sẽ hữu ích để theo dõi có bao nhiêu mục đang chờ xử lý trong danh sách.
Bây giờ, chúng ta sẽ đặt Định dạng có điều kiện trên ô đang chờ xử lý, nếu số ô đang chờ xử lý bằng 0, thì màu ô sẽ được đánh dấu bằng màu xanh lục; trong trường hợp lớn hơn 0, nó sẽ được đánh dấu bằng màu đỏ.
Làm theo các bước sau: –
Chọn ô của các số Đang chờ xử lý Chuyển đến tab Trang đầu> Định dạng có điều kiện> Quy tắc mới
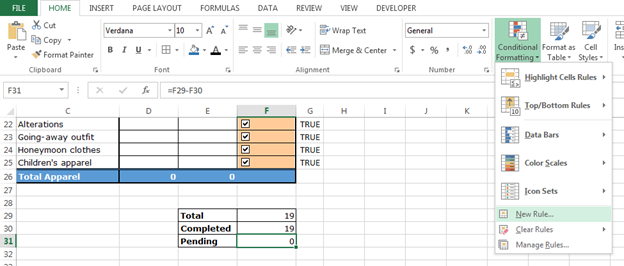
Hộp thoại quy tắc định dạng mới sẽ xuất hiện> Sử dụng Công thức để xác định ô cần định dạng> Nhập công thức vào hộp giá trị định dạng> = $ F $ 31 = 0 Nhấp vào Định dạng> Hộp thoại Định dạng ô sẽ xuất hiện> Tab Điền> Chọn màu xanh lá cây
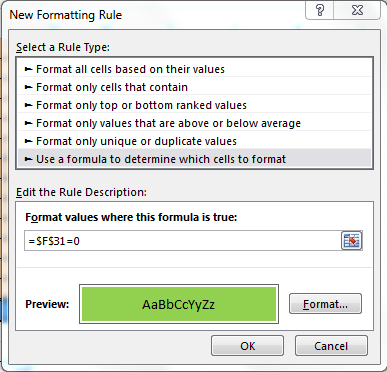
-
Nhấp vào OK
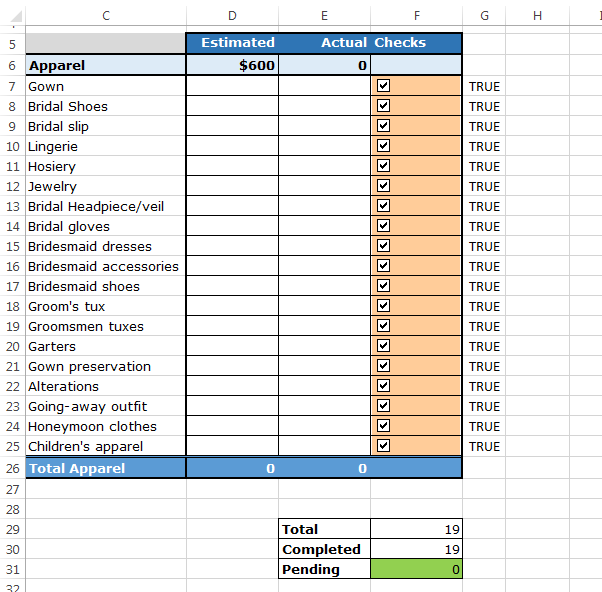
Thứ hai, hãy làm theo quy trình tương tự Tab Trang chủ> Định dạng có điều kiện> Hộp thoại quy tắc định dạng mới sẽ xuất hiện> Sử dụng công thức để xác định ô nào cần định dạng> Nhập công thức vào hộp giá trị định dạng> = $ F $ 31> 0 * Nhấp vào Định dạng> Fill Tab> Chọn màu Đỏ> Nhấp vào ok> Nhấp vào ok
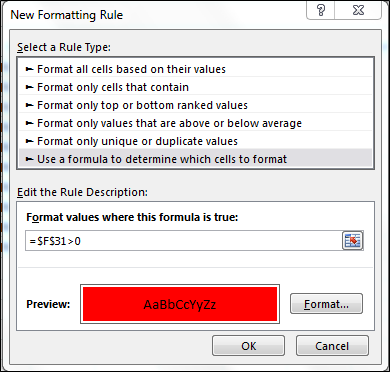
Lưu ý: – Nếu bạn quên bất kỳ mục nào, thì ô này sẽ hữu ích để nhắc bạn rằng các mục vẫn đang chờ xử lý trong danh sách kiểm tra.
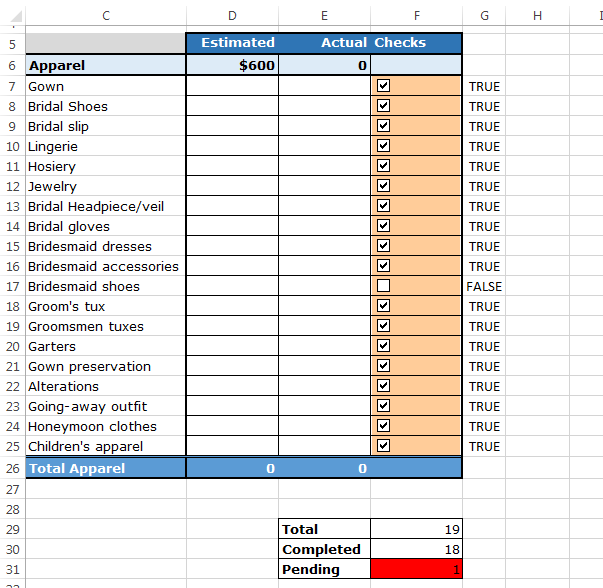
Bây giờ, chúng ta sẽ làm điều tương tự cho mọi danh sách kiểm tra và sau đó danh sách kiểm tra đám cưới của chúng tôi sẽ được chuẩn bị.
Key lấy đi điểm: –
Sau khi đọc bài viết này, bạn sẽ có thể tự tạo danh sách kiểm tra nhanh chóng. Bạn có thể ghi lại ngân sách văn phòng hoặc ngân sách nhà sau khi tạo mẫu danh sách kiểm tra * Bạn cũng có thể theo dõi các mục đang chờ xử lý trên danh sách kiểm tra
Nếu bạn thích blog của chúng tôi, hãy chia sẻ nó với bạn bè của bạn trên Facebook. Và bạn cũng có thể theo dõi chúng tôi trên Twitter và Facebook.
Chúng tôi rất muốn nghe ý kiến từ bạn, hãy cho chúng tôi biết cách chúng tôi có thể cải thiện, bổ sung hoặc đổi mới công việc của mình và làm cho nó tốt hơn cho bạn. Viết thư cho chúng tôi tại [email protected]