Cách sử dụng Excel Sparklines: Biểu đồ nhỏ trong ô
Biểu đồ thu nhỏ là các biểu đồ nhỏ nằm trong một ô.
Biểu đồ thu nhỏ được sử dụng để hiển thị xu hướng, sự cải tiến và thắng-lỗ trong thời gian. Biểu đồ thu nhỏ là biểu đồ nhưng chúng có chức năng hạn chế so với biểu đồ thông thường. Bất chấp những hạn chế của nó, biểu đồ thu nhỏ cung cấp các tính năng như đánh dấu, điểm tối thiểu và tối đa, điểm đầu tiên, điểm cuối cùng và điểm tiêu cực. Có rất nhiều tính năng khác mà sparkline cung cấp, chúng ta sẽ khám phá trong bài viết này.
Kể từ khi ra mắt sparklines trong Excel 2010, nó đã phát triển. Tôi đang sử dụng excel 2016 và tôi sẽ giải thích các biểu đồ trong ô này trong phiên bản này.
Làm thế nào để Chèn Biểu đồ Đường gấp khúc trong Ô?
-
Chọn ô mà bạn muốn chèn các biểu đồ nhỏ này.
-
Đi tới Chèn → Đường gấp khúc →. Bấm vào loại biểu đồ bạn muốn.
-
Hộp thoại Create Sparkline sẽ mở ra. Chọn phạm vi dữ liệu. Nó phải là một chiều (ngang hoặc dọc).
-
Nhấn OK.
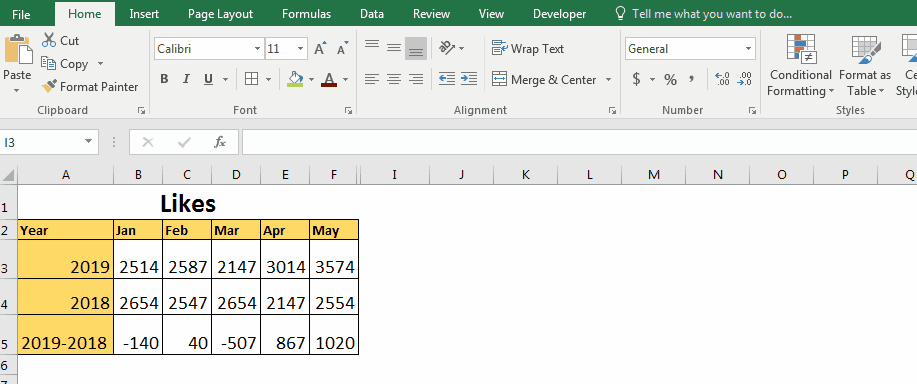
Bây giờ bạn có biểu đồ sparkline của mình trong một ô duy nhất.
Một số điểm bạn nên biết về các biểu đồ trong ô này.
-
Sparklines là Dynamic. Chúng thay đổi khi dữ liệu thay đổi.
-
Chúng nhanh và nhẹ.
-
Bạn có thể viết trong ô sparkline.
-
Có một số tùy chỉnh có sẵn cho biểu đồ sparkline.
-
Kích thước của Sparkline có liên quan đến kích thước ô. Nếu bạn thay đổi kích thước ô, kích thước biểu đồ cũng sẽ thay đổi.
-
Bạn không thể xóa đường viền bằng cách chỉ cần nhấn vào nút Xóa.
Bạn cần xóa chính ô đó.
Các loại biểu đồ Sparkline trong Excel
Có ba loại Đường gấp khúc trong Excel.
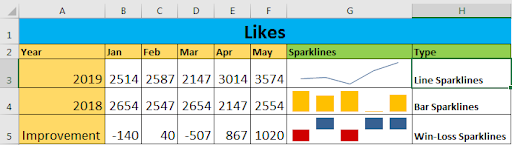
-
Đường gấp khúc: Biểu đồ đầu tiên trong hình trên là biểu đồ đường.
Điều này được sử dụng tốt nhất để hiển thị tiến trình liên tục.
-
Column Sparkline: Biểu đồ thứ hai là một biểu đồ cột trong một ô. Biểu đồ cột là biểu đồ tốt nhất để hiển thị dữ liệu so sánh. Tất cả các giá trị dương được hiển thị phía trên trục và các giá trị âm được hiển thị bên dưới trục.
-
Win / Loss Sparkline: Biểu đồ thứ ba trong hình là Win-Loss Sparkline. Bất kỳ giá trị dương nào được hiển thị phía trên trục và bất kỳ giá trị âm nào được hiển thị bên dưới trục. Giá trị 0 không được hiển thị.
Lưu ý: Cột và biểu đồ thắng-lỗ có thể trông giống nhau nhưng chúng khác nhau. Biểu đồ thắng lỗ không phản ánh độ lớn hoặc giá trị trong biểu đồ. Nó chỉ hiển thị các giá trị nhị phân. Mọi thứ tích cực là một và mọi thứ tiêu cực là -1.
Trong hình trên, biểu đồ win-lỗ cho thấy rằng nếu chúng ta đã làm tốt hơn vào năm 2019 hoặc kém hơn so với năm 2018.
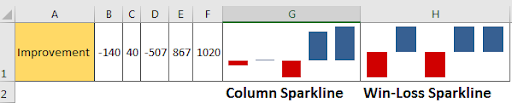
Điểm nổi bật trong Sparkline
Việc đánh dấu các điểm trong biểu đồ là điều phổ biến nhưng quan trọng để bạn có thể thu hút sự chú ý của cấp quản lý và giúp đưa ra quyết định tốt hơn. Sparkline trong excel cũng cung cấp tính năng này. Bạn có thể đánh dấu những điểm dưới đây trong biểu đồ trong ô này.
-
.. Điểm cao
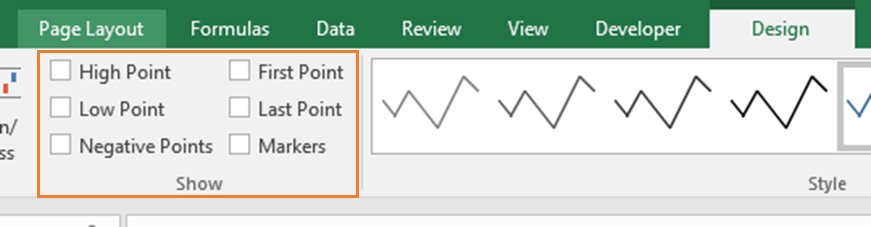
-
Điểm thấp. Điểm đầu tiên . Điểm cuối cùng. Điểm tiêu cực. Markers (chỉ cho dòng).
-
Điểm cao: Khi bạn kiểm tra điểm cao, điểm có giá trị lớn nhất sẽ được đánh dấu.
-
Điểm thấp: Đánh dấu điểm thấp nhất trong đường gấp khúc.
-
Điểm đầu tiên: Đánh dấu điểm đầu tiên của dữ liệu trong sparkline.
-
Điểm cuối cùng: Đánh dấu điểm cuối cùng của dữ liệu trong biểu đồ thu nhỏ.
-
Điểm tiêu cực: Đánh dấu tất cả các điểm tiêu cực trong dữ liệu.
-
Điểm đánh dấu: Trong một đường gấp khúc, nó đánh dấu tất cả các điểm dưới dạng dấu chấm.
Xử lý các ô trống trong Sparkline
Theo mặc định, Nếu dữ liệu của bạn chứa các ô trống, thì biểu tượng sparkline được hiển thị bị hỏng, nếu nó là một dòng sparkline. Nói cách khác, sparkline không hiển thị điểm đó. Các điểm ô ẩn bị bỏ qua và không được hiển thị trong biểu đồ.

Excel cung cấp tùy chọn để xử lý những trường hợp này.
-
.. Chọn đường tia lửa.
-
Vào Thiết kế.
-
Ở góc bên trái, nhấp vào Chỉnh sửa dữ liệu.
-
Sau đó. nhấp vào “Các ô ẩn và trống”.
-
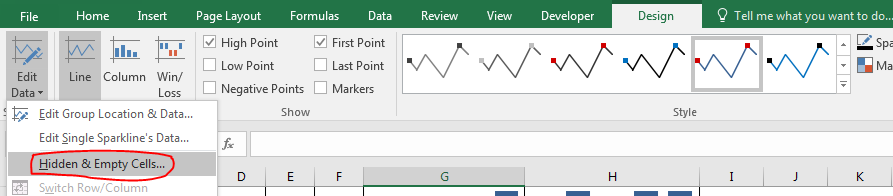
-
.. Bạn sẽ thấy ba tùy chọn, Gaps (đã được chọn), Zero, Connect Data Points with Line.
-
Nếu bạn chọn không, điểm dữ liệu sẽ giảm xuống không. Bạn sẽ không thấy khoảng trống đó trong đường gấp khúc. Nếu bạn chọn “Kết nối điểm dữ liệu với đường thẳng”, điểm cuối cùng sẽ được kết nối với ô không trống tiếp theo. Ô trống sẽ bị bỏ qua.
-
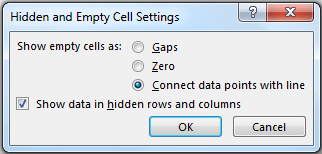
-
Có một hộp kiểm “hiển thị dữ liệu trong các hàng và cột ẩn”. Nếu bạn kiểm tra điều này, tất cả các điểm ô ẩn sẽ được hiển thị trong biểu đồ sparkline.

Bạn có thể thấy rõ, ô trống được bỏ qua ở đây. Biểu đồ lấp lánh của Excel chỉ hiển thị bốn điểm.
Trục trong Sparkline
Theo mặc định, tất cả các điểm trong biểu đồ được hiển thị so với điểm nhỏ nhất trong đường gấp khúc. Ví dụ, trong dữ liệu dưới đây, 2147 là điểm nhỏ nhất. Chúng ta có thể thấy rằng nó được hiển thị quá thấp trên biểu đồ. Nhưng nó, bản thân nó là một điểm lớn.
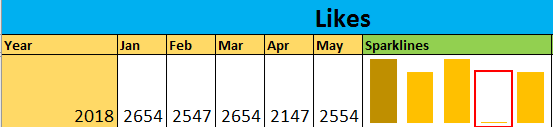
Bạn có thể không muốn điều này xảy ra. Bạn muốn đặt một trục thành 2000, vì tất cả các giá trị đều cao hơn giá trị này. Excel cung cấp cho bạn tùy chọn để đặt điểm thấp nhất hoặc cao nhất của biểu đồ thu nhỏ.
Làm theo các bước sau để chỉnh sửa Axis of Sparkline:
Chọn đường gấp khúc Chuyển đến tab Thiết kế * Ở góc ngoài cùng bên phải, bạn sẽ tìm thấy Trục. Nhấp vào menu thả xuống.
Trong Tùy chọn Giá trị Tối thiểu Trục dọc, nhấp vào Giá trị Tùy chỉnh…
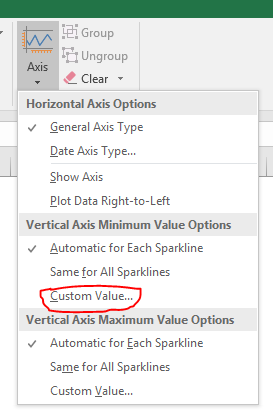
-
Viết giá trị nhỏ nhất bạn muốn đặt. Tôi nhập 2000. (khi bạn đặt nó, bất kỳ giá trị nào nhỏ hơn thì giá trị này sẽ không được hiển thị trong biểu đồ).
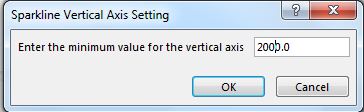
-
Nhấn OK.
Bạn có thể thấy sự thay đổi ngay bây giờ.
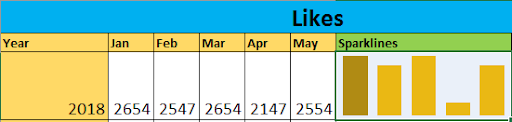
Thay đổi nguồn dữ liệu và vị trí của Sparkline
Vì vậy, nếu bạn muốn thay đổi nguồn dữ liệu hoặc vị trí, bạn cũng có thể làm điều đó.
-
Chuyển đến tab Thiết kế.
-
Nhấp vào Chỉnh sửa dữ liệu. Hai tùy chọn đầu tiên được sử dụng để thay đổi dữ liệu và vị trí.
-
Nếu bạn muốn thay đổi vị trí của sparkline, hãy nhấp vào Chỉnh sửa Vị trí & Dữ liệu Nhóm.
-
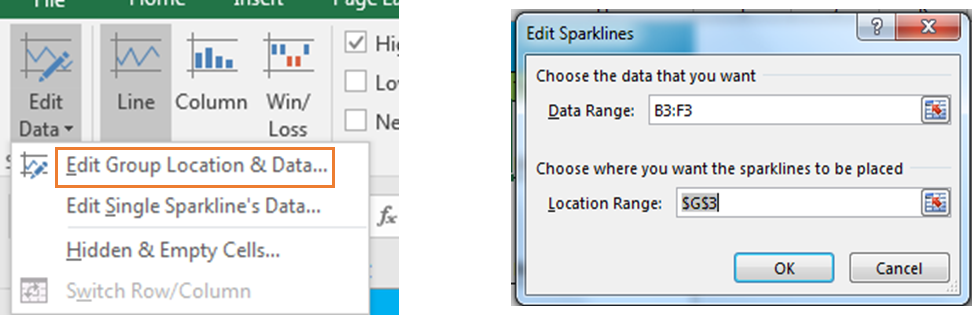
-
Nếu bạn chỉ muốn chỉnh sửa dữ liệu của sparkline, hãy nhấp vào tùy chọn thứ hai.
Định dạng Sparkline
Đó là một số phạm vi định dạng biểu đồ đường gấp khúc.
Làm thế nào để thay đổi kiểu sparkline?
Để thay đổi loại biểu đồ thu nhỏ, hãy làm theo các bước sau.
-
Chọn đường tia lửa.
-
Chuyển đến tab thiết kế. Trong loại, hãy chọn loại sparkline trong ba tùy chọn có sẵn.
-

Làm thế nào để thay đổi kiểu sparkline?
Sparklines có một số kiểu được thiết kế trước. Bạn có thể thay đổi thiết kế của biểu đồ thu nhỏ theo các bước sau.
Chọn sparkline Đi đến thiết kế * Đi đến phần kiểu, nhấp vào trình đơn thả xuống và chọn tùy chọn yêu thích của bạn.
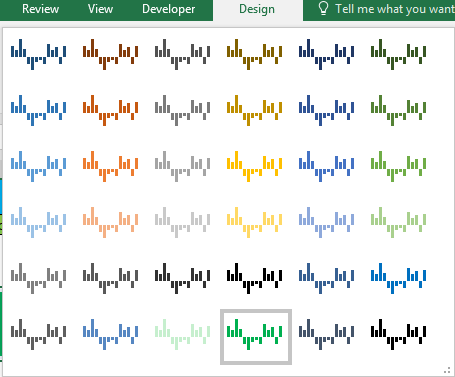
Làm cách nào để thay đổi màu của đường lấp lánh và màu của điểm đánh dấu?
-
Trong thiết kế, bạn có thể thấy, màu lấp lánh và màu đánh dấu.
-
Nhấp vào chúng. Chọn màu thích hợp.
Và nó đã được thực hiện.
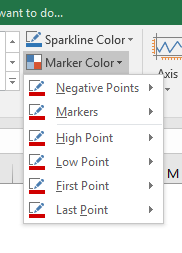
Làm thế nào để nhóm các biểu đồ lấp lánh?
-
Để nhóm hai hoặc nhiều biểu đồ thu nhỏ trong excel, hãy chọn chúng.
-
Chuyển đến tab Thiết kế.
-
Ở góc bên phải nhất. Nhấp vào Nhóm.
Khi bạn nhóm các biểu đồ thu nhỏ, tất cả chúng sẽ được định dạng giống như biểu đồ thu nhỏ phía trên bên trái.
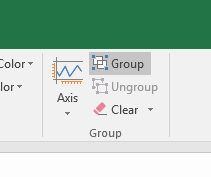
Làm thế nào để xóa một đường gấp khúc?
Bạn không thể xóa đường viền bằng cách chỉ cần nhấn phím xóa trên bàn phím. Để xóa biểu đồ đường gấp khúc, hãy làm theo các bước sau.
-
Chọn các ô chứa các đường gấp khúc.
-
Chuyển đến tab Thiết kế.
-
Ở góc bên phải, tìm rõ ràng. Nhấn vào nó. Sparkline đã chọn sẽ biến mất.
Bạn cũng có thể xóa ô, cột hoặc hàng có chứa sparkline để xóa nó. Chỉ cần đảm bảo rằng nó không ảnh hưởng đến dữ liệu của bạn.

Vì vậy, đây là tất cả về sparkline trong Excel. Nếu bạn có bất kỳ thủ thuật lấp lánh nào dưới tay áo của mình, hãy chia sẻ với chúng tôi trong phần bình luận bên dưới.
Tải xuống tệp:
: Đây là một chức năng cần thiết khác của bảng điều khiển. Điều này giúp bạn tổng hợp các giá trị trên các điều kiện cụ thể.