Cách thêm trục phụ trong Excel
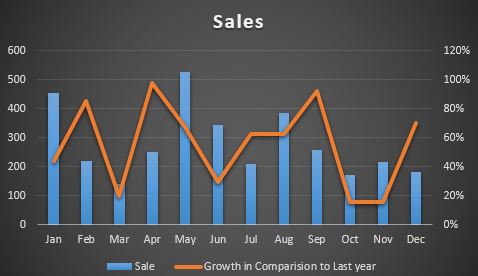
Trục phụ trong excel là một điểm đánh dấu ở cạnh bên phải của biểu đồ để đo một giá trị khác trên biểu đồ. Trục phụ là bắt buộc khi bạn phải so sánh hai loại chuỗi riêng biệt trên cùng một biểu đồ, hầu hết là toàn bộ giá trị và tỷ lệ phần trăm. Không có bất kỳ sự chậm trễ nào, hãy bắt đầu với việc sử dụng thực tế.
-
Ví dụ: Tạo biểu đồ và thêm trục phụ trong excel
===
Ở đây, tôi có một hồ sơ bán hàng của một công ty XYZ, trong một trang tính excel. Cột A chứa tên tháng, Cột B chứa doanh số bán hàng được thực hiện trong tháng liền kề và Cột C chứa mức tăng trưởng so với tháng năm ngoái.
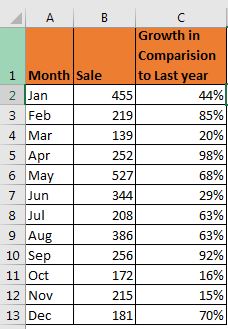
Bây giờ, tôi bắt buộc phải trực quan hóa bản ghi này trên Excel 2016. Để thực hiện, tôi làm theo các bước sau:
-
Chọn toàn bộ dữ liệu (A1: C13). Chuyển đến tab chèn → Biểu đồ →
liên kết: / excel-chart-clustered-column-chart-in-excel [Clustered Column Chart]. Nhấn vào nó.
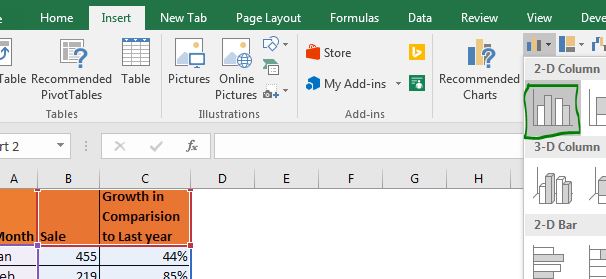
Bạn có biểu đồ của mình. Nhưng có gì đó không đúng? Bạn có thể thấy kỷ lục bán hàng đó trên biểu đồ nhưng thanh tăng trưởng ở đâu. Chúng ta có thể thấy chú thích được gắn thẻ bên dưới nó không ở đâu trên biểu đồ.
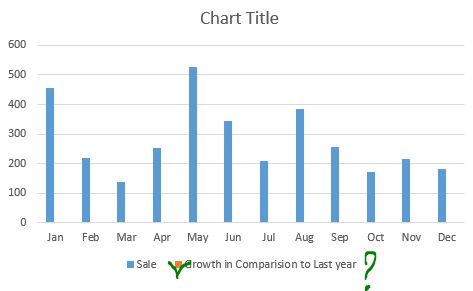
Thực ra, nó ở ngay đó. Nhưng giá trị phần trăm quá nhỏ (nhỏ hơn 1) so với doanh số bán hàng nên không thể nhìn thấy các cột tăng trưởng. Trong trường hợp này, chúng ta cần một trục riêng để đo lường các giá trị trên thang phần trăm. Để làm như vậy, chúng ta sẽ thêm trục thứ cấp vào excel 2016.
Cách thêm trục phụ trong excel
Làm theo các bước sau để tạo trục phụ trong excel.
-
Nhấp chuột phải vào biểu đồ.
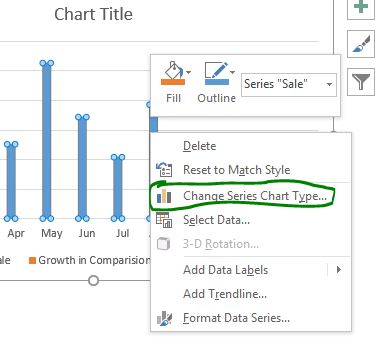
-
Nhấp vào tùy chọn loại biểu đồ thay đổi.
Một cửa sổ sẽ mở ra để chọn các loại biểu đồ. Bấm vào loại biểu đồ kết hợp *. Nó nằm ở cuối danh sách.
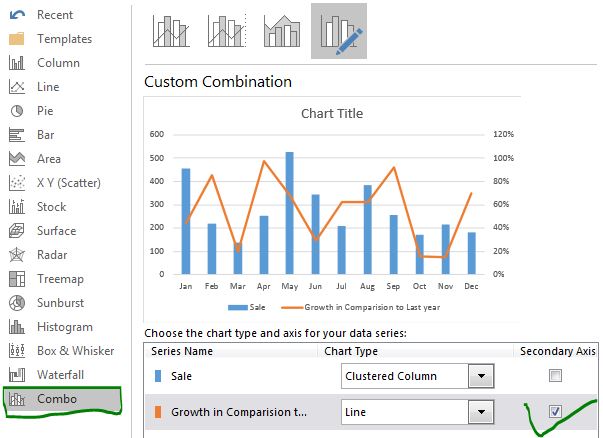
-
Bạn có thể thấy một số tùy chọn mới có sẵn. Ở dưới cùng, bạn có thể thấy danh sách các chuỗi được sử dụng trong biểu đồ.
-
Theo mặc định, chỉ có một trục. Tại đây bạn có thể chọn chuỗi mà bạn muốn hiển thị trên trục phụ. Tôi muốn sự tăng trưởng được hiển thị trên trục phụ dưới dạng một đường. Vì vậy, tôi đánh dấu vào hộp kiểm của nó và walla, chúng tôi đã có biểu đồ sẵn sàng.
-
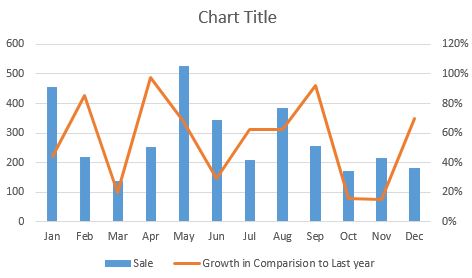
Theo mặc định, trục phụ là một đường. Nhưng bạn có thể chọn từ các loại biểu đồ danh sách để sử dụng làm trục phụ. Bạn cũng có thể tạo biểu đồ này bằng cách chỉ cần nhấp vào tùy chọn có sẵn trên đầu biểu đồ.
Trực tiếp tạo biểu đồ có trục phụ trong Excel
Nếu bạn đã biết rằng bạn sẽ cần trục phụ để trực quan hóa dữ liệu, bạn có thể sử dụng các bước sau để tạo biểu đồ có trục phụ trong Excel.
-
Chọn dữ liệu.
-
Đi tới chèn.
-
Nhấp vào biểu đồ được đề xuất. Trong excel 2016, theo mặc định, Excel sẽ đề xuất bạn sử dụng biểu đồ có trục phụ. Nhấp vào nó, và nó đã được thực hiện.
-
Trong các phiên bản Excel trước, hãy nhấp vào tất cả các biểu đồ. Combo → Nhấp vào cột Clustered thứ hai – dòng trên trục phụ.
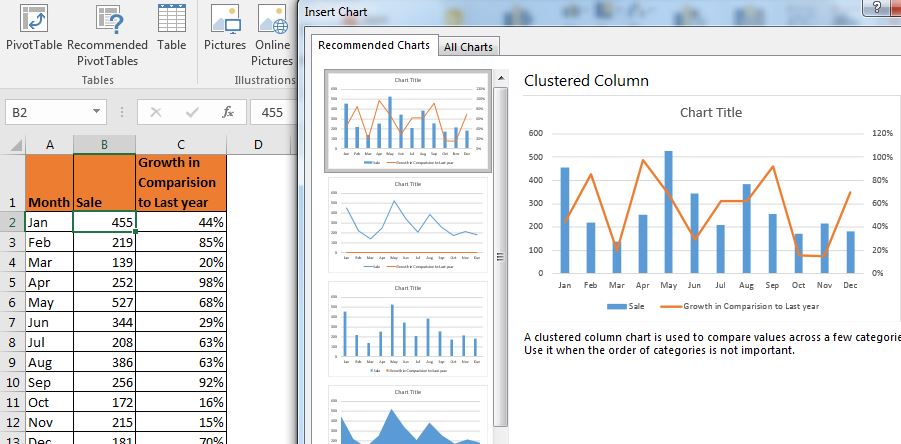
Và nó được thực hiện. Bạn đã chuẩn bị sẵn biểu đồ của mình với trục phụ. Đây là một cách đơn giản hơn để hình dung loại chuỗi riêng biệt trên cùng một biểu đồ excel. Thay vì có hai biểu đồ cho hai loại giá trị khác nhau, bây giờ chúng ta có một biểu đồ thể hiện cả hai chuỗi. Chúng ta có thể so sánh chúng một cách dễ dàng.
Vì vậy, các bạn, đây là cách bạn có thể thêm và sử dụng trục phụ trong excel.
Tôi hy vọng tôi đã giải thích đủ để làm cho điều này dễ hiểu hơn. Nếu bạn có bất kỳ nghi ngờ hoặc thắc mắc nào liên quan đến biểu đồ trong excel hoặc bất kỳ chủ đề nào khác liên quan đến excel và VBA, hãy bình luận trong phần bình luận bên dưới.
Bài viết liên quan:
Bài viết phổ biến:
Bạn không cần lọc dữ liệu của mình để đếm giá trị cụ thể. Chức năng Countif là cần thiết để chuẩn bị bảng điều khiển của bạn.