Cách thêm và xóa các phần tử biểu đồ trong Excel
Các phần tử Biểu đồ Excel là gì? Về cơ bản, mọi thứ ngoại trừ chuỗi và vùng biểu đồ trong biểu đồ là một phần tử biểu đồ. Trục, nhãn dữ liệu, đường lưới, tiêu đề biểu đồ, chú giải, thanh lỗi, v.v. tất cả đều là các phần tử biểu đồ.
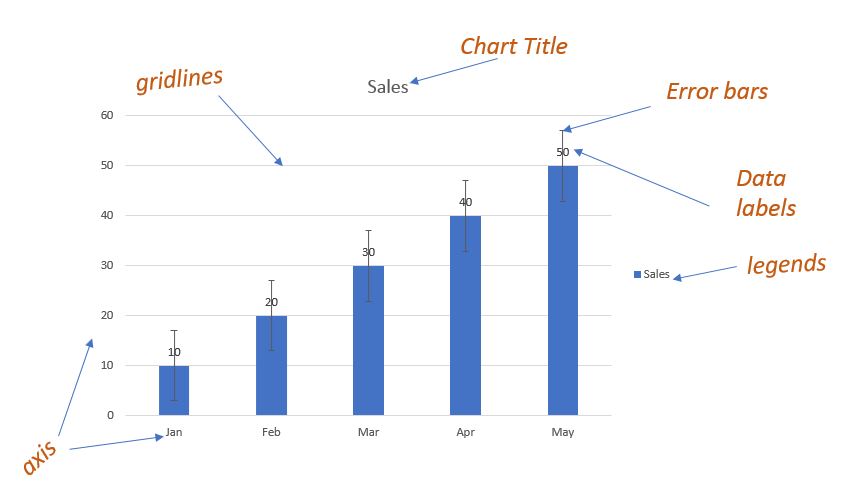
Làm cách nào để thêm hoặc xóa các phần tử biểu đồ Excel khỏi biểu đồ?
Trước Excel 2013, chúng tôi đã sử dụng tab thiết kế từ ruy-băng để thêm hoặc xóa các phần tử biểu đồ. Chúng ta vẫn có thể sử dụng chúng. Kể từ Excel 2013, Mircosoft đã cung cấp một menu bay ra với Biểu đồ Excel cho phép chúng tôi thêm và xóa các thành phần biểu đồ một cách nhanh chóng. Menu này được biểu diễn dưới dạng dấu cộng (+).
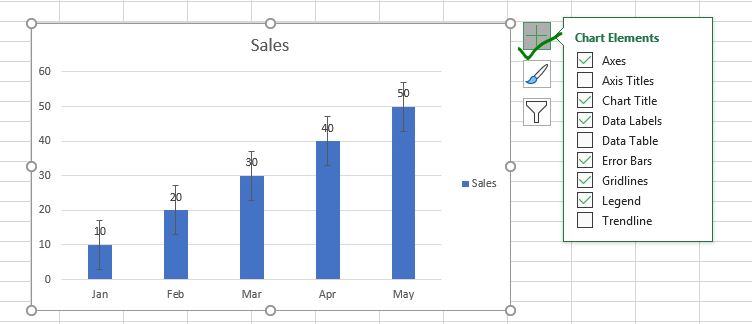
Ngay sau khi bạn nhấp vào dấu hiệu này, tất cả các phần tử biểu đồ sẽ được hiển thị với các hộp kiểm trước chúng. Khi bạn đánh dấu vào hộp kiểm, Excel sẽ thêm phần tử biểu đồ đó với cài đặt mặc định trên vùng biểu đồ.
Khi bạn di chuột qua một phần tử biểu đồ trong menu, bạn sẽ thấy một đầu mũi tên sau phần tử biểu đồ đó. Nếu bạn nhấp vào nó, nó sẽ hiển thị các tùy chọn tùy chỉnh để thêm phần tử biểu đồ đó. Bạn có thể chọn từ các cài đặt được liệt kê hoặc nhấp vào các tùy chọn khác để tùy chỉnh phần tử biểu đồ đó.
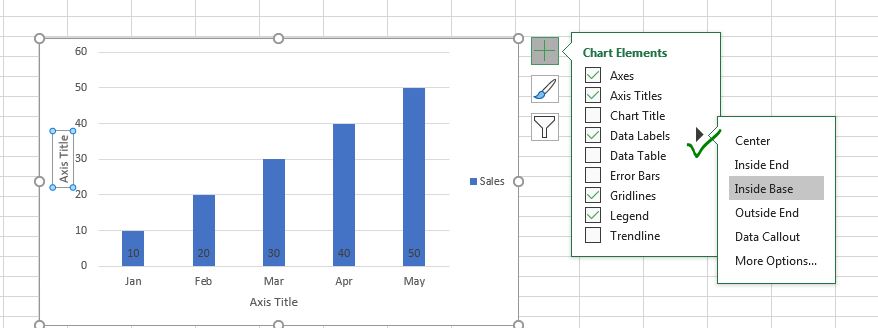
Hãy xem một ví dụ để hiểu cách bạn có thể thêm hoặc xóa các phần tử biểu đồ.
Ví dụ: Thêm hoặc Xóa nhanh các phần tử biểu đồ Excel Tại đây, tôi có dữ liệu về doanh số bán hàng được thực hiện trong các tháng khác nhau trong Bảng tính Excel.
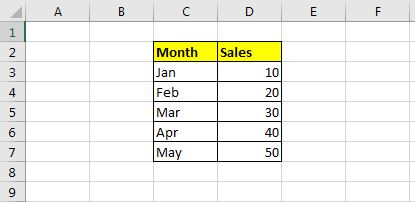
Hãy vẽ biểu đồ đường cho dữ liệu này.
Chọn dữ liệu, vào menu chèn → Biểu đồ → Biểu đồ đường.
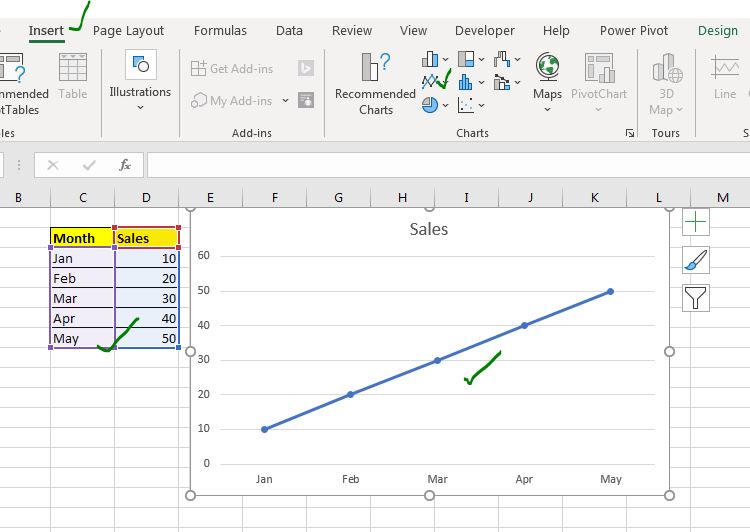
1: Thêm phần tử nhãn dữ liệu vào biểu đồ
Để thêm nhãn dữ liệu vào biểu đồ, hãy nhấp vào dấu cộng và nhấp vào nhãn dữ liệu.
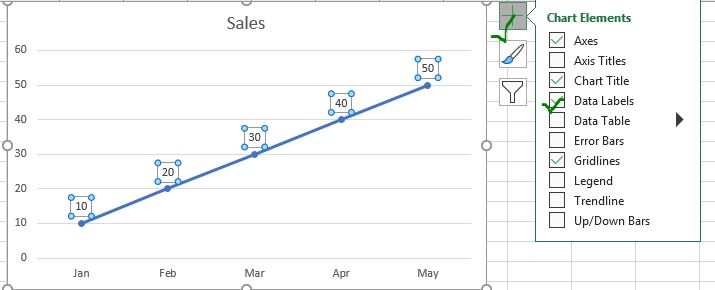
Điều này sẽ quảng cáo các nhãn dữ liệu trên đầu mỗi điểm. Nếu bạn muốn hiển thị các nhãn dữ liệu ở bên trái, bên phải, chính giữa, bên dưới, v.v. hãy nhấp vào dấu mũi tên. Nó sẽ mở các tùy chọn có sẵn để thêm các nhãn dữ liệu.
2: Thêm đường lưới dọc vào biểu đồ
Hiện tại, biểu đồ của chúng tôi chỉ có đường lưới ngang. Nếu chúng ta muốn thêm phần tử đường lưới dọc chính vào biểu đồ, chúng ta:
Bấm vào dấu cộng (+). Di chuyển con trỏ trên tùy chọn Gridline.
Nhấp vào dấu hiệu đầu mũi tên. Kiểm tra các đường lưới dọc chính.
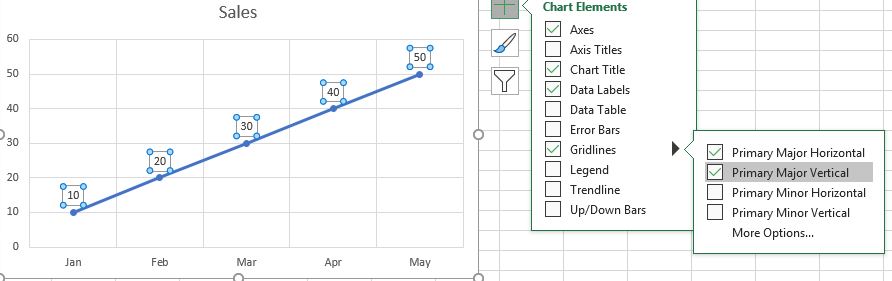
3: Xóa phần tử tiêu đề biểu đồ khỏi biểu đồ
Giả sử tôi không cần tiêu đề biểu đồ trong biểu đồ này và tôi muốn xóa nó. Tôi chỉ đơn giản là bỏ chọn tùy chọn Phần tử Tiêu đề Biểu đồ từ menu bay ra. Và nó đã biến mất.
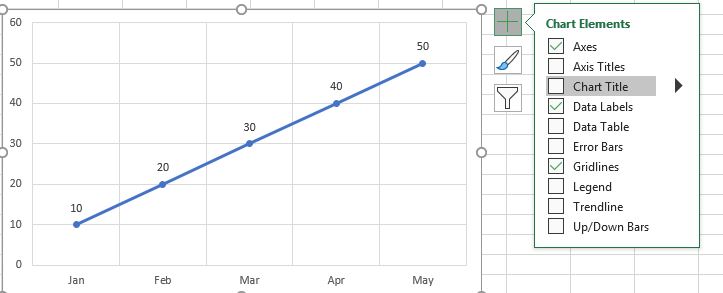
Bạn cũng có thể chọn các phần tử biểu đồ này và nhấn nút xóa để xóa chúng khỏi biểu đồ một cách đơn giản. Nhưng menu bay ra cung cấp cho tất cả các tùy chọn ở một nơi và bạn không cần phải chọn từng phần tử một.
Vì vậy, các bạn, đây là cách bạn có thể thêm hoặc xóa các phần tử của biểu đồ vào biểu đồ excel một cách nhanh chóng. Tôi hy vọng nó là giải thích và hữu ích. Nếu bạn có bất kỳ nghi ngờ nào về Công thức, Hàm, Biểu đồ hoặc VBA trong Excel, hãy hỏi trong phần nhận xét bên dưới.