Cách tạo biểu đồ MAP trong Excel
Trong Excel 2016, MS đã giới thiệu một loại biểu đồ mới, biểu đồ Bản đồ. Loại biểu đồ này trực quan hóa dữ liệu trên bản đồ thế giới. Điều này giúp chúng tôi tạo trang tổng quan dễ hiểu hiển thị dữ liệu khu vực. Người dùng cuối không cần phải đọc tên từng quốc gia, khu vực, tiểu bang để hiểu dữ liệu.
Họ có thể hiểu dữ liệu bằng cách chỉ nhìn vào hình ảnh đồ họa của bản đồ (với kiến thức địa lý).
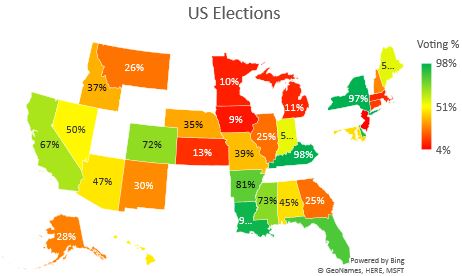
Trong bài này, chúng ta sẽ học cách tạo và sử dụng biểu đồ bản đồ trong excel.
Chuẩn bị dữ liệu cho biểu đồ MAP trong Excel Đây là bước đầu tiên và quan trọng nhất để tạo biểu đồ MAP trong Excel. Excel cho phép Tên vùng, quốc gia, tiểu bang và thành phố trong biểu đồ bản đồ. Những tên này không được mơ hồ hoặc không chính xác vì Excel sử dụng Tên địa lý để nhận dạng khu vực.
Giả sử nếu bạn muốn tạo biểu đồ Excel, theo quốc gia thì mỗi tên của quốc gia phải đúng chính tả. Hai biểu đồ dưới đây đang cố gắng hiển thị cùng một dữ liệu. Biểu đồ đầu tiên sử dụng các tên chính xác nhưng biểu đồ thứ hai sử dụng dữ liệu có tên quốc gia không chính xác “Caneda”. Tên Địa lý không xác định được một quốc gia như vậy.
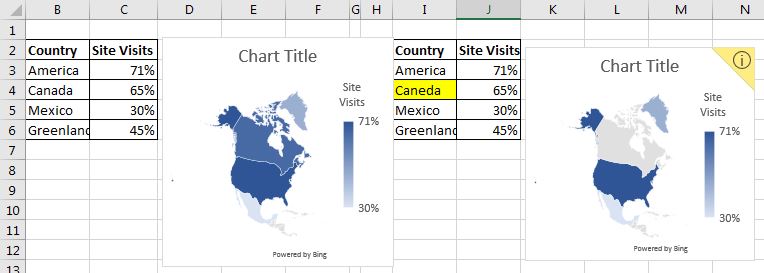
Vì vậy, hãy sắp xếp dữ liệu của bạn một cách hợp lý.
Góc màu vàng trên biểu đồ bản đồ hiển thị cảnh báo về độ tin cậy. Nếu dữ liệu của bạn không nhất quán và Excel vẫn hiển thị biểu đồ, nó sẽ đi kèm với một cảnh báo về độ tin cậy. Nó sẽ cho biết có bao nhiêu dữ liệu được hiển thị trên bản đồ từ nguồn. Hãy cố gắng không để góc màu vàng này trên Biểu đồ Bản đồ Excel.
Sử dụng tiêu đề thích hợp cho dữ liệu biểu đồ bản đồ
Biểu đồ bản đồ nhạy cảm với các tiêu đề và trường. Vì vậy, hãy xác định các tiêu đề đúng cách. Ví dụ, viết Country cho cột chứa tên quốc gia, bang cho cột chứa tiểu bang, vùng cho cột chứa vùng.
Đừng để lại bất kỳ sự mơ hồ nào trong dữ liệu
Đảm bảo rằng dữ liệu của bạn không chứa các tên không rõ ràng. Ví dụ, Vương quốc Anh là một quốc gia và Vương quốc Anh cũng là một tiểu bang ở Ấn Độ. Tốt nhất là có một cột siêu nhóm. Nếu bạn định sử dụng tên tiểu bang, hãy xác định quốc gia trong cột trước tên tiểu bang.

Chèn Biểu đồ Bản đồ trong Excel Ví dụ 1: Giả sử bạn có dữ liệu về% lượt truy cập trang web theo quốc gia.
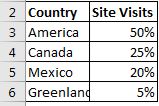
Để chèn biểu đồ bản đồ cho dữ liệu trên, hãy làm theo các bước dưới đây.
-
Chọn dữ liệu từ đầu đề xuống dưới cùng.
-
Bây giờ chuyển đến tab chèn. Xác định vị trí của biểu đồ bản đồ. Và chỉ cần nhấp vào nó. Và nó được thực hiện.
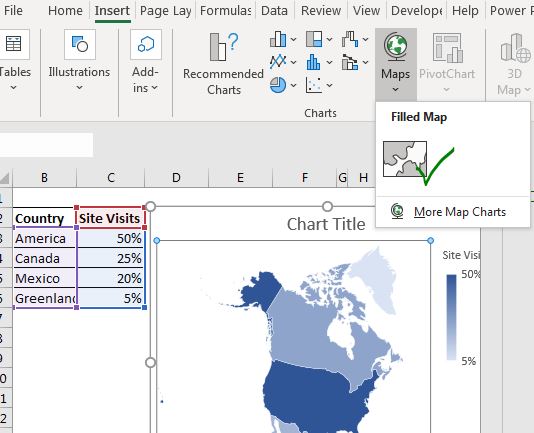
Ví dụ 2: Biểu đồ bản đồ theo các quốc gia
Để tạo biểu đồ bản đồ, hãy đảm bảo rằng bạn có tên quốc gia của họ trong cột trước tên tiểu bang. Nó không cần thiết nhưng rất khuyến khích.
Giả sử chúng tôi muốn tạo một biểu đồ bản đồ về tỷ lệ phần trăm bỏ phiếu theo tiểu bang ở Hoa Kỳ. Sự sắp xếp dữ liệu trông giống như sau.

Bây giờ chỉ cần chọn toàn bộ phạm vi, từ tiêu đề đến hàng được sử dụng cuối cùng.
Lặp lại các bước của ví dụ 1 và bạn sẽ có biểu đồ bản đồ. Nó sẽ giống như thế này.
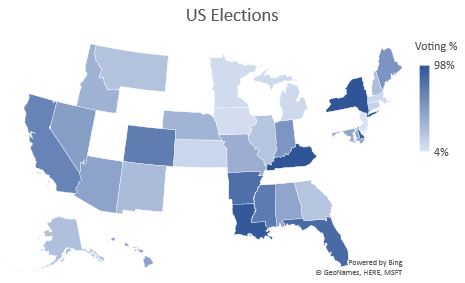
Diễn giải biểu đồ MAP Việc giải thích biểu đồ bản đồ rất dễ dàng. Vùng màu tối hơn có giá trị cao hơn và vùng sáng hơn chứa các giá trị nhỏ nhất. Nó được biểu diễn bằng cách sử dụng một thanh gradient trên biểu đồ. Tuy nhiên, bạn có thể thay đổi màu sắc của gradient từ định dạng của Biểu đồ Bản đồ.
Định dạng biểu đồ MAP Thêm nhãn dữ liệu vào biểu đồ Bản đồ: Giống như bất kỳ biểu đồ nào khác, nhấp vào biểu đồ bản đồ, dấu Cộng sẽ xuất hiện. Nhấp vào đó và 3 tùy chọn sẽ xuất hiện. Trong các tùy chọn này, hãy tìm “hiển thị nhãn dữ liệu”. Kiểm tra nó và tất cả các nhãn sẽ được hiển thị trên biểu đồ.
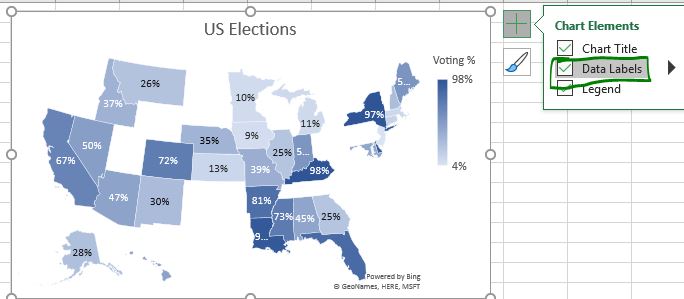
Thay đổi màu sắc của biểu đồ MAP
Có hai kiểu phối màu cho biểu đồ bản đồ excel. Lược đồ tuần tự (2 màu) và phân kỳ (3 màu).
Lược đồ tuần tự (2 màu)
Trong các ví dụ trên, chúng tôi đang sử dụng bảng phối màu tuần tự hoặc hai màu để mô tả các giá trị. Thông thường, chúng tôi sử dụng màu sáng hơn cho giá trị nhỏ hơn và màu tối hơn cho giá trị cao hơn. Nhưng bạn có thể có bất kỳ màu nào.
Để thay đổi màu sắc của bản đồ, nhấp chuột phải vào khu vực bản đồ và nhấp vào chuỗi dữ liệu định dạng. Theo mặc định, nó là tuần tự. Trong phân đoạn màu loạt, bạn có thể đặt màu cho các giá trị tối thiểu và tối đa.
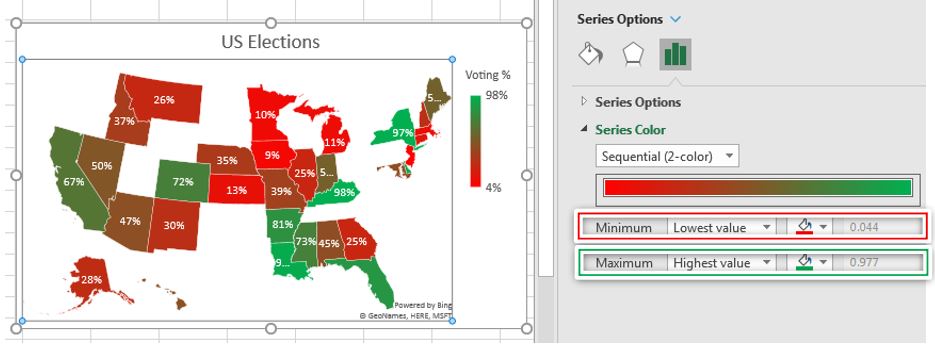
Giá trị thấp nhất, màu sắc là những gì được xác định. Nó thay đổi tình cờ thành màu của giá trị lớn nhất khi giá trị tăng lên.
Bạn có thể thấy trong hình trên, màu cho giá trị thấp nhất là Đỏ tươi và cho giá trị lớn nhất là Xanh lục sáng. Màu đỏ trở nên đậm hơn khi giá trị tăng lên, đến màu xanh lá cây đậm hơn cho giá trị trung bình. Màu xanh lá cây sẽ sáng hơn khi giá trị tăng lên.
Sơ đồ phân kỳ (3 màu)
Trong ví dụ trên, giá trị giữa là màu tối nhất. Nó có thể gây nhầm lẫn cho một số người. Bạn có thể muốn có một màu khác cho giá trị giữa. Ví dụ, nếu giá trị nhỏ nhất, bạn có thể muốn nó có màu Đỏ như trên.
Khi giá trị tăng lên, bạn có thể muốn làm cho nó có màu vàng. Điều này sẽ cho biết giá trị đang tiến gần đến giá trị giữa. Và sau đó đặt nó thành màu xanh lục cho giá trị cao nhất trên bản đồ. Điều này có thể được thực hiện bằng cách sử dụng bảng màu Phân kỳ của biểu đồ bản đồ.
Thực hiện theo các bước sau để tạo một biểu đồ bản đồ phân kỳ 3 màu.
Để thay đổi cách phối màu của biểu đồ bản đồ, nhấp chuột phải vào khu vực bản đồ và nhấp vào chuỗi dữ liệu định dạng.
Theo mặc định, nó là tuần tự. Từ menu thả xuống, chọn Phân kỳ. Trong phân đoạn màu chuỗi, bạn có thể đặt màu cho các giá trị nhỏ nhất, trung điểm và tối đa.
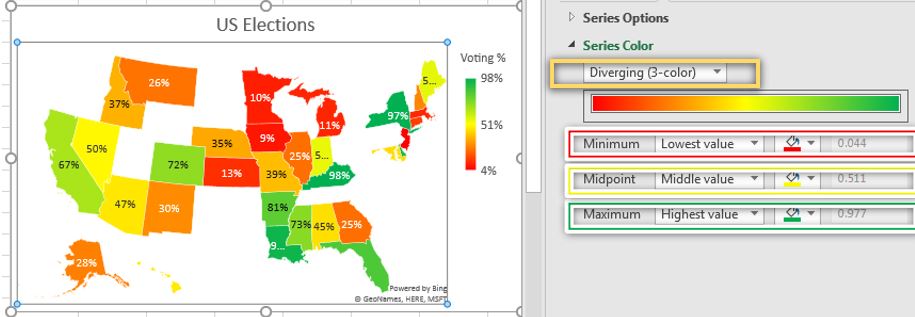
Trong hình trên, giá trị thấp nhất được biểu thị bằng màu đỏ tươi. Khi giá trị tiến đến điểm giữa, màu sắc sẽ chuyển sang màu vàng sáng. Khi giá trị đạt đến giá trị lớn nhất, màu sắc từ từ chuyển sang màu xanh lục sáng.
Có các định dạng khác để làm cho biểu đồ trông đẹp. Bạn có thể khám phá chúng dễ dàng từ tùy chọn định dạng.
Lưu ý: Biểu đồ MAP chỉ có sẵn cho những người đăng ký Excel 365. Tôi đã giải thích về biểu đồ bản đồ trong excel vì không có nhiều trên internet về loại biểu đồ này, tôi hy vọng nó hữu ích. Nếu bạn có bất kỳ nghi ngờ hoặc yêu cầu đặc biệt nào, hãy cho tôi biết trong phần bình luận bên dưới.
Bài viết liên quan:
Bài viết phổ biến:
Chức năng Countif là cần thiết để chuẩn bị bảng điều khiển của bạn.