Cách tạo biểu đồ mốc trong Excel
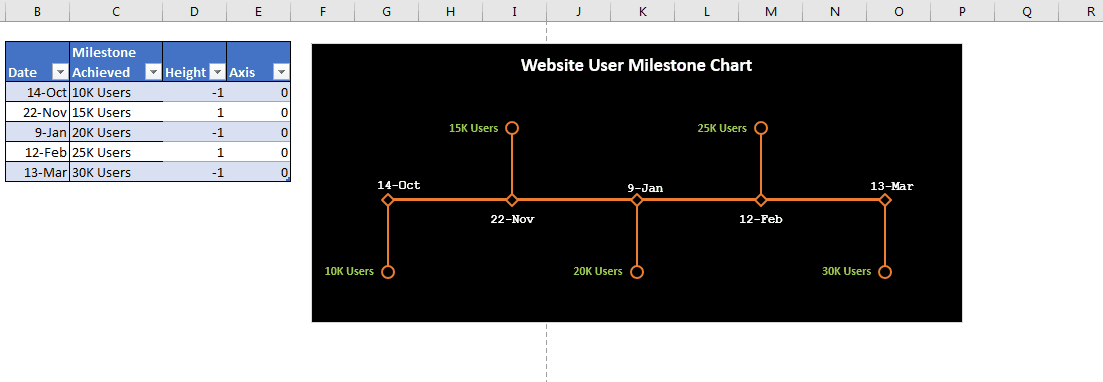
Biểu đồ cột mốc hiển thị ngày hoặc giờ khi đạt được cột mốc quan trọng dưới dạng đồ họa. Biểu đồ này phải dễ đọc, dễ giải thích và hấp dẫn trực quan. Biểu đồ này có thể được sử dụng để theo dõi sự phát triển của dự án, những thành tựu chính, v.v. Đáng buồn thay, Excel không cung cấp bất kỳ biểu đồ cột mốc tích hợp nào nhưng chúng ta có thể tạo một biểu đồ bằng biểu đồ đường trong Excel.
Vì vậy, đừng chần chừ gì nữa, hãy cùng tìm hiểu cách tạo biểu đồ cột mốc trong Excel.
Ví dụ về Biểu đồ Mốc: Tạo biểu đồ Mốc cho những thành tựu của Trang web.
Tôi muốn tạo biểu đồ cột mốc để hình dung những thành tựu chính trên dòng thời gian trong Excel. Tôi có một liên kết: / table-excel-2007-17-Amazing-features-of-excel -boards [bảng Excel] ghi lại những thành tích này tăng dần.
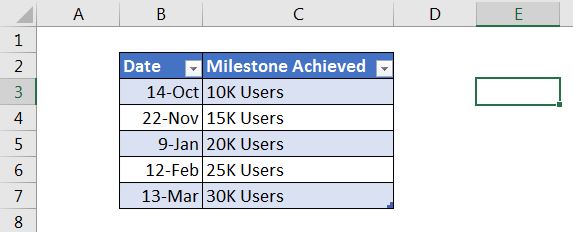
Bây giờ hãy làm theo các bước sau để tạo biểu đồ cột mốc trong Excel.
1: Thêm hai cột hỗ trợ Chiều cao và Trục để sử dụng biểu đồ.
Chiều cao sẽ được sử dụng cho các đường đánh dấu và Axis sẽ được sử dụng làm trục. Các giá trị của cột Chiều cao sẽ xen kẽ -1 và 1 và các giá trị của cột Trục sẽ là 0 cho mỗi hàng. Xem hình ảnh bên dưới.
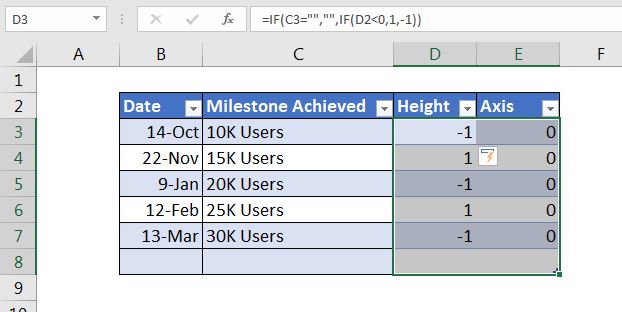
Bạn có thể đặt các giá trị theo cách thủ công trong cột Chiều cao và Trục nếu bạn muốn.
Tôi đã sử dụng công thức để làm cho biểu đồ cột mốc trở nên động. Công thức trong ô cột Chiều cao được sử dụng để đặt xen kẽ 1 và -1, chỉ khi cột C có thành tích trong đó là:
nếu bạn có excel 2019 hoặc 365 thì bạn có thể sử dụng công thức IFS:
Công thức đưa số 0 vào cột Trục chỉ khi cột mốc có một mốc trong đó.
2: Chọn Chiều cao Cột và Cột Trục và chèn biểu đồ đường với các điểm đánh dấu. Trong bước này, chỉ cần chọn các cột hỗ trợ mới và chọn biểu đồ đường có điểm đánh dấu. Đi tới Chèn → Biểu đồ → Biểu đồ Đường → Đường Có Điểm đánh dấu.
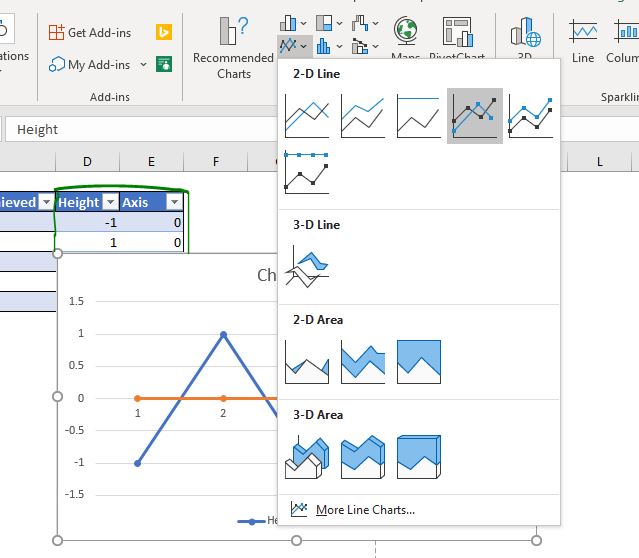
Thao tác này sẽ chèn một biểu đồ đường trông như thế này.
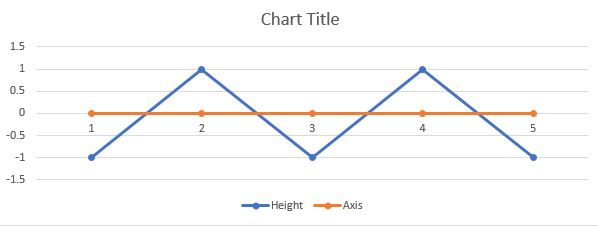
-
Loại bỏ các đường lưới, trục trái và chú giải. Chỉ để lại các đường trên khu vực biểu đồ. Biểu đồ cột mốc được sử dụng để theo dõi quản lý dự án, không cần trục tung, đường lưới hoặc chú giải. Vì vậy, chúng tôi đã xóa chúng khỏi biểu đồ. Bạn có thể sử dụng tiêu đề biểu đồ để đặt tiêu đề cho biểu đồ của mình một cách thích hợp.
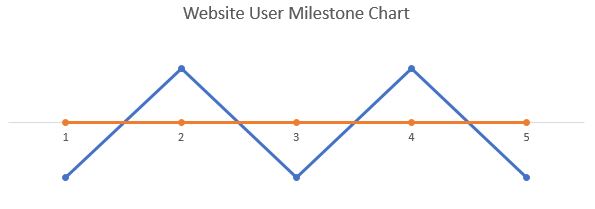
-
Nhấp chuột phải vào dòng màu xanh lam → Định dạng Chuỗi Dữ liệu → Tùy chọn định dạng Từ dòng, Chọn Không Dòng. Trong biểu đồ cột mốc, chúng ta không cần hiển thị đường màu xanh lam này. Chúng tôi làm cho nó ẩn từ tùy chọn định dạng dòng.
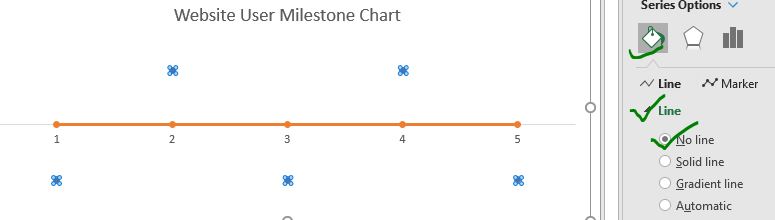
4: Trong khi chọn các điểm đánh dấu của đường màu xanh lam, hãy nhấp vào dấu cộng và kiểm tra tùy chọn thanh lỗi. Bây giờ chúng ta cần những điểm đánh dấu kết nối những điểm đánh dấu này với trục. Đối với điều này, chúng tôi sử dụng các thanh lỗi.
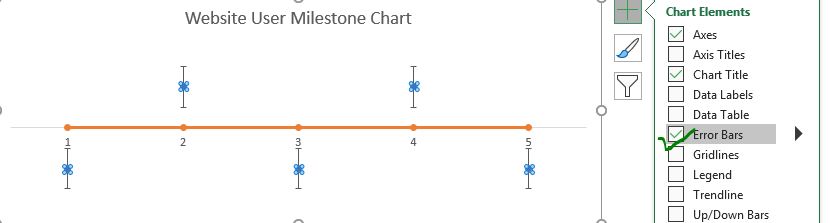
5: Định dạng các thanh lỗi để kết nối với trục. * Các thanh lỗi vẫn chưa chạm vào trục. Chúng ta cần làm cho chúng chạm vào trục dòng thời gian. Nhấp chuột phải vào các thanh lỗi và nhấp vào các thanh lỗi định dạng.
Trong các tùy chọn Thanh Lỗi dọc, Chọn tùy chọn dấu trừ. Trong tùy chọn Số tiền lỗi, chọn tỷ lệ phần trăm và đặt nó là 100,0%.
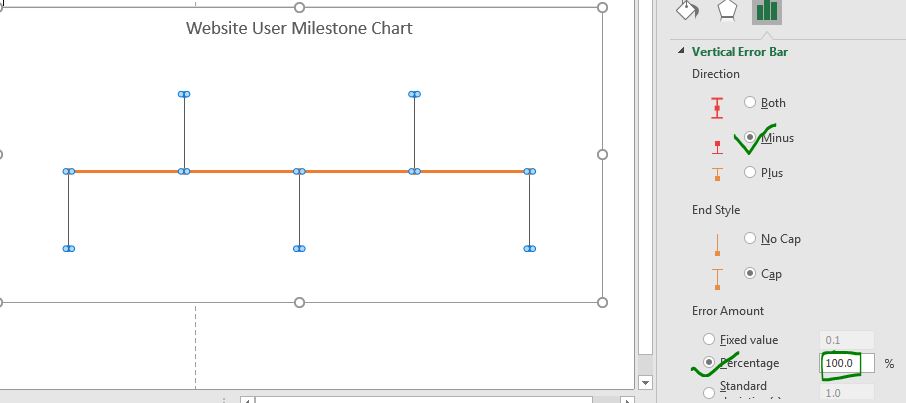
Bây giờ nó đã bắt đầu giống như một biểu đồ cột mốc.
6: Thêm văn bản cột mốc làm nhãn dữ liệu trên biểu đồ. Biểu đồ của chúng tôi gần như đã sẵn sàng. Bây giờ chọn các điểm đánh dấu và nhấp vào dấu cộng. Chọn tùy chọn Nhãn dữ liệu.
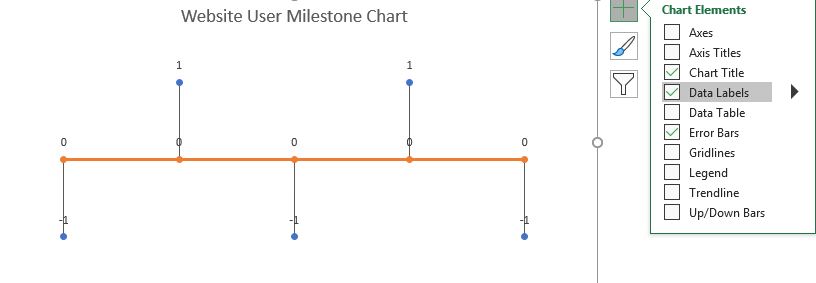
Bây giờ chọn các nhãn dữ liệu về chiều cao và định dạng nhãn dữ liệu goto. Trong tùy chọn nhãn, bỏ chọn giá trị và kiểm tra giá trị từ chuỗi. Một hộp nhập liệu sẽ mở ra. Chọn phạm vi cột mốc. Trong ví dụ này, nó là C3: C7.
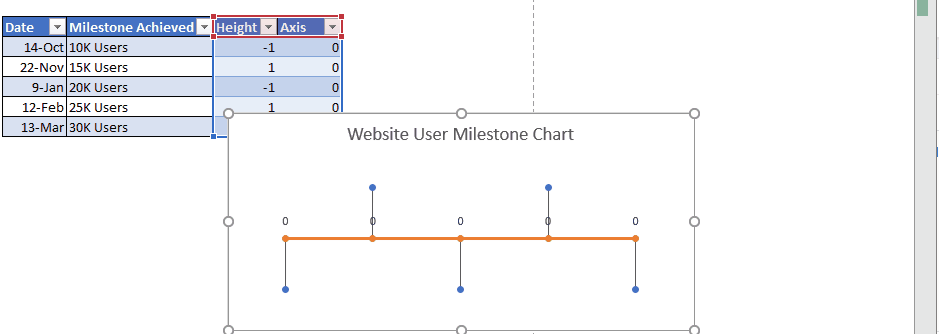
Căn chỉnh các nhãn dữ liệu sang trái. Bây giờ nó sẽ giống như thế này.
Lưu ý: Tính năng này khả dụng trong các phiên bản Excel 2013 trở lên. Trong các phiên bản Excel cũ hơn, bạn phải nhập tên của các cột mốc theo cách thủ công.
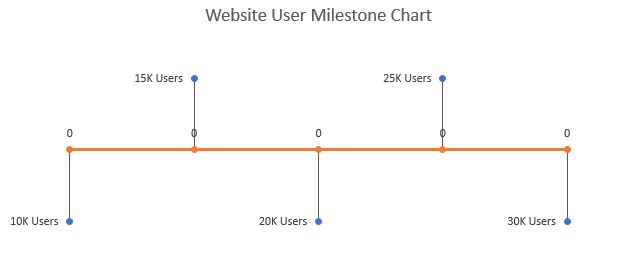
7: Thêm Ngày trên trục dòng thời gian làm nhãn dữ liệu: Khi chúng tôi thêm nhãn dữ liệu cho cột mốc, hãy thêm nhãn dữ liệu vào trục dòng thời gian. Chọn nhãn dữ liệu của dòng thời gian và lặp lại các bước trên.
Trong phạm vi labes dữ liệu, hãy chọn ngày. Trong ví dụ này, phạm vi là B3: B7. Căn chỉnh các nhãn bên dưới.
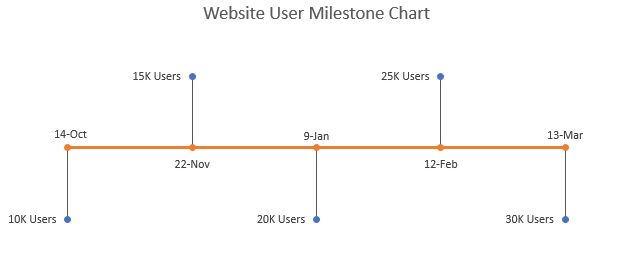
Biểu đồ cột mốc của Aur đã sẵn sàng. Bạn có thể sử dụng nó nếu bạn muốn. Hoặc sử dụng một số định dạng, bạn có thể làm cho biểu đồ này trở nên hấp dẫn hơn một chút.
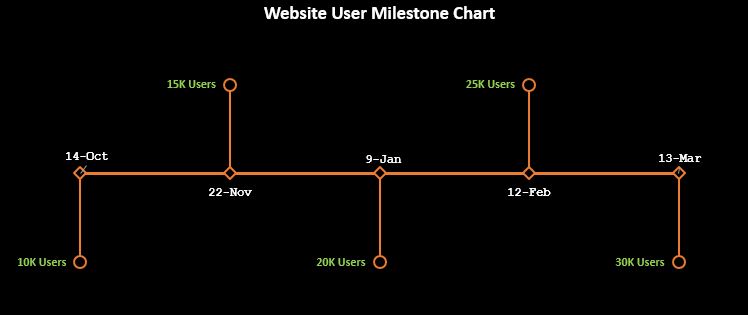
Trong biểu đồ trên, tôi vừa định dạng các đường thẳng, dấu chấm, văn bản và nền để phù hợp với chủ đề. Bạn có thể làm điều này từ các tùy chọn định dạng.
Vì chúng tôi đã sử dụng Bảng Excel, nên biểu đồ sẽ tự động bao gồm dữ liệu mới được thêm vào.
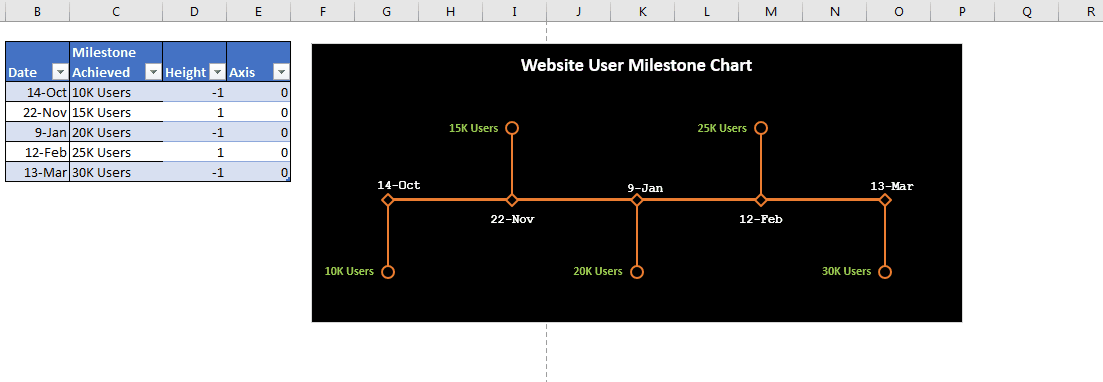
Bạn có thể tải mẫu biểu đồ cột mốc trong excel dưới đây:
| Đây là một chức năng cần thiết khác của bảng điều khiển. Điều này giúp bạn tổng hợp các giá trị trên các điều kiện cụ thể.