Cách tạo Tornado / Biểu đồ kênh trong Excel
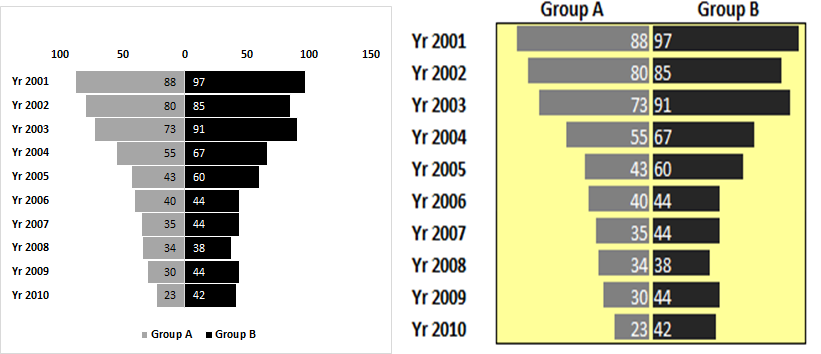
Tornado hoặc biểu đồ hình phễu về cơ bản là một biểu đồ thanh của dữ liệu được sắp xếp theo thứ tự. Nó trông giống như một cái phễu hoặc một cơn lốc xoáy, từ đó nó có tên.
Trong biểu đồ này, dữ liệu của một nhóm được hiển thị ở bên trái của trục và dữ liệu của nhóm khác được hiển thị ở bên phải của trục. Điều này giúp bạn dễ dàng so sánh các nhóm này.
Có nhiều cách để tạo lốc xoáy hoặc biểu đồ phễu trong excel, nhưng trong bài viết này, chúng ta sẽ thảo luận về hai phương pháp dễ nhất để tạo biểu đồ phễu.
* Tạo Biểu đồ Tornado trong Excel bằng Biểu đồ Thanh xếp chồng trong Excel
* Tạo Biểu đồ Tornado trong Excel bằng Định dạng có Điều kiện
Hãy bắt đầu với phương pháp Biểu đồ thanh.
===
Tạo Biểu đồ Tornado trong Excel bằng Biểu đồ Thanh Xếp chồng trong Excel Ở đây tôi có dữ liệu mẫu này.
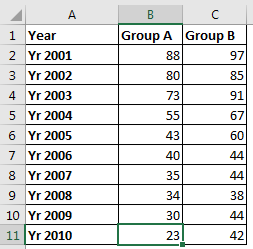
Trong A2 đến A11, chúng tôi có năm. Trong B2: B11 chúng ta có bản ghi của Nhóm A và trong C2: C11, chúng ta có bản ghi của B. Nó đã được sắp xếp Tăng dần theo năm.
-
.. Như chúng ta đã biết, các giá trị trừ được vẽ ở phía đối diện của trục. Chúng tôi sẽ sử dụng điều này làm lợi thế của chúng tôi. Chuyển tất cả các giá trị của nhóm A thành giá trị – (âm). Bạn có thể làm điều này bằng cách nhân với -1.

-
.. Bây giờ chọn dữ liệu? đi tới chèn → biểu đồ → Biểu đồ cột hoặc thanh → Biểu đồ thanh xếp chồng. Nhấn vào nó.
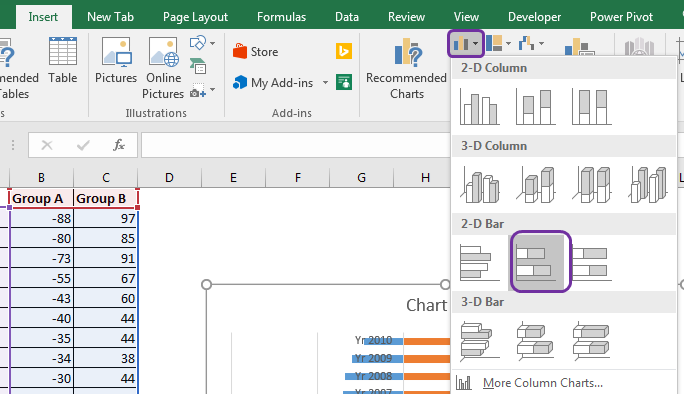
-
.. Chúng tôi có biểu đồ của chúng tôi nhưng không có vẻ tốt.
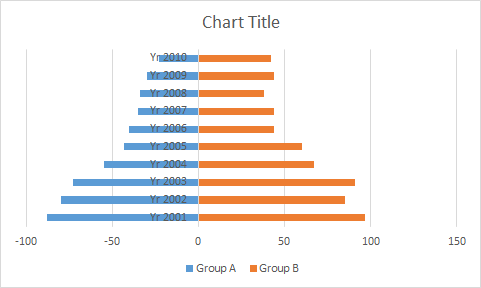
Sửa trục Y: Nhấp chuột phải vào trục y. Bấm vào trục định dạng.
Trong nhãn, nhấp vào menu thả xuống vị trí nhãn và chọn thấp.
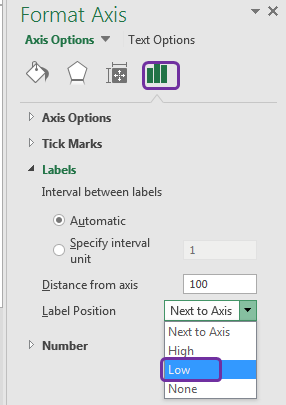
Bây giờ biểu đồ trông như thế này.
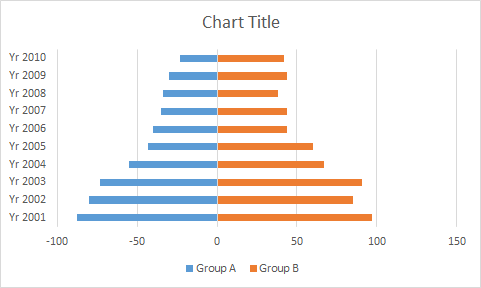
-
Chọn bất kỳ thanh nào và chuyển đến định dạng. Giảm chiều rộng khoảng trống xuống 0 và đặt đường viền là màu trắng.
.
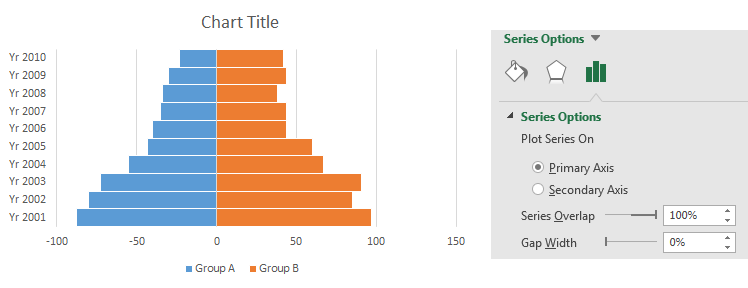
-
Hãy xóa dấu trừ (-) khỏi biểu đồ. Chọn trục x. Chuyển đến định dạng. Trong tùy chọn trục, hãy nhấp vào số. Trong danh mục, hãy chọn tùy chỉnh. Trong mã định dạng, hãy viết # 0, # 0. Bấm vào thêm.
.
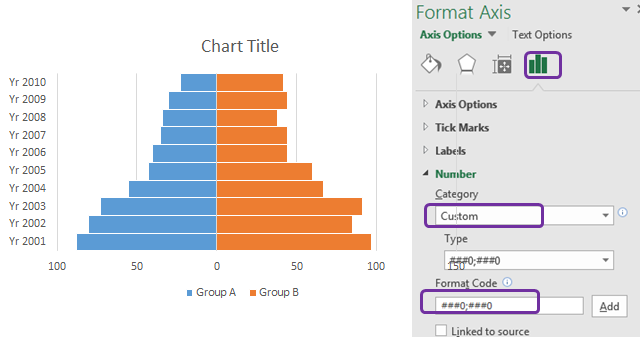
-
Điều này gần như đã sẵn sàng nhưng nó trông giống một ngọn núi hơn là một cái phễu hoặc một cơn lốc xoáy. Nếu chúng ta có thể đảo ngược nó, nó sẽ giống như một biểu đồ hình phễu. Để làm như vậy, hãy nhấp vào trục y và chuyển đến tùy chọn trục. Trong tùy chọn Axis, chọn Danh mục theo thứ tự ngược lại.
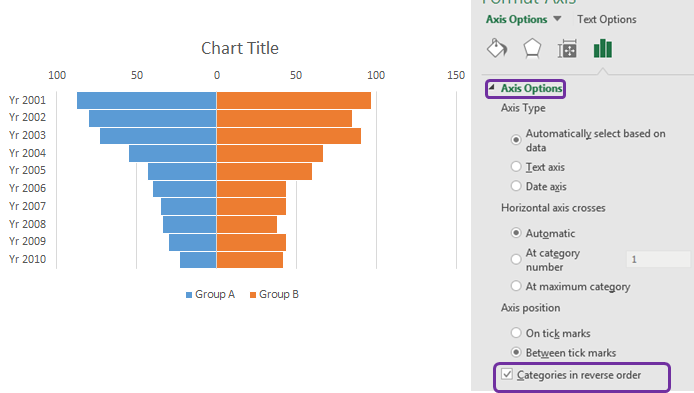
Và nó đã sẵn sàng. Với một chút trang trí hoặc theo chủ đề của bạn, bạn có thể tạo loại biểu đồ này.
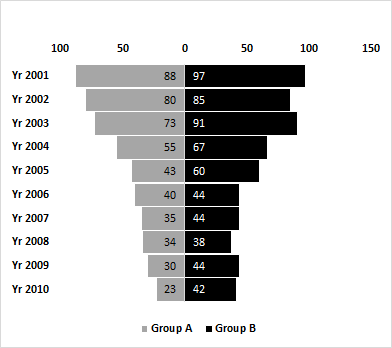
Biểu đồ trên rất dễ hiểu và dễ hiểu. Đây là phương pháp biểu đồ excel để tạo biểu đồ lốc xoáy. Hãy xem xét phương pháp định dạng có điều kiện.
===
Tạo biểu đồ lốc xoáy trong Excel bằng Định dạng có điều kiện Để tạo biểu đồ lốc xoáy bằng định dạng có điều kiện, chúng tôi sẽ sử dụng cùng một dữ liệu. Chúng tôi sẽ chuyển các giá trị của nhóm A thành số âm.
Tiếp theo, chúng ta sẽ sắp xếp bảng từ nhỏ nhất đến lớn nhất đối với dữ liệu của nhóm A.
Cuối cùng, dữ liệu sẽ như thế này.
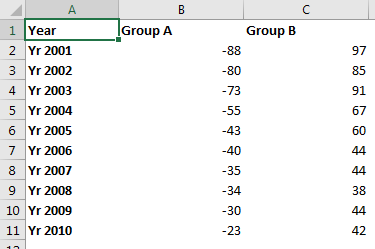
Bây giờ hãy làm theo các bước sau để tạo biểu đồ lốc xoáy trong excel.
-
.. Chọn Dữ liệu của nhóm A.
-
Vào Trang chủ → Định dạng có điều kiện → Thanh dữ liệu. Nhấp vào bất kỳ phong cách nào.
-
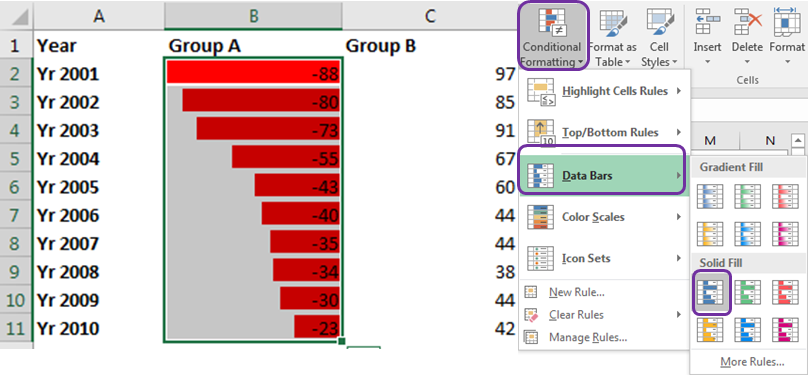
Đối với số âm, màu mặc định là màu đỏ và hướng của các thanh dữ liệu từ phải sang trái.
-
.. Tiếp theo, làm tương tự cho nhóm B. Chọn bất kỳ màu nào mà bạn thích.
Căn chỉnh văn bản sang trái.
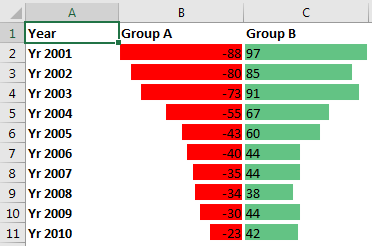
-
.. Bây giờ chúng ta cần phải loại bỏ điều đó – một dấu hiệu từ dữ liệu của nhóm A. Để làm như vậy, hãy chọn dữ liệu của nhóm A. Nhấn CTRL + 1 để mở định dạng số. Chuyển đến tùy chỉnh và viết mã # 0; # 0 này.
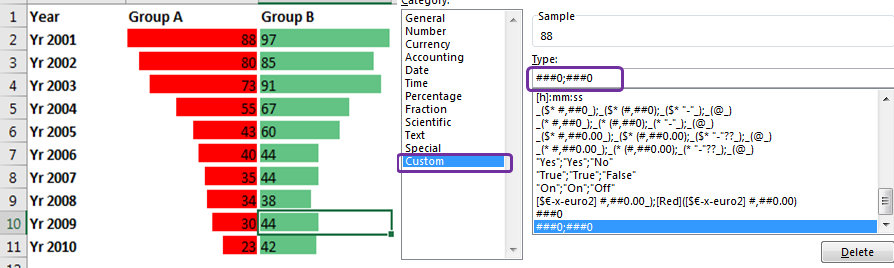
-
Chọn A2: B11 và nhấn CTRL + SHIFT + &. Một đường viền sẽ được thêm ngay lập tức.
-
Tô màu nền thích hợp mà bạn thích. Cuối cùng, bạn sẽ có biểu đồ lốc xoáy này sẵn sàng.
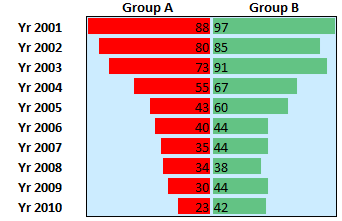
Vì vậy, biểu đồ đã sẵn sàng. Như tôi đã nói với bạn, màu đỏ cho các số âm là mặc định. Nhưng thực ra chúng ta không có số âm. Chúng tôi chỉ chuyển đổi chúng thành số âm để hướng của các thanh là hỗn hợp.
Vì vậy, làm thế nào để chúng ta thay đổi màu sắc của các thanh nhóm A? Làm theo các bước sau:
-
.. Chọn Dữ liệu của nhóm A. Chuyển đến định dạng có điều kiện → Thanh dữ liệu → Quy tắc khác. Hộp thoại quy tắc định dạng mới sẽ mở ra.
-
Nhấp vào các giá trị âm và nút trục.
-
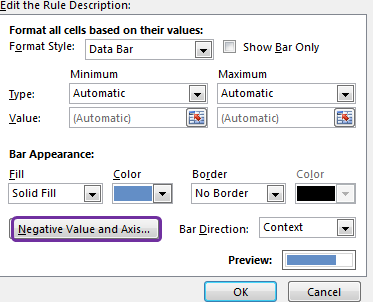
-
Từ màu tô, chọn màu bạn muốn.
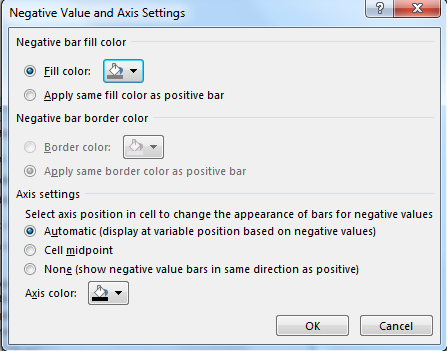
Và nó được thực hiện. Màu sắc của thanh được thay đổi theo ý muốn.
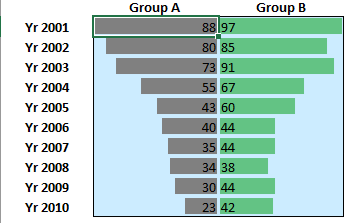
Với một chút định dạng, nó có thể trông như thế này.
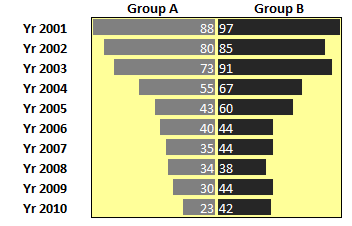
Điều chỉnh biểu đồ: Vấn đề với biểu đồ trên là các thanh của nhóm A và B không liên quan đến nhau. Trong nhóm, giá trị tối đa là 88 (hoặc tối thiểu là -88) và tất cả các kích thước thanh khác được tạo theo tham chiếu đó. Trong Nhóm B, giá trị lớn nhất 97 và các thanh của nó được tạo tham chiếu đến giá trị đó. Do đó các thanh không thể so sánh được.
Để so sánh chúng, chúng ta cần có giá trị lớn nhất cho cả hai nhóm có cùng độ lớn. Vì vậy, nếu chúng ta thêm -100 cho A và 100 cho B và sau đó sử dụng các thanh dữ liệu, chúng sẽ trở nên có thể so sánh được.
Để làm đươc như vậy, hãy tuân theo những bước sau.
-
.. Chèn một hàng trong bảng.
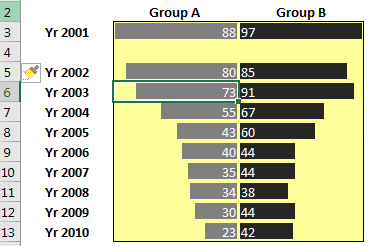
-
.. Trong nhóm A viết -100 và trong B viết 100.
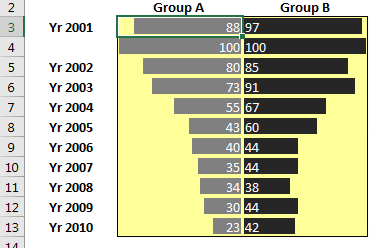
-
Bây giờ họ có thể so sánh. Mọi thanh dữ liệu được so sánh với 100. Ẩn hàng mới này.
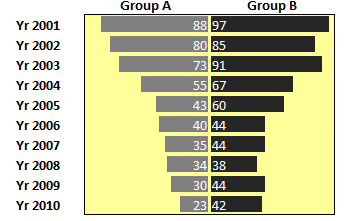
Biểu đồ Tornado trong Excel đã sẵn sàng. Có nhiều cách khác để tạo biểu đồ lốc xoáy. Nhưng đây là những thứ tôi yêu thích và tôi muốn chia sẻ nó với. Các bạn có loại biểu đồ đặc biệt nào không? Hãy cho tôi biết trong các ý kiến dưới đây. Nếu bạn có bất kỳ nghi ngờ nào về bất kỳ chủ đề VBA excel nào, hãy hỏi điều đó.