Cách tạo biểu đồ Gantt theo tuần trong Excel
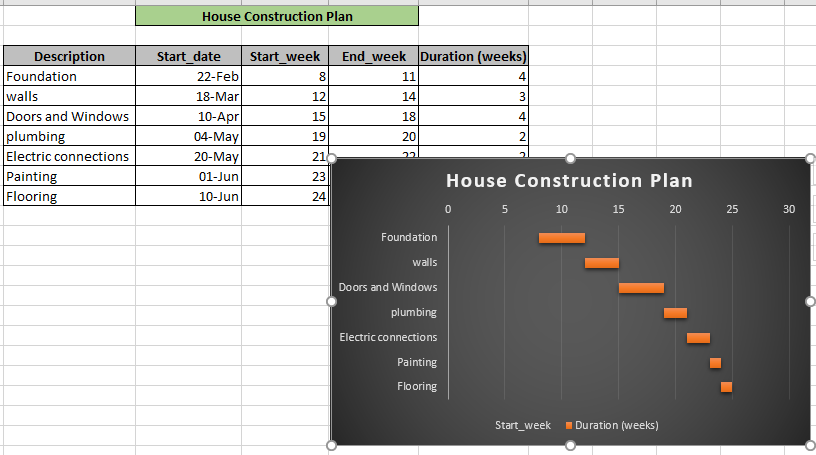
Trong bài này, chúng ta sẽ tìm hiểu Cách tạo biểu đồ Gantt theo tuần trong Excel.
Tình huống:
Đôi khi chúng ta cần biểu diễn dữ liệu ở định dạng tuần. Định dạng tuần nghĩa là gì? Chúng ta hãy xem xét chúng ta phải lên kế hoạch cho một lịch học cho giáo trình. Vì vậy chúng ta cần hình dung số tuần dành cho mỗi chương của dữ liệu giáo trình. Một ví dụ khác có thể là, nếu bạn muốn trình bày số tuần dành cho mỗi bước tạo sản phẩm trong Excel.
Sự cố xảy ra khi bạn không tìm thấy loại biểu đồ bạn đang tìm kiếm. Dưới đây là giải thích về loại biểu đồ, bạn có thể muốn đó là biểu đồ Gantt.
Biểu đồ Gantt trong Excel là gì?
Ví dụ:
Tất cả những điều này có thể khó hiểu. Vì vậy, hãy kiểm tra công thức này bằng cách chạy nó trên ví dụ được hiển thị bên dưới. Ở đây chúng tôi có dữ liệu hiển thị kế hoạch xây dựng nhà. Mỗi nhiệm vụ đều có ngày bắt đầu, tuần bắt đầu của năm và Tuần kết thúc của năm và thời lượng (tính bằng tuần).
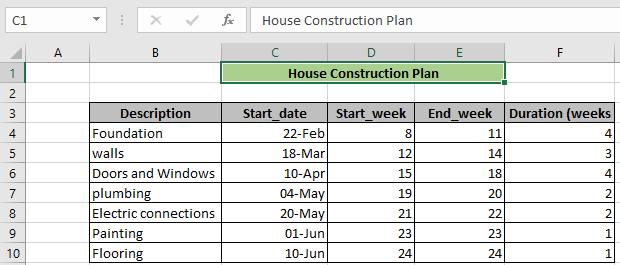
Bây giờ chúng ta đã có dữ liệu, chúng ta có thể tiến hành tạo biểu đồ. Làm theo các bước dưới đây với hình ảnh để hiểu rõ hơn.
-
Chọn bất kỳ ô trống nào.
Nhấp vào Chèn → chọn bất kỳ Biểu đồ thanh * nào mà bạn muốn tiếp tục từ danh sách hiển thị như bên dưới.
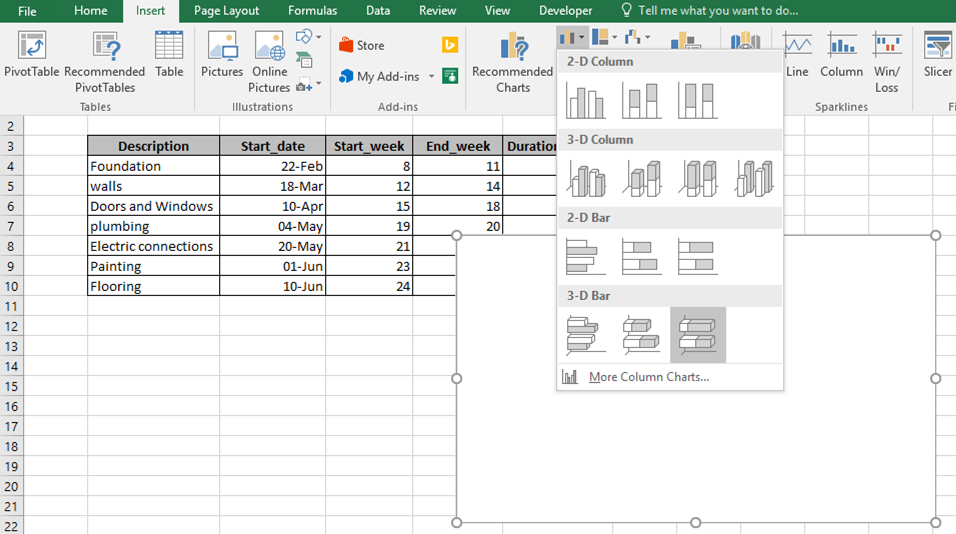
Bây giờ nhấp chuột phải vào biểu đồ và nhấp vào tùy chọn Chọn Dữ liệu * như được chỉ ra trong hình ảnh bên dưới.
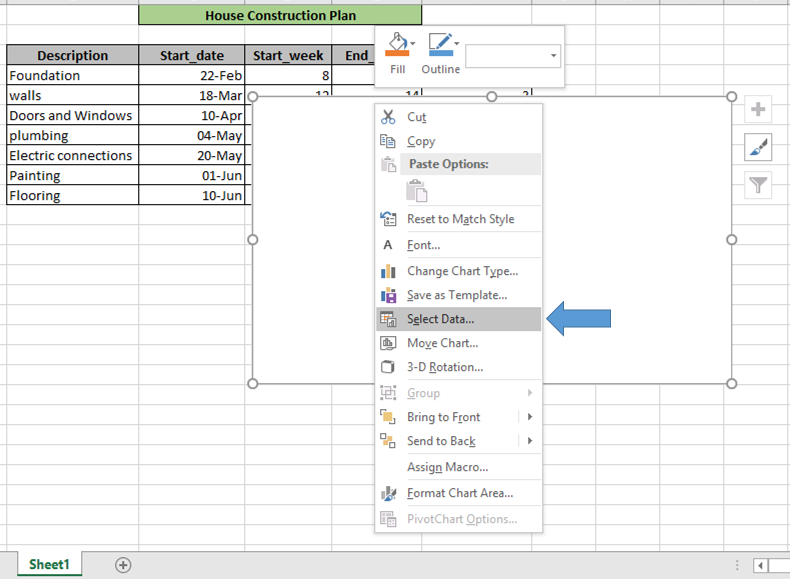
Bây giờ bạn sẽ hiển thị một hộp thoại Chọn Nguồn Dữ liệu * sẽ lấy các trường dữ liệu đầu vào. Hộp thoại sẽ được hiển thị như hình dưới đây.
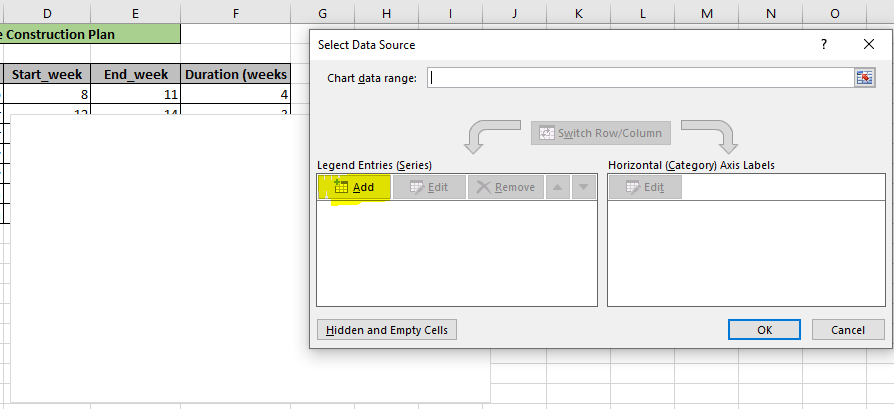
Bây giờ chúng ta bắt đầu thêm dữ liệu trong hộp thoại Edit Series .. Đầu tiên chúng ta thêm số tuần bắt đầu (D3) làm tên Series: và mảng tuần bắt đầu D4: D10 như hình dưới đây. ($ char đóng băng tham chiếu ô). Bấm OK *.
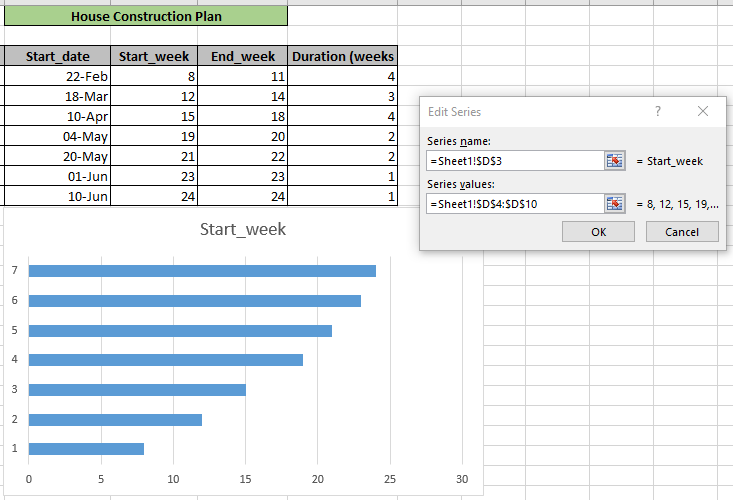
Bây giờ chúng tôi thêm các giá trị tiếp theo là khoảng thời gian của ngày. Nhấp vào Thêm → Điền vào trường thời lượng như hình dưới đây. Bấm OK *.
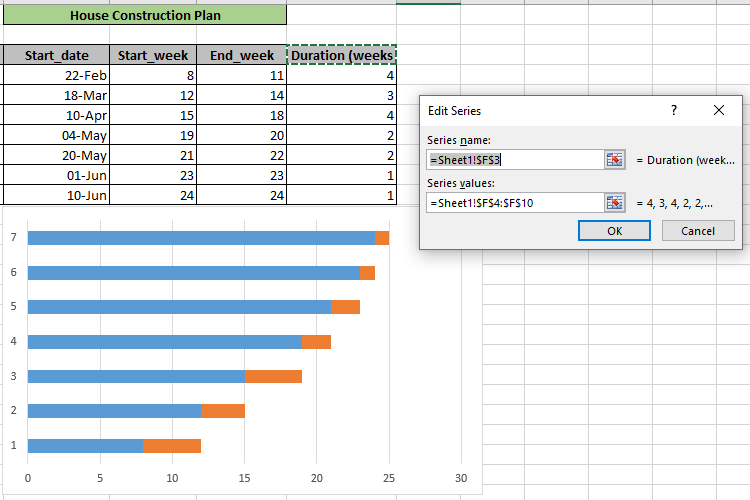
-
Đến bước này, chúng ta đã tạo một biểu đồ thanh và các bước sau sẽ được sử dụng để tùy chỉnh biểu đồ thanh cho đến khi biểu đồ gantt yêu cầu theo tuần. Bạn sẽ xem bố cục như hình dưới đây.
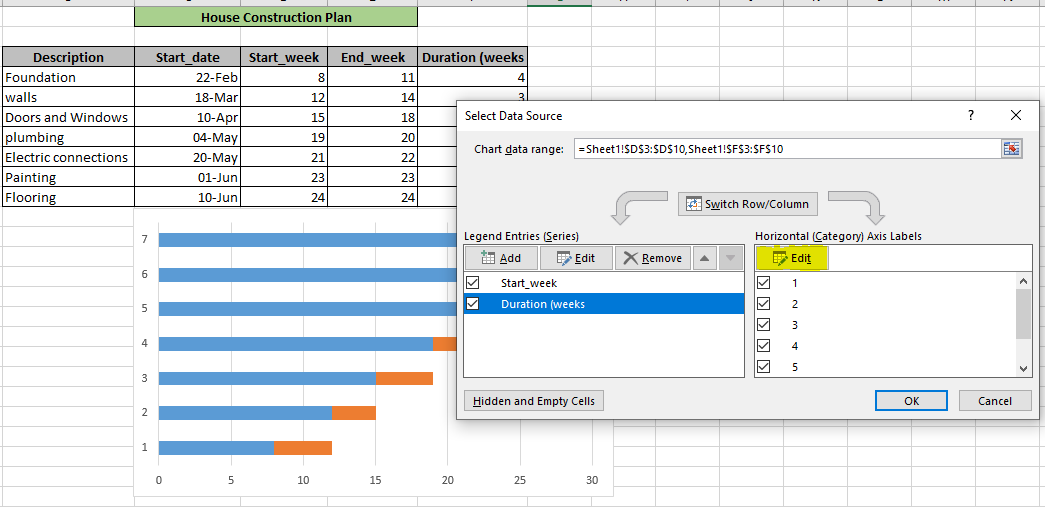
Bây giờ chúng ta tiếp tục với biểu đồ Gantt:
Nhấp vào Chỉnh sửa * với phần được tô bóng màu Vàng như được hiển thị trong ảnh chụp nhanh ở trên để chọn các tác vụ được thay thế bằng các số hiển thị trên trục tung.
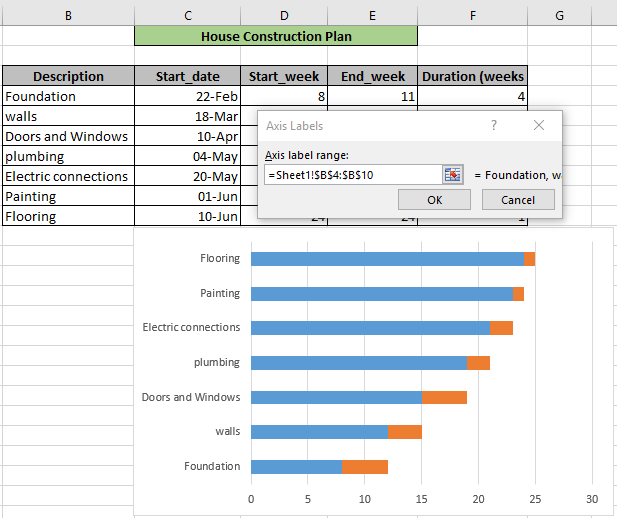
Quá trình trên điền vào Cột Mô tả * như được hiển thị bên dưới và Bây giờ hãy nhấp vào Enter.
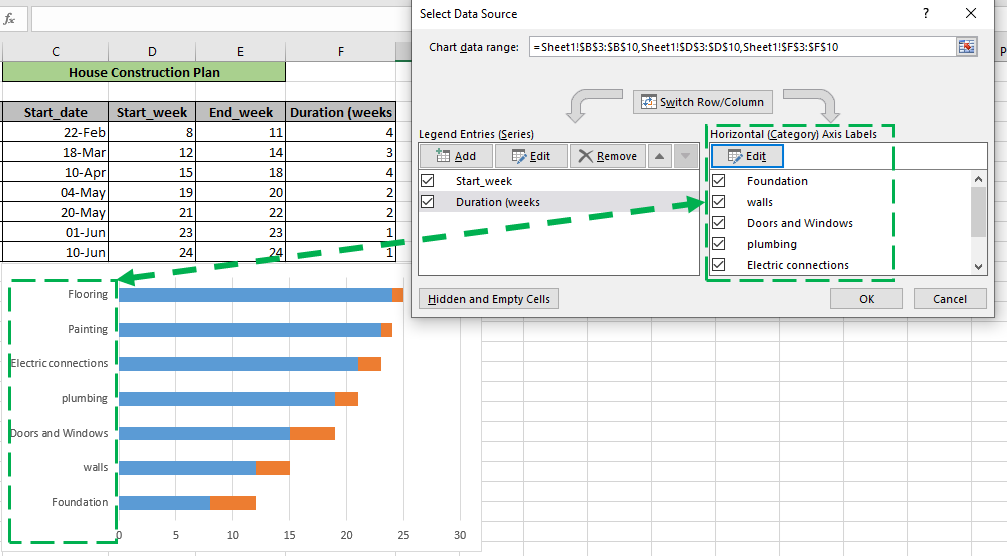
Bây giờ chúng ta sẽ thay đổi bố cục bên ngoài. Những tùy chỉnh này có thể được thực hiện tùy theo. Thêm tiêu đề biểu đồ và kích hoạt chú giải bằng cách nhấp vào tùy chọn + * ở ngay phía trên tùy chọn bàn chải.
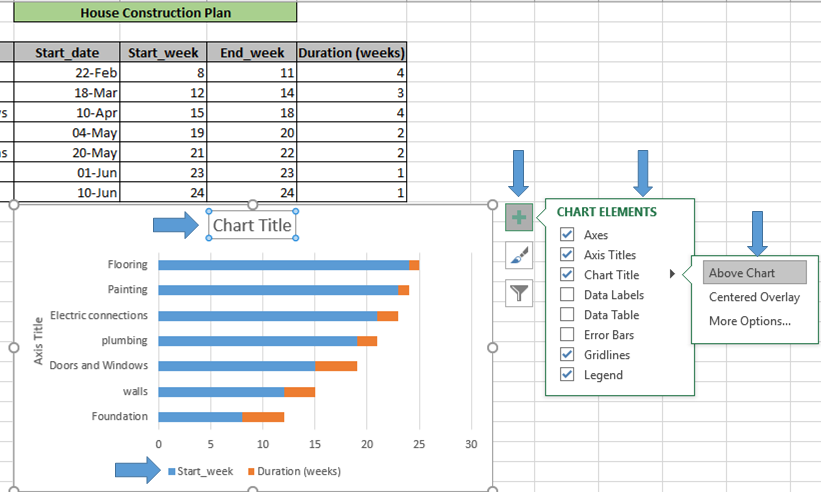
-
Bây giờ bật Chú giải (nhãn) cũng ở dưới cùng của biểu đồ như thể hiện trong hình trên.
Bây giờ hãy nhấp vào tùy chọn trông giống nhau của bàn chải * bên phải của biểu đồ, chọn loại kiểu bạn thích để chọn.
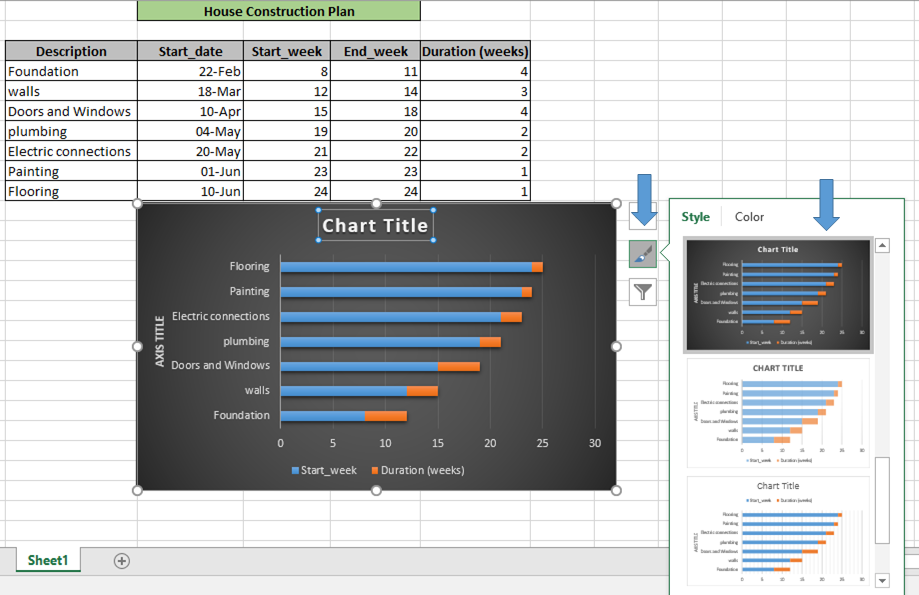
Xóa tiêu đề trục không quan trọng * và điền vào tiêu đề biểu đồ.
(Bước này có thể được thực hiện bất cứ lúc nào.
Bây giờ chúng ta cần làm biến mất các thanh màu xanh lam. Vì vậy, chúng ta nhấp vào thanh một lần. Sau đó nhấp chuột phải vào thanh màu xanh lam và Nhấp vào Định dạng Chuỗi dữ liệu * → Sau đó ở bên phải Định dạng Bảng điều khiển Chuỗi dữ liệu xuất hiện như hình dưới đây.
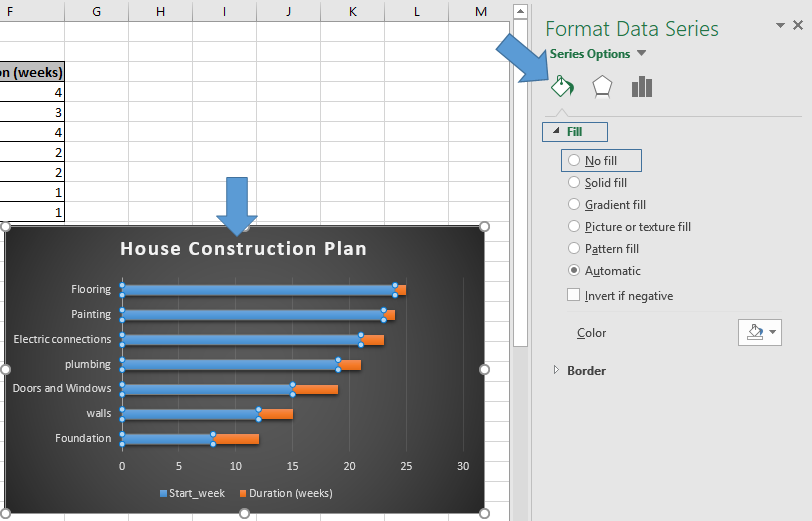
Bây giờ hãy điền vào thanh Không điền * để làm cho nó biến mất. Bạn sẽ thấy, các thanh màu xanh đã biến mất.
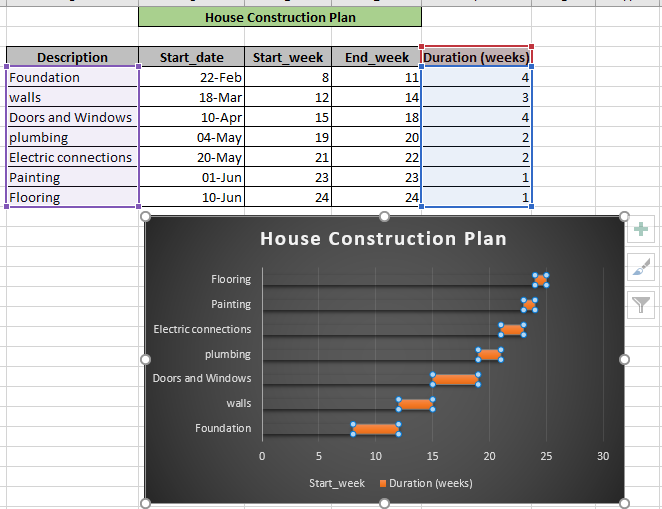
Đảo ngược thứ tự của dữ liệu. Ngày ở trên cùng. Chọn trục tung và Đánh dấu vào hộp cho biết Danh mục theo Thứ tự Đảo ngược * như hình dưới đây.
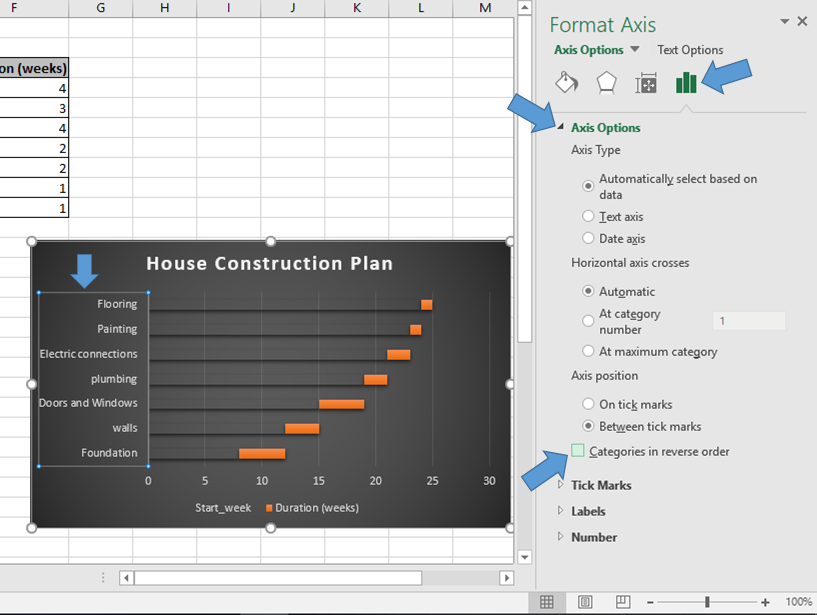
-
Bây giờ bảng của bạn sẽ giống như hình dưới đây.
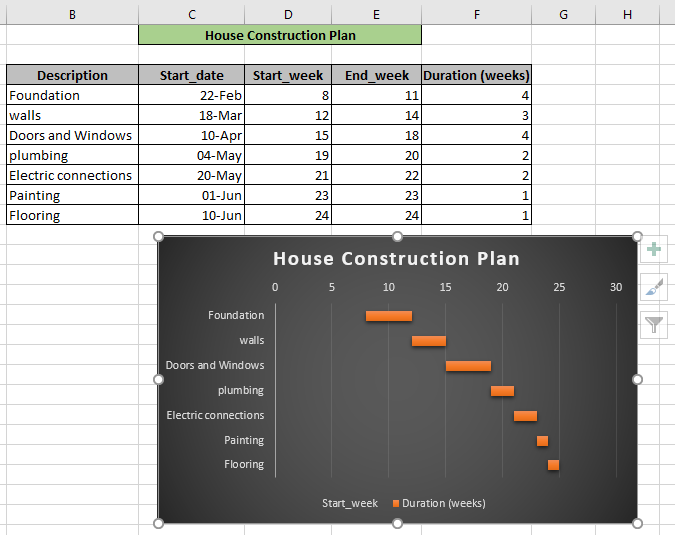
Đây là biểu đồ của chúng tôi cần có biểu đồ.
Biểu đồ Gantt minh họa các tuần (thời lượng) dưới dạng thanh của các nhiệm vụ cùng với mô tả nhiệm vụ của Kế hoạch Xây dựng Nhà. Đây là tất cả các lưu ý quan sát liên quan đến việc sử dụng công thức.
Gantt Cấu trúc biểu đồ sử dụng định dạng có điều kiện:
Ở đây chúng ta sẽ tạo cấu trúc biểu đồ Gantt bằng công thức trong định dạng có điều kiện. Chúng tôi sẽ kiểm tra giá trị ngày nằm trong khoảng từ ngày bắt đầu đến ngày kết thúc. Ngày tháng được đưa ra dọc theo vùng nền xanh.
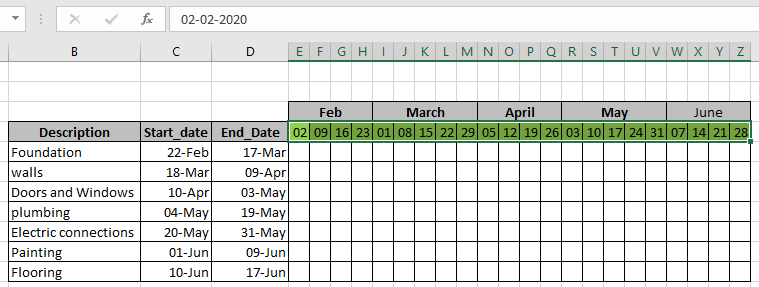
Bây giờ chúng ta sẽ sử dụng định dạng có điều kiện trong Excel. Làm theo các bước được giải thích bên dưới.
Chọn ô E5 (ô đầu tiên) và chọn Định dạng có điều kiện → Quy tắc mới * như trong hình dưới đây.
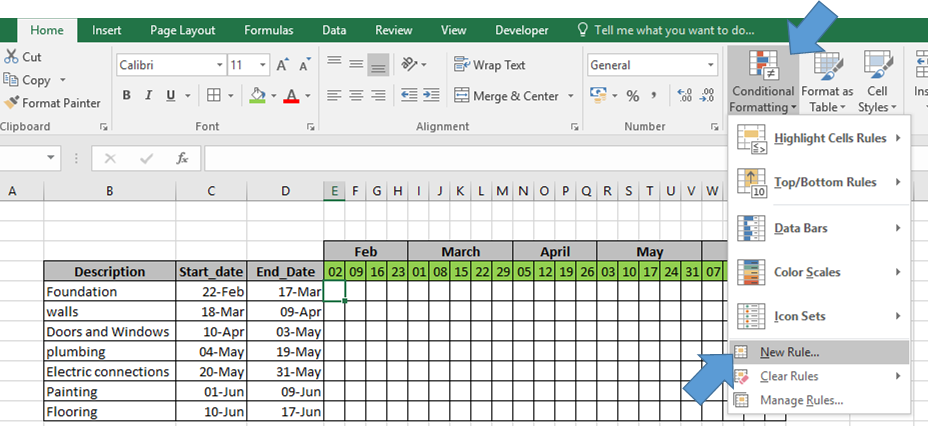
Một hộp thoại sẽ xuất hiện phía trước. Chọn tùy chọn Sử dụng công thức để xác định ô cần định dạng. * Và hộp sẽ hiển thị cho bạn một hộp công thức như hình dưới đây.
Sử dụng công thức:
Giải thích:
Excel lưu trữ ngày tháng dưới dạng số. Vì vậy, chúng tôi kiểm tra ngày mà ngày đó phải sau ngày bắt đầu và trước ngày kết thúc. Công thức này trả về ô có định dạng nếu điều kiện là True else ô trống.
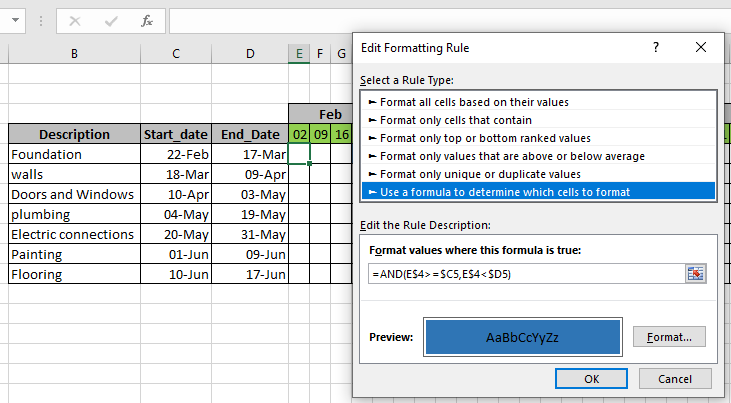
Bây giờ bấm vào Định dạng và chọn kiểu định dạng bạn yêu cầu. Ở đây chúng tôi đã chọn màu nền của ô sẽ chuyển sang màu Xanh lam nếu điều kiện là True như hình trên.
Nhấp vào OK và sao chép công thức dọc theo cột bằng Ctrl + D và để sao chép công thức dọc theo hàng cụ thể bằng cách sử dụng Ctrl + R.
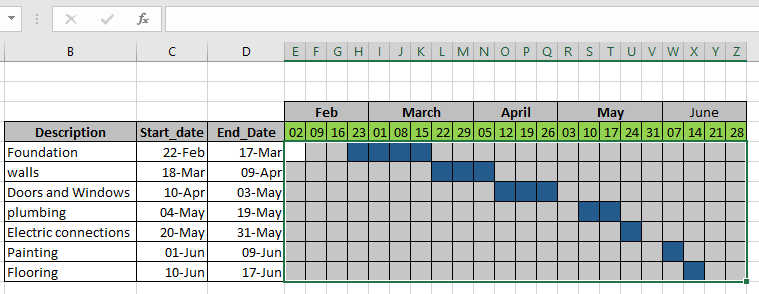
Như chúng ta có thể thấy trong hình trên, một cấu trúc biểu đồ được hiển thị. Biểu đồ này khá giống với biểu đồ type gantt đã tạo trước đây. Ở đây mỗi khối biểu thị thời gian một tuần. Mỗi khối màu biểu thị công việc đang diễn ra hay không. Bạn cũng có thể ghép hộp màu với Mô tả để biết nhiệm vụ nào đang diễn ra.
Dưới đây là một số kết quả quan sát.
Ghi chú:
-
Biểu đồ Gantt có thể được sử dụng để hiển thị trạng thái lịch biểu hiện tại bằng cách sử dụng các giá trị thời lượng và tuần bắt đầu.
-
Tối ưu hóa biểu đồ Gantt, mật độ các tuần trong biểu đồ và làm dày thanh Tác vụ là một số công cụ hoàn thiện thường đánh bóng biểu đồ của bạn.
-
Giá trị ngày và giờ được lưu trữ dưới dạng số trong Excel và vì vậy hãy sử dụng ngày nhập liệu cẩn thận để đếm số ngày Hy vọng bài viết này về Cách tạo biểu đồ Gantt trong Excel là giải thích. Tìm thêm các bài viết về các loại biểu đồ khác nhau và các biểu đồ nâng cao tương ứng của chúng tại đây. Nếu bạn thích blog của chúng tôi, hãy chia sẻ nó với bạn bè của bạn trên Facebook. Và bạn cũng có thể theo dõi chúng tôi trên Twitter và Facebook. Chúng tôi rất muốn nghe ý kiến của bạn, hãy cho chúng tôi biết cách chúng tôi có thể cải thiện, bổ sung hoặc đổi mới công việc của mình và làm cho nó tốt hơn cho bạn. Viết thư cho chúng tôi tại mailto: [email protected] [[email protected]]