Cách lưu và sử dụng mẫu biểu đồ Excel
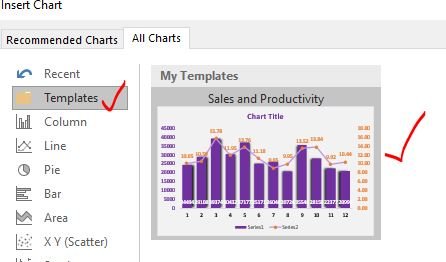
Biểu đồ Excel là công cụ tuyệt vời để hiển thị dữ liệu. Biểu đồ Excel có thể hiển thị dữ liệu phức tạp theo những cách dễ dàng nhất và người dùng có thể nhận được thông tin có ý nghĩa từ nó.
Biểu đồ Excel có nhiều mẫu biểu đồ đủ để hình dung phần lớn dữ liệu. Nhưng hầu hết thời gian người dùng cần tùy chỉnh các biểu đồ. Đôi khi vì chúng cần phải phù hợp với chủ đề của trang tổng quan hoặc bản trình bày và đôi khi vì biểu đồ Excel mặc định không đáp ứng đầy đủ yêu cầu.
Chúng ta có thể thực hiện việc tùy chỉnh biểu đồ theo cách thủ công nếu đó là nhiệm vụ một lần nhưng sẽ không thông minh nếu bạn thực hiện việc tùy chỉnh biểu đồ lặp đi lặp lại. Trong trường hợp đó, chúng tôi tạo một biểu đồ tùy chỉnh Excel và lưu chúng dưới dạng Mẫu biểu đồ Excel để sử dụng chúng trong báo cáo sau này. Trong bài viết này, chúng ta sẽ học cách tạo biểu đồ tùy chỉnh và lưu chúng dưới dạng mẫu biểu đồ Excel.
Tạo mẫu biểu đồ trong Excel Vì vậy, trước tiên chúng ta cần tạo một mẫu biểu đồ. Để làm được điều đó, chúng ta cần một tập dữ liệu.
Ở đây chúng tôi có dữ liệu về doanh số và năng suất của một bộ phận trong các tháng khác nhau.
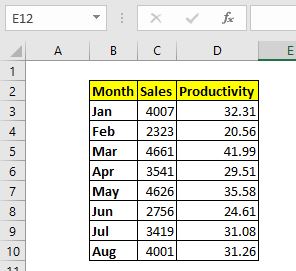
Bây giờ hãy chọn dữ liệu này và nhấn phím tắt CTRL + F1 để chèn biểu đồ nhúng mặc định trong Excel. Hoặc bạn có thể vào chèn → biểu đồ và chèn một biểu đồ bạn chọn. Tôi đã sử dụng phím tắt để chèn biểu đồ.
Biểu đồ mặc định trông như thế này.
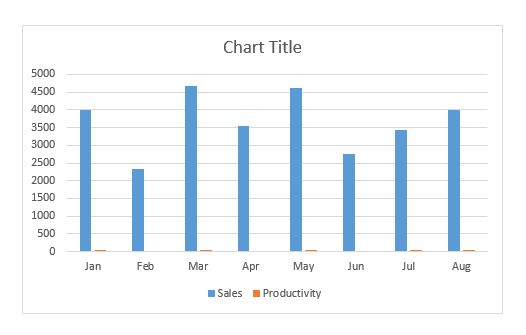 Now this default does not represent the data accurately. We can only see the sales columns. The productivity columns can’t be seen clearly as they are too small as compared to sales. The chart does not have any theme or appeal. We definitely need to edit and customize it to our needs.
Now this default does not represent the data accurately. We can only see the sales columns. The productivity columns can’t be seen clearly as they are too small as compared to sales. The chart does not have any theme or appeal. We definitely need to edit and customize it to our needs.
Có một trục thứ cấp cho năng suất
Nhấp chuột phải vào biểu đồ và nhấp vào tùy chọn loại biểu đồ thay đổi. Chuyển đến tùy chọn kết hợp.
Tại đây, hãy nhấp vào hộp kiểm trục thứ cấp cho chuỗi năng suất. Thay đổi loại biểu đồ cho chuỗi năng suất thành dòng có điểm đánh dấu.
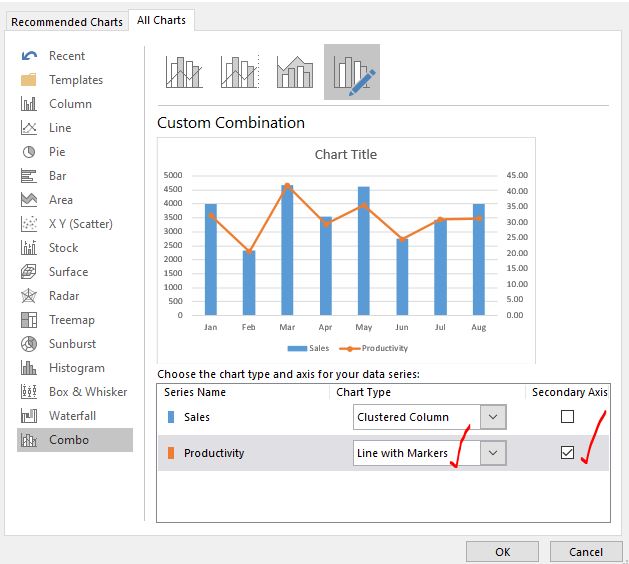
Nhấn nút OK. Chúng tôi có một biểu đồ trông như thế này và kể nhiều câu chuyện hơn biểu đồ mặc định.
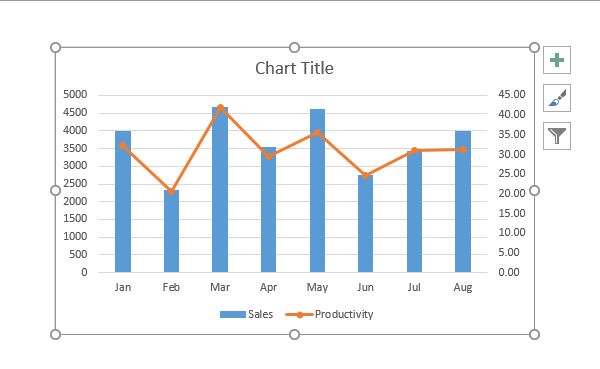
Định dạng biểu đồ theo chủ đề của bảng điều khiển:
Chủ đề của biểu đồ của tôi là màu tím. Tôi đã tô màu các cột và đường trong biểu đồ bằng các sắc thái màu tím từ tùy chọn định dạng của biểu đồ.
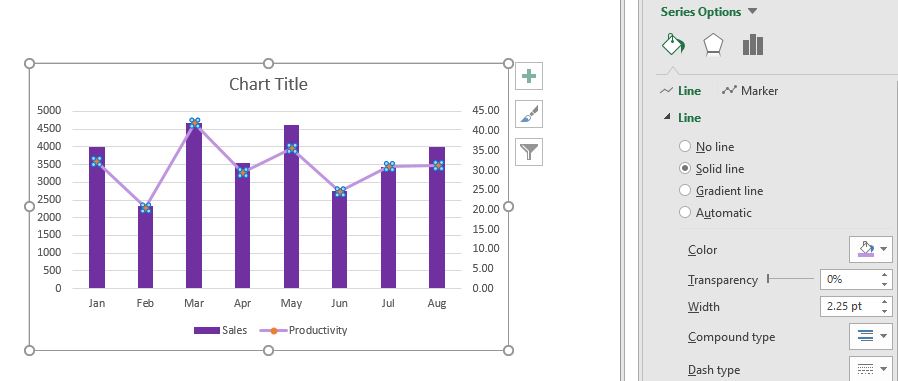
Tôi cũng tô màu nền của biểu đồ. Đã thêm tiêu đề biểu đồ là “Doanh số và Năng suất”. Đã xóa các đường lưới để trông rõ ràng hơn.
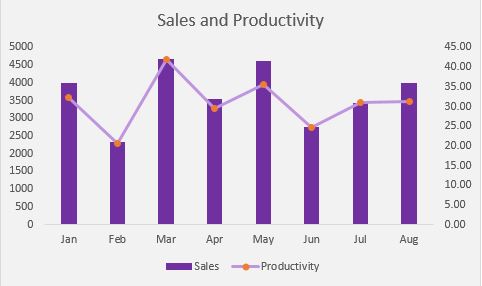
Tôi đã tăng chiều rộng của các cột bằng cách giảm độ rộng khoảng cách giữa chúng. Đã thêm nhãn dữ liệu cho cả hai chuỗi. Thực hiện thêm một số foramating mà bạn có thể thấy trong hình dưới đây. Tôi không giải thích cách tôi đã làm chúng.
Tôi chắc chắn bạn sẽ thực hiện định dạng của riêng bạn.
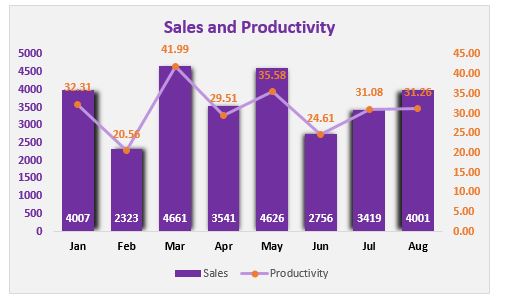
Bây giờ tôi có biểu đồ này phù hợp với bảng điều khiển của tôi. Tôi đã thực hiện một số định dạng để tạo biểu đồ này. Bây giờ nếu tôi phải tạo biểu đồ này với một số dữ liệu khác nhau, tôi có thể không nhớ những gì tôi đã làm (hầu hết thời gian tôi quên). Trong trường hợp đó, tôi sẽ lưu biểu đồ này dưới dạng mẫu và sử dụng nó bất cứ khi nào tôi muốn.
Làm thế nào để lưu biểu đồ tùy chỉnh dưới dạng mẫu trong Excel?
Để lưu biểu đồ này làm mẫu biểu đồ, hãy làm theo các bước sau:
1: Nhấp chuột phải vào biểu đồ và nhấp vào “Lưu dưới dạng mẫu …”
Lựa chọn.
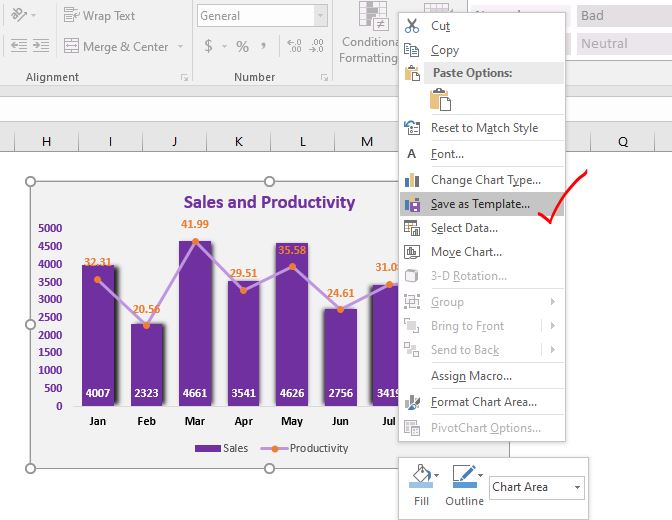
Bước 2: Đặt tên và Lưu mẫu biểu đồ tại vị trí mong muốn.
Bước trên sẽ mở một hộp thoại lưu dưới dạng. Bộ lọc lưu được đặt thành Tệp Mẫu Biểu đồ. Phần mở rộng của mẫu biểu đồ là .crtx mà bạn không cần phải đề cập đến. Vị trí mặc định của các mẫu biểu đồ là Microsoft / Mẫu / biểu đồ. Bạn có thể thay đổi nếu bạn muốn.
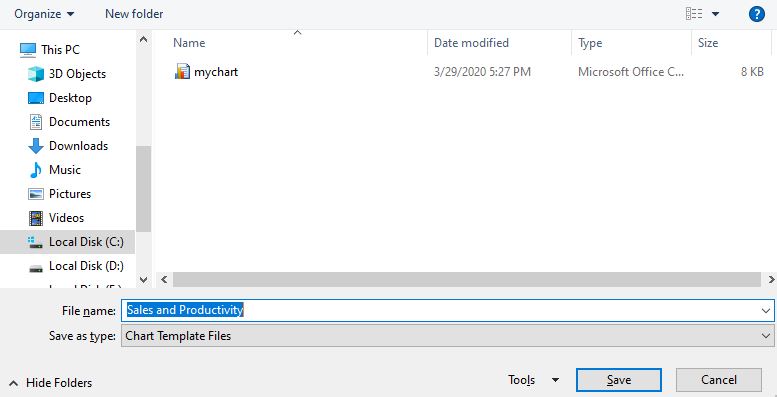
Bấm vào nút lưu. Và nó được thực hiện. Mẫu biểu đồ đã được lưu.
Làm thế nào để sử dụng Mẫu biểu đồ đã lưu trong Excel?
Vì vậy, chúng tôi đã lưu mẫu biểu đồ của mình. Bây giờ tôi có một dữ liệu mới về nhân viên bán hàng và doanh số trung bình trong các năm khác nhau.
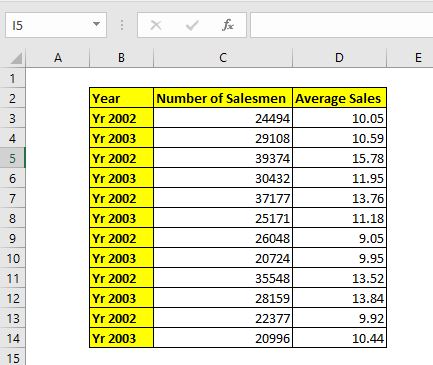
Bây giờ dữ liệu này khác với dữ liệu chúng ta đã sử dụng trước đó nhưng cấu trúc thì giống nhau. Chúng tôi có thể sử dụng cùng một biểu đồ chúng tôi đã tạo để phân tích doanh số và năng suất.
Chọn dữ liệu và truy cập:
Chèn → Biểu đồ → Biểu đồ được đề xuất. Tại đây excel sẽ hiển thị một số biểu đồ được đề xuất cho dữ liệu của bạn. Bỏ qua chúng và chuyển sang Tab Tất cả Biểu đồ.
Ở trên cùng, bạn sẽ thấy một thư mục có tên là các mẫu. Nhấn vào nó.
Tại đây bạn có tất cả các mẫu biểu đồ đã lưu của mình. Hiện tại, chúng tôi chỉ có một mẫu biểu đồ ở đây.
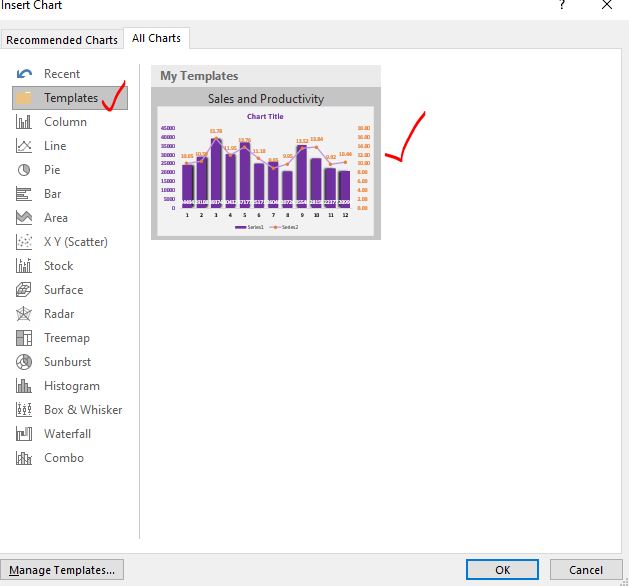
Chọn biểu đồ và nhấn nút OK. Và bạn đã sẵn sàng biểu đồ tùy chỉnh. Bạn không cần phải chỉnh sửa nhiều để làm cho nó phù hợp với kiểu bảng điều khiển.
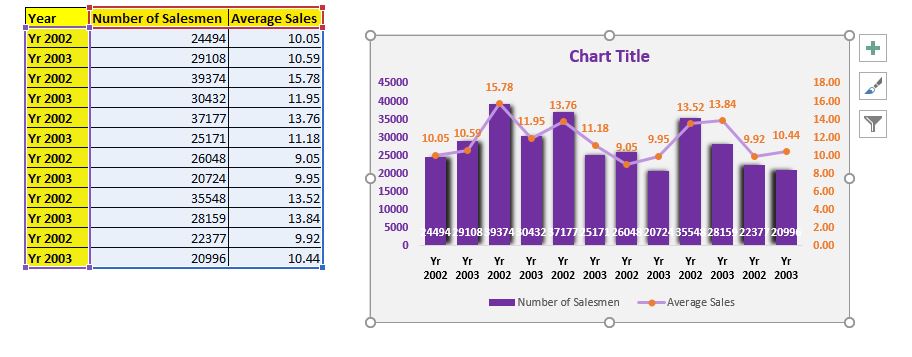
Mặc dù biểu đồ có cùng định dạng của biểu đồ trước đó nhưng lưu ý một số điểm. Tiêu đề biểu đồ không được đặt. Kích thước của biểu đồ không được đặt.
Những thứ này bạn cần phải tự thiết lập. Điều đó có thể giải thích được.
Vì vậy, hãy đặt tên của biểu đồ và điều chỉnh kích thước của biểu đồ sao cho phù hợp.
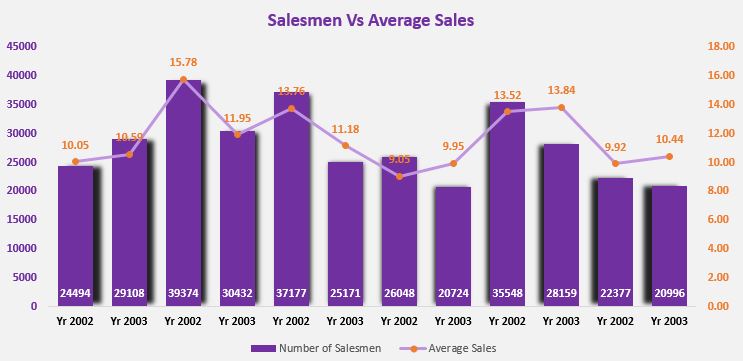
Và nó được thực hiện.
Dễ dàng! phải không Điều này giúp tiết kiệm rất nhiều thời gian để đầu tư vào những suy nghĩ quan trọng hơn.
Vì vậy, các bạn, đây là cách bạn có thể tạo mẫu biểu đồ trong Excel và sử dụng mẫu. Tôi hy vọng nó là hữu ích. Nếu bạn có bất kỳ nghi ngờ nào về bài viết này hoặc bất kỳ chủ đề nào khác liên quan đến excel / VBA, hãy hỏi trong phần nhận xét bên dưới.
Bài viết liên quan:
Bài viết phổ biến:
liên kết: / công thức-và-chức-năng-giới-thiệu-của-vlookup-chức-năng [Excel]
Bạn không cần phải lọc dữ liệu của mình để tính giá trị cụ thể. Chức năng Countif là cần thiết để chuẩn bị bảng điều khiển của bạn.