Cách tạo biểu đồ hình tròn trong Microsoft Excel
Biểu đồ hình tròn được sử dụng để hiển thị tỷ lệ của tổng thể. Sử dụng nó khi các con số bằng 100% và biểu đồ chỉ chứa một vài lát bánh (nhiều lát cắt khiến các thiên thần khó ước lượng).
Trình tạo biểu đồ hình tròn chứa ba loại biểu đồ: – Thứ nhất là Biểu đồ hình tròn 2D, 2 ^ nd ^ là biểu đồ hình tròn 3D và 3 ^ rd ^ là biểu đồ hình tròn Donut.
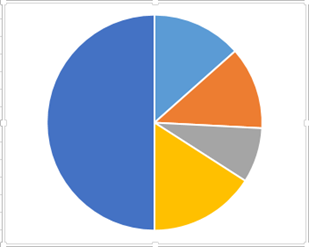
Hãy lấy một ví dụ và hiểu.
Chúng tôi có một bảng từ Phạm vi “A6 đến B11”, có đơn vị Khu vực & Đã bán với tổng số đơn vị đã bán. Cột A chứa Tên khu vực, Cột B Đã bán và trong ô B11 có tổng số đơn vị đã bán. Chúng tôi có một bảng Mục tiêu & Yêu cầu đơn vị đã bán cho mỗi khu vực.
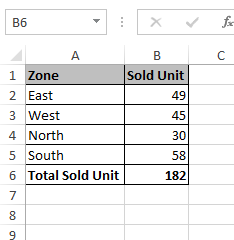
Để chuẩn bị biểu đồ Hình tròn, hãy làm theo các bước được đề cập dưới đây: – * Chọn phạm vi “A7 đến B11”.
-
Chuyển đến tab Chèn, chọn Biểu đồ hình tròn 3D từ Nhóm biểu đồ.
-
Sau đó nhấp vào tùy chọn Pie đầu tiên, ở trên cùng bên trái.
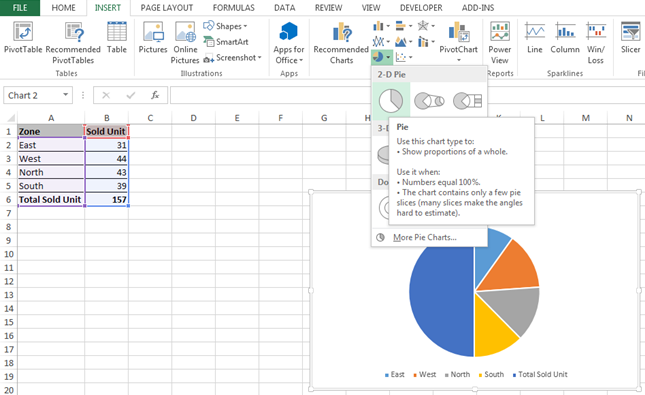
-
Biểu đồ sẽ hiển thị tiêu đề từ cột số dưới dạng tiêu đề biểu đồ và chú thích với các mô tả văn bản nếu dữ liệu của bạn bao gồm các tiêu đề đó.
Di chuyển biểu đồ: –
-
Để di chuyển biểu đồ chỉ cần nhấp và giữ con trỏ chuột trên biểu đồ và kéo nó và thả con trỏ.
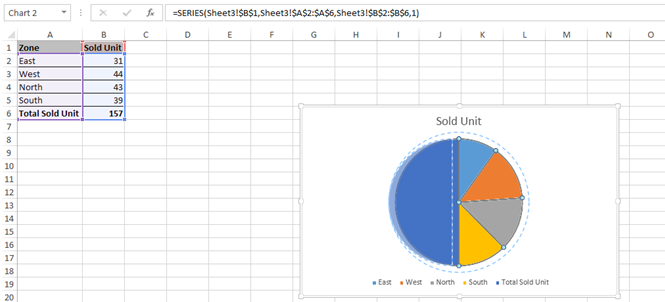
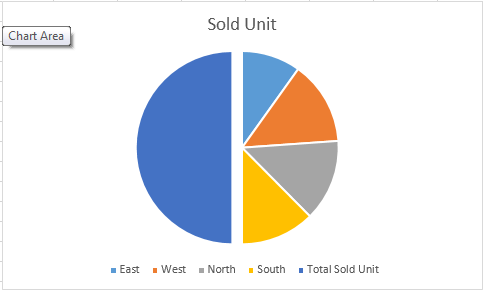
Re sizethe Chart: –
-
Trỏ một trong các chốt có dấu chấm trên đường viền của biểu đồ nơi con trỏ sẽ thay đổi thành mũi tên hai đầu.
-
Sau đó kéo tay cầm vào hoặc ra để thay đổi kích thước của nó.
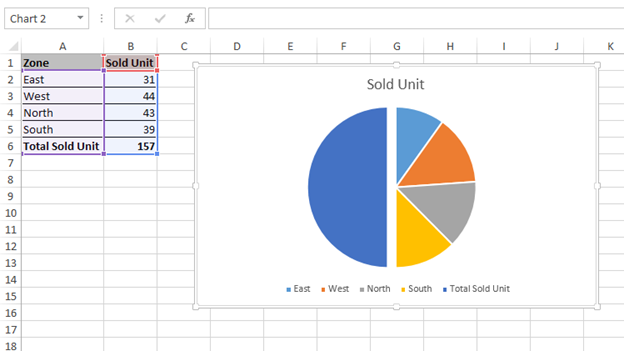
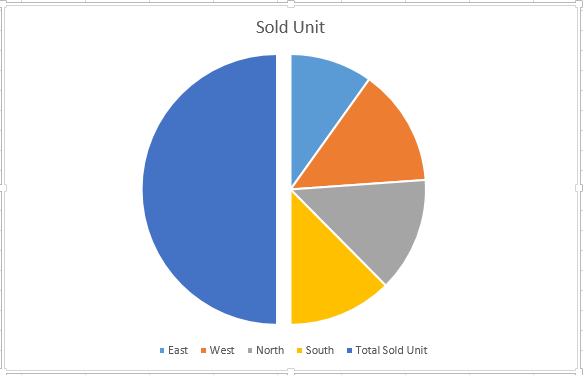
Thêm nhãn vào Biểu đồ: –
-
Để thêm nhãn vào biểu đồ, chỉ cần nhấp chuột phải vào biểu đồ bằng chuột, một cửa sổ bật lên sẽ xuất hiện.
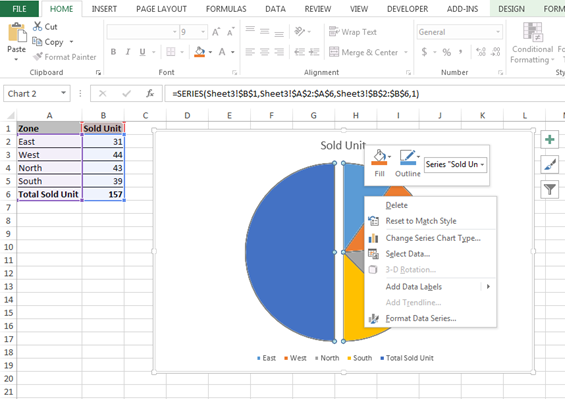
-
Nhấp vào Thêm nhãn.
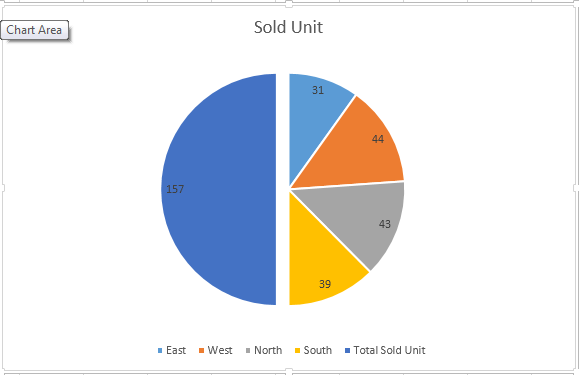
Xóa chú giải
-
Để xóa chú thích nhấp vào chú thích và sau đó nhấp chuột phải bằng chuột .. cửa sổ bật lên sẽ xuất hiện.
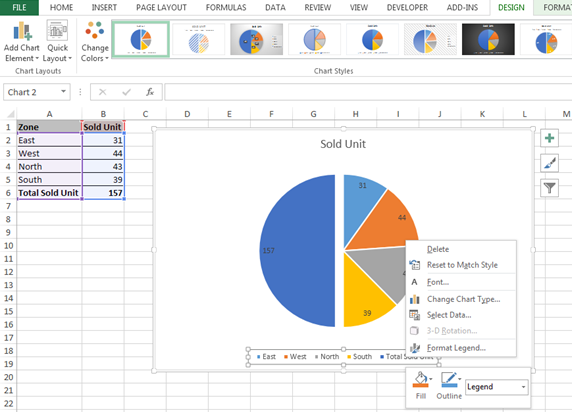
-
Nhấp vào xóa.
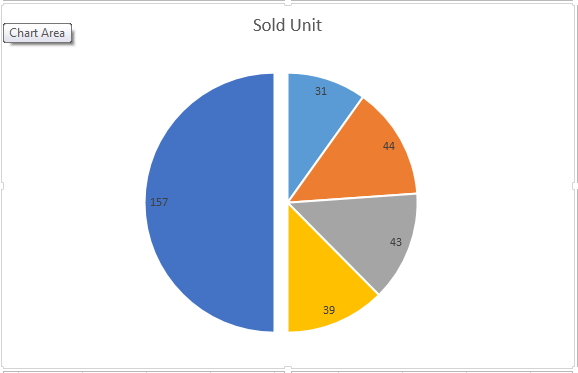
Lưu ý: – Nếu bạn có tùy chọn chọn một loại biểu đồ khác, hãy cân nhắc tạo Biểu đồ thanh hoặc Biểu đồ cột thay vì biểu đồ Hình tròn, bạn có thể sử dụng các biểu đồ này thay thế, dễ dàng so sánh các giá trị hơn.