Khi nào sử dụng biểu đồ hình tròn trong Excel
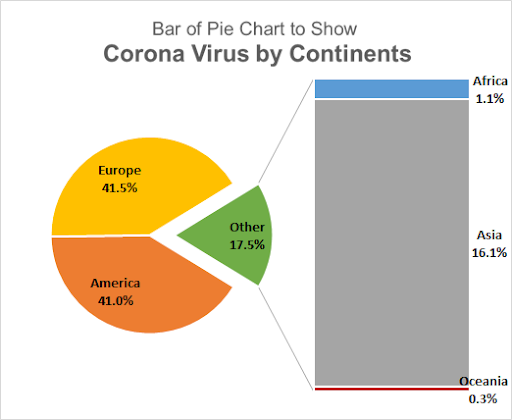
Biểu đồ hình tròn là một loại biểu đồ hình tròn có một thanh gắn liền với nó.
Thanh này mở rộng một nhóm các giá trị không thể hiển thị trên cùng một biểu đồ hình tròn. Như chúng ta đã biết, biểu đồ hình tròn rất tốt để hiển thị bao nhiêu là một phần của tổng thể. Nhưng với quá nhiều danh mục hoặc người tham gia, biểu đồ hình tròn trở nên khó hiểu. Chúng tôi kết hợp các phần nhỏ hơn của biểu đồ hình tròn vào và hiển thị nó dưới dạng toàn bộ biểu đồ hình tròn, theo mặc định có tên khác. Để xem ai hoặc phần nào của phần biểu đồ tròn khác này, chúng tôi sử dụng thanh biểu đồ hình tròn.
Thanh này chứa tất cả các thành viên của các nhóm khác và hiển thị cách nhóm khác được tạo.
Trước khi đi sâu vào cách thêm các phần vào thanh trong biểu đồ hình tròn, hãy tạo một phần.
Tạo và tùy chỉnh thanh biểu đồ hình tròn trong Excel Ở đây, tôi có dữ liệu của 19 trường hợp Covid theo châu lục trong một bảng. Tình hình thật tệ. Tôi muốn thể hiện riêng Châu Mỹ và Châu Âu trên bảng xếp hạng và tất cả các lục địa khác thành một nhóm. Đối với điều đó, tôi sẽ sử dụng loại Biểu đồ hình tròn. Để chèn biểu đồ hình tròn trong Excel, hãy làm theo hướng dẫn sau:
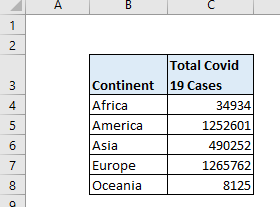
Chọn bảng. Chuyển đến tab Chèn của dải băng. Bây giờ từ các nhóm biểu đồ nhấp vào biểu đồ hình tròn. Tại đây bạn sẽ tìm thấy thanh biểu đồ hình tròn.
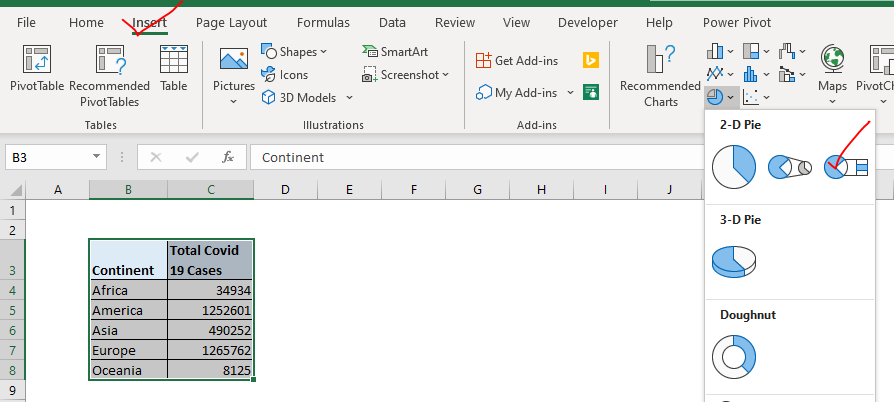
Thao tác này sẽ chèn biểu đồ thanh và biểu đồ hình tròn cùng nhau. Điều đó không có ý nghĩa gì ở cái nhìn đầu tiên.
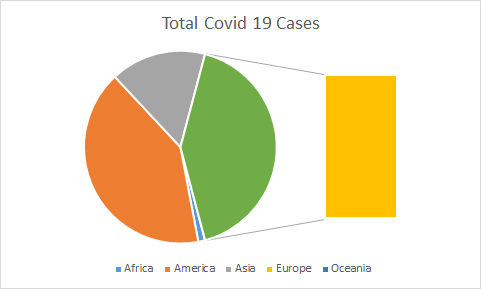
Vì vậy, nếu bạn thấy, hiện tại biểu đồ này hiển thị toàn bộ Châu Phi, Châu Mỹ, Châu Á và Châu Đại Dương trong biểu đồ hình tròn nhưng nó đưa Châu Âu của chúng ta ra ngoài. Chúng tôi không muốn nó. Chúng tôi muốn Châu Âu và Châu Mỹ nằm trong biểu đồ hình tròn một cách riêng biệt vì họ có hầu hết các trường hợp và các lục địa ở những nơi khác là miếng bánh.
Làm thế nào để Thêm Lát Bánh vào Thanh Bánh (hoặc Bánh Pie)?
Để tùy chỉnh thanh biểu đồ hình tròn này, hãy làm theo các bước sau:
Nhấp chuột phải vào bất kỳ phần nào của biểu đồ hình tròn và nhấp vào tùy chọn Định dạng chuỗi dữ liệu. Thao tác này sẽ mở ra một slide ở bên phải màn hình excel.
Nhấp vào tùy chọn Series. Bạn sẽ có các tùy chọn bên dưới có sẵn cho bạn.
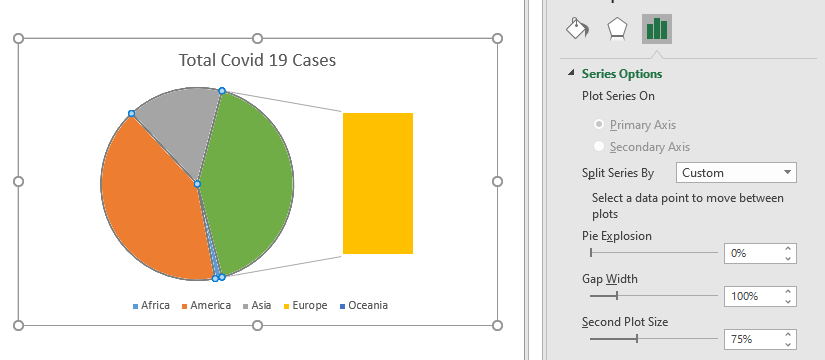
Trong Split Series By thả xuống chọn tùy chỉnh. Bây giờ hãy nhấp đúp vào biểu đồ thanh (hoặc bất kỳ lát cắt nào bạn muốn chuyển sang phần khác của biểu đồ). Điều này sẽ hiển thị thêm một tùy chọn. Tùy chọn Points Thuộc về .
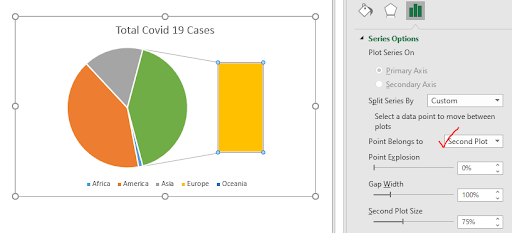
Nó cho thấy, điểm tùy chọn hiện được chọn cũng thuộc về phần nào của biểu đồ. Trong trường hợp của chúng tôi hiện tại điểm được chọn là Châu Âu. Mà thuộc về âm mưu thứ hai. Để di chuyển điểm đã chọn sang ô khác của biểu đồ, hãy nhấp vào menu thả xuống và chọn ô đầu tiên.

Làm điều này cho mọi điểm bạn muốn chuyển từ âm mưu này sang âm mưu khác. Ở đây tôi muốn Châu Á, Châu Phi và Châu Đại Dương vào cốt truyện thứ hai. Vì vậy, tôi chuyển chúng từng cái một sang ô thứ hai bằng cách sử dụng bước trên. Và cuối cùng tôi sẽ có cái này.
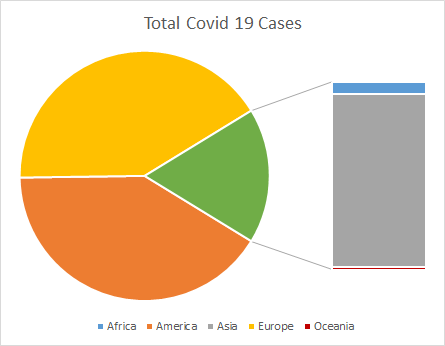
Bây giờ nó trông sạch sẽ hơn.
Vui lòng thêm các nhãn dữ liệu để hiển thị phần trăm. Bấm vào dấu cộng ở bên trái của biểu đồ đã chọn. Chọn tùy chọn Nhãn dữ liệu.
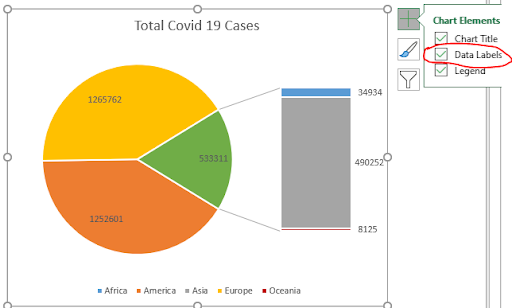
Nó hiển thị các con số nhưng chúng tôi muốn tỷ lệ phần trăm được hiển thị trên biểu đồ thanh và hình tròn với tên lục địa. Để làm như vậy, hãy nhấp vào nhãn dữ liệu và chuyển đến nhãn của tùy chọn định dạng. Ở đây hãy kiểm tra tỷ lệ phần trăm và tên sê-ri và bỏ chọn giá trị.
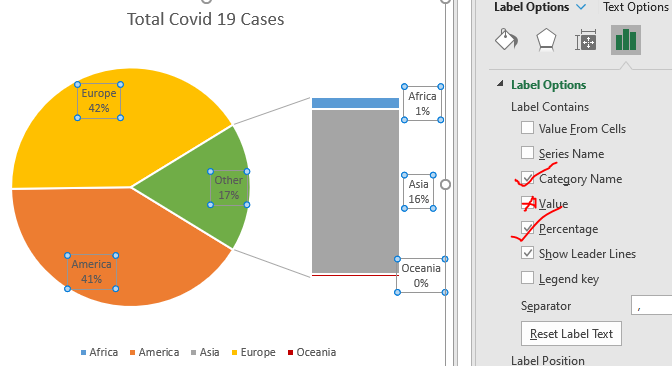
Bây giờ để hiển thị dấu thập phân, hãy di chuyển xuống trong cùng một ngăn và mở rộng tùy chọn số. Tại đây, trong danh mục, hãy chọn tỷ lệ phần trăm. Ở vị trí thập phân, hãy chọn 1.
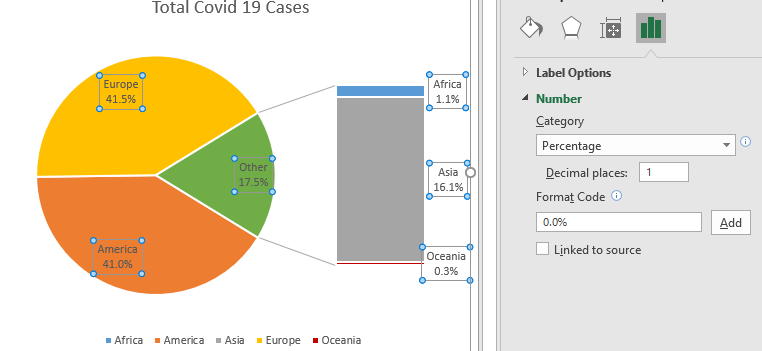
Bây giờ chúng ta không cần những huyền thoại nên hãy xóa chúng đi.
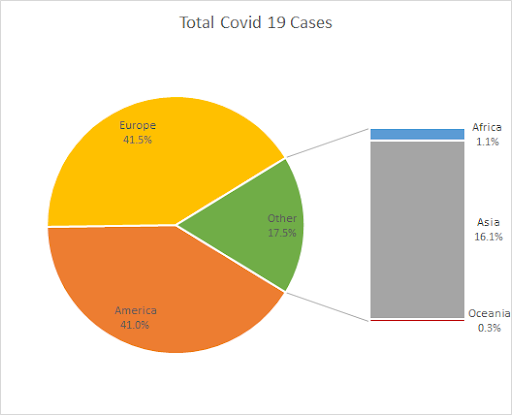
Các nhãn dữ liệu của biểu đồ hình tròn và biểu đồ thanh quá mờ để có thể nhìn thấy. Vì vậy, làm cho chúng đậm lớn hơn và sáng hơn.
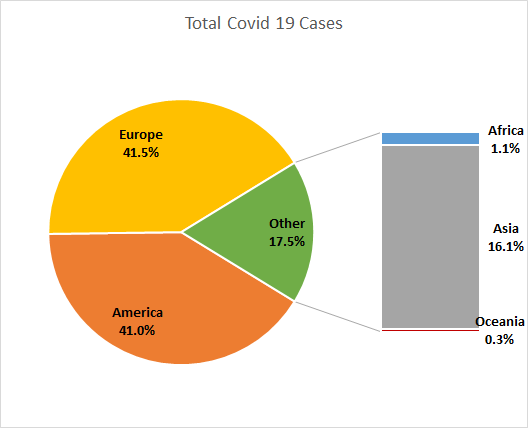
Nếu bạn muốn loại bỏ phần khác của biểu đồ hình tròn một chút, bạn có thể tăng mức độ bùng nổ từ tùy chọn chuỗi. Chỉ cần chọn lát khác bằng cách nhấp đúp vào nó. Chuyển đến định dạng và tăng sự bùng nổ.
Nếu bạn muốn tăng kích thước của cột trong biểu đồ hình tròn, bạn cũng có thể làm điều đó ở đây bằng cách tăng hoặc giảm kích thước ô của ô thứ hai.
Đặt tên đúng tiêu đề biểu đồ.
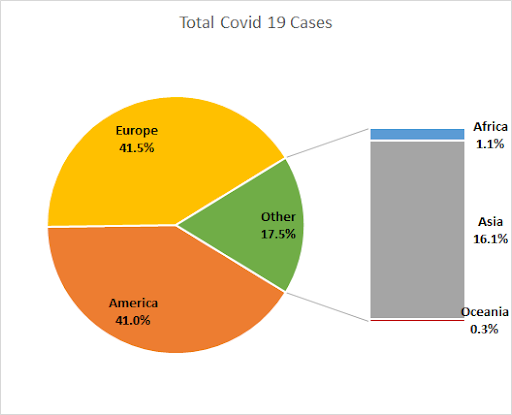
Chúng tôi đã sẵn sàng thanh biểu đồ hình tròn.
Vâng, các bạn, đây là cách bạn có thể tạo và sử dụng một thanh biểu đồ hình tròn trong Excel. Biểu đồ này thực sự hữu ích khi có quá nhiều danh mục để hiển thị trên một biểu đồ hình tròn. Tôi hy vọng hướng dẫn này đã giúp bạn hiểu khi nào bạn nên sử dụng thanh biểu đồ hình tròn trong Excel. Nếu bạn vẫn có bất kỳ nghi ngờ nào về biểu đồ này hoặc bất kỳ chủ đề Excel / VBA nào khác, hãy cho tôi biết trong phần nhận xét bên dưới. Cho đến lúc đó, bạn có thể xem các bài báo về biểu đồ được đề cập bên dưới.
Bài viết liên quan:
Bài viết phổ biến:
liên kết: / công thức-và-chức-năng-giới-thiệu-của-vlookup-chức-năng [Excel]
Bạn không cần phải lọc dữ liệu của mình để tính giá trị cụ thể. Chức năng Countif là cần thiết để chuẩn bị bảng điều khiển của bạn.