Hợp nhất danh sách trong Excel 2007
Trong bài viết này, chúng ta sẽ tìm hiểu về tùy chọn Hợp nhất trong Microsoft Excel.
Là một tùy chọn hiệu quả để kết hợp dữ liệu và tóm tắt dữ liệu từ nhiều tệp, sổ làm việc hoặc trang tính. Các phương pháp phổ biến để hợp nhất trong Excel bao gồm hợp nhất theo phương pháp, theo công thức, theo tính năng của bảng Pivot, v.v.
Tùy chọn Consolidate có 11 chức năng khác nhau mà chúng ta có thể sử dụng trong khi hợp nhất các trang tính hoặc sổ làm việc.
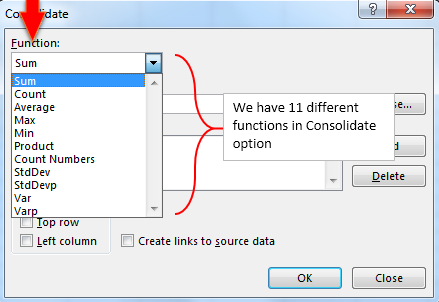
Có một số điểm quan trọng mà chúng ta cần lưu ý trước khi hợp nhất danh sách:
{trống} 1. Mỗi dữ liệu phải được gắn nhãn với thông tin tương tự {trống} 2. Thêm và bố trí từng dải cột vào một trang tính riêng biệt.
Tuy nhiên, không thêm phạm vi vào trang tính chính mà bạn định hợp nhất {trống} 3. Đánh dấu từng phạm vi và đặt tên cho chúng bằng cách chọn tab Công thức, theo sau là mũi tên nằm gần ‘Đặt tên cho một phạm vi’. Nhập tên cho phạm vi trong hộp Tên.
Hãy lấy một ví dụ và hiểu:
Chúng tôi có số lượng bán hàng thông qua đại lý, Mặt khác, chúng tôi có dữ liệu tạo doanh thu hàng tháng. Chúng tôi muốn trả về Tổng số lần bán, Tổng doanh thu, doanh thu trung bình và doanh thu trung bình cho mọi đại lý bằng cách sử dụng tùy chọn Hợp nhất.
Tháng 1:
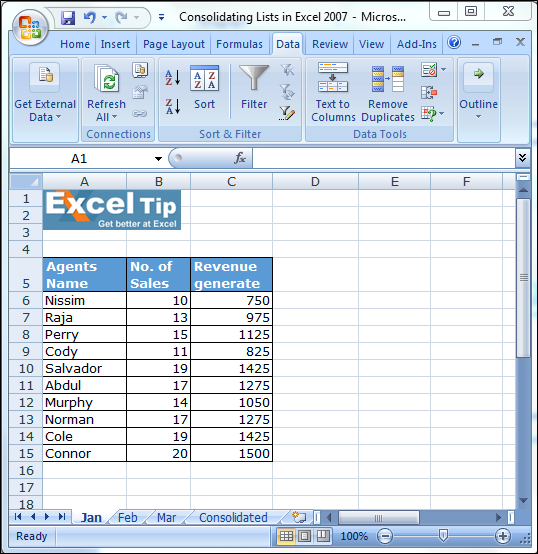
Tháng 2:
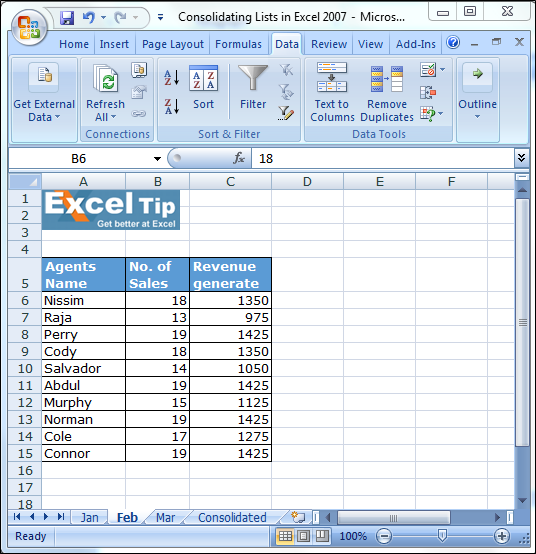
Tháng 3:
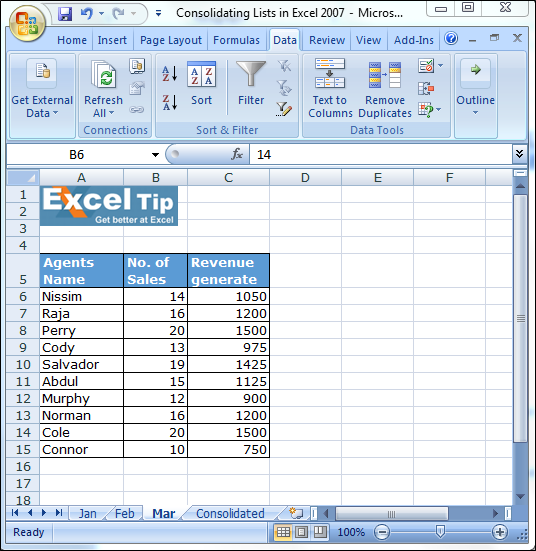
===
Tệp hợp nhất:
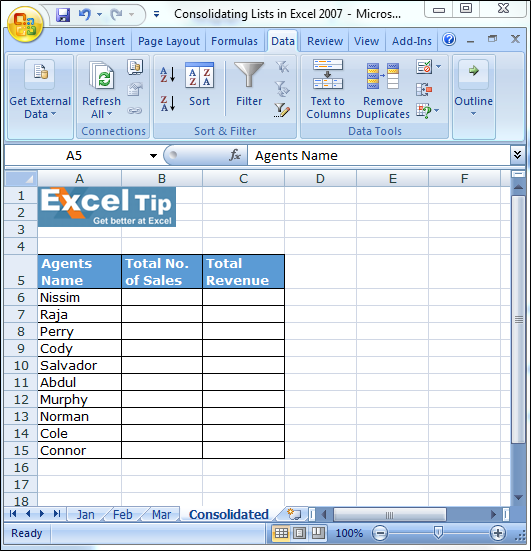
Chọn ô, nơi chúng ta muốn hợp nhất các giá trị của tất cả dữ liệu Tab dữ liệu> Công cụ dữ liệu> Hợp nhất * Hộp thoại Hợp nhất sẽ xuất hiện
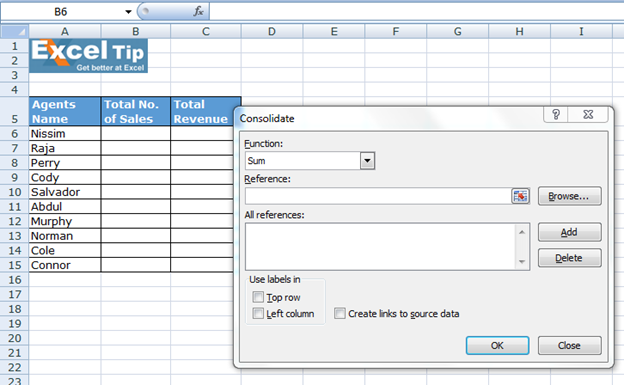
-
Trong tùy chọn Hợp nhất, chúng ta có danh sách hàm
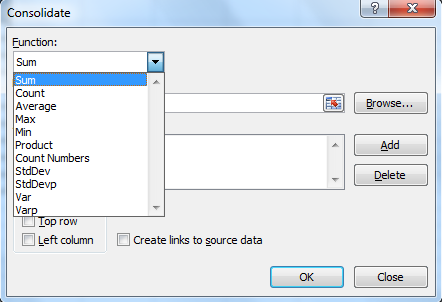
Để trả về tổng giá trị, hãy chọn Sum từ danh sách Sau đó nhấp vào tham chiếu, và chọn phạm vi số lượng bán trong tờ tháng 1 * Nhấp vào Thêm
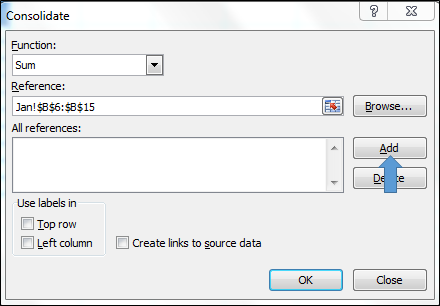
-
Khi bạn nhấp vào nút Thêm, tài liệu tham khảo sẽ xuất hiện trong Tất cả tài liệu tham khảo
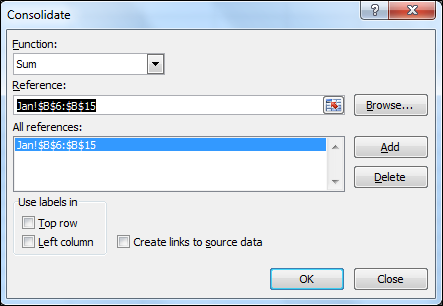
-
Để thêm tham chiếu của tháng 2 và tháng 3, hãy làm theo các bước tương tự và sau đó nhấp vào OK
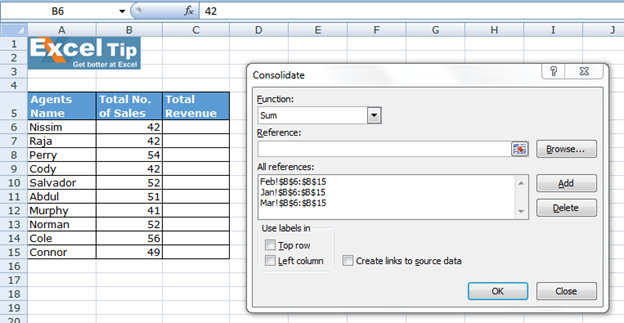
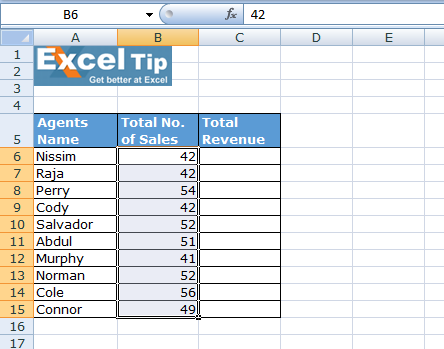
Bằng cách này, chúng tôi có thể hợp nhất danh sách trong Microsoft Excel. Ngoài điều này, chúng tôi có một tùy chọn khác để hợp nhất danh sách.
Chúng ta có thể làm điều này bằng cách sử dụng một kỹ thuật rất đơn giản. Và, nếu chúng ta có một phạm vi ô cần tính tổng, chúng tôi có thể tính tổng một ô và sau đó kéo công thức xuống hoặc sang phải hoặc sao chép công thức đó vào các phạm vi cần tính tổng.
Trong ví dụ trên, chúng ta cần tính tổng doanh thu. Làm theo các bước dưới đây:
-
Trong trang tính Hợp nhất, nhập hàm SUM
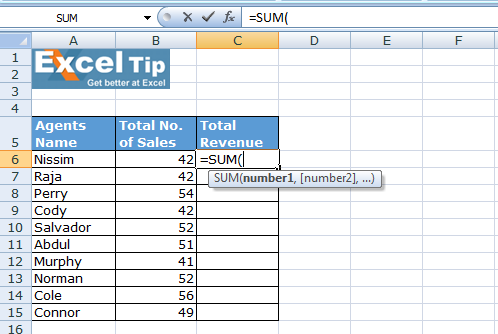
-
= SUM và sau đó nhấp vào trang tính tháng 1, giữ phím shift trên bàn phím và chọn trang tính thứ 3 – tháng 3
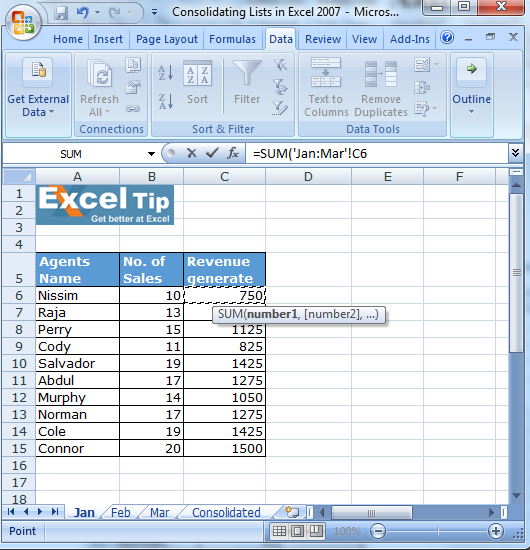
Chọn ô C6 và nhấn Enter trên bàn phím của bạn Công thức bây giờ sẽ hiển thị = SUM (Jan: Mar! C6)
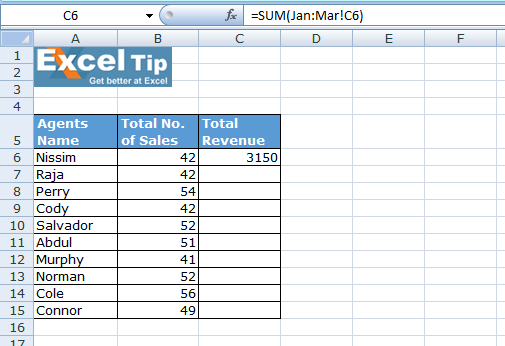
Bạn sẽ nhận được tổng của ô C6 từ tháng Giêng đến tháng Ba. Bây giờ, hãy kéo công thức này đến C15 và các giá trị sẽ được giải quyết.
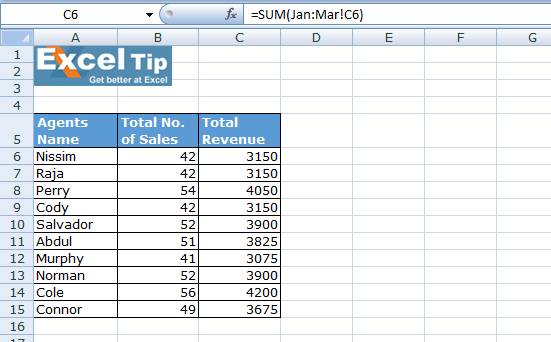
Lưu ý: Trong ví dụ này, chúng tôi chỉ có các giá trị trong C6: C15. Tuy nhiên, nếu bạn có các giá trị theo chiều ngang, thì bạn có thể kéo công thức về phía bên phải. Hoặc sao chép công thức sang các ô khác nơi bạn cần tổng hợp các giá trị từ các trang tính tương ứng.
Nếu bạn thích blog của chúng tôi, hãy chia sẻ nó với bạn bè của bạn trên Facebook. Và bạn cũng có thể theo dõi chúng tôi trên Twitter và Facebook.
Chúng tôi rất muốn nghe ý kiến từ bạn, hãy cho chúng tôi biết cách chúng tôi có thể cải thiện, bổ sung hoặc đổi mới công việc của mình và làm cho nó tốt hơn cho bạn. Viết thư cho chúng tôi tại [email protected]