Hợp nhất danh sách trong khi thêm liên kết vào dữ liệu nguồn trong Microsoft Excel
Nếu bạn có dữ liệu trong các ô giống nhau trong nhiều trang tính cần được tổng hợp lại với nhau, bạn có thể thực hiện việc này bằng một kỹ thuật rất đơn giản. Và nếu bạn có một phạm vi ô cần tính tổng, bạn có thể tính tổng một ô rồi kéo công thức xuống dưới hoặc sang phải hoặc sao chép công thức đó vào các phạm vi cần tính tổng.
Hãy xem kỹ thuật này hoạt động như thế nào
Xem xét rằng chúng ta có một sổ làm việc có 3 trang tính – tháng Giêng, tháng Hai và tháng Ba.
Có các giá trị trong các ô A2: A4 trong mỗi trang tính này.
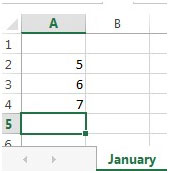
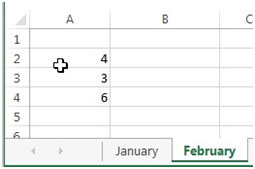
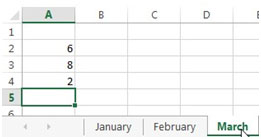
Bây giờ trong một trang tính khác, chúng ta cần tính tổng các giá trị trong mỗi ô.
Vì vậy, chúng ta cần tính tổng A2 trong tháng Giêng, tháng Hai và tháng Ba. Tương ứng với A3 và A4 trong ví dụ này.
Vì vậy, trong một trang tính trống, hãy nhập = SUM và sau đó nhấp vào tab Tháng Giêng. Giữ phím shift trên bàn phím và chọn trang tính thứ 3 – tháng 3. Chọn ô A2 và nhấn Enter trên bàn phím của bạn.
Công thức bây giờ sẽ hiển thị = SUM (Tháng 1: Tháng 3! A2)
Bạn sẽ nhận được tổng của ô A2 từ tháng Giêng đến tháng Ba. Bây giờ hãy kéo công thức này xuống A4 và các giá trị sẽ được điền.
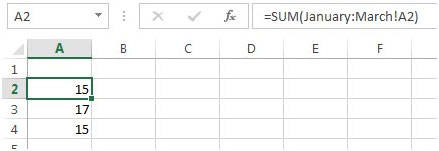
Trong ví dụ này, chúng tôi chỉ có các giá trị trong A2: A4. Tuy nhiên, nếu bạn có các giá trị theo chiều ngang, trong cột B trở đi, bạn có thể kéo công thức sang phải. Hoặc sao chép công thức sang các ô khác nơi bạn cần tổng hợp các giá trị từ các trang tính tương ứng.
Có một phương pháp khác để tính tổng các giá trị từ các ô trong các trang tính khác nhau. Chúng ta có thể sử dụng tùy chọn tham chiếu 3D.
Tham chiếu 3D: Tùy chọn này được sử dụng để kết hợp dữ liệu từ các trang tính khác nhau trong một trang tính. Tham chiếu 3D chứa ba thứ nguyên – hàng, cột và trang tính.
Hãy lấy một ví dụ, chúng tôi có dữ liệu bán hàng trong 3 tháng ở 3 trang tính khác nhau trong sổ làm việc Excel và trong một trang tính, chúng tôi sẽ trả về tổng số lượng của tất cả các đại lý trong tháng.
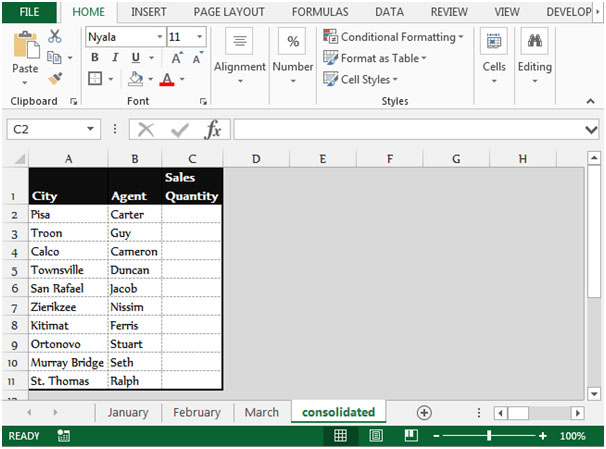
Thực hiện theo các bước dưới đây để tính tổng các giá trị từ các ô trong các trang tính khác nhau – Chọn ô C2 trong trang tính “hợp nhất” Chuyển đến tab Dữ liệu và chọn Hợp nhất từ nhóm Công cụ dữ liệu
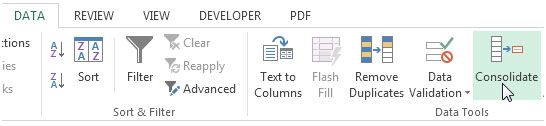
-
Hộp thoại Hợp nhất sẽ xuất hiện

Chọn Tổng từ danh sách chức năng thả xuống Nhấp vào Tham chiếu, chọn trang tháng Giêng và sau đó chọn phạm vi C2: C11
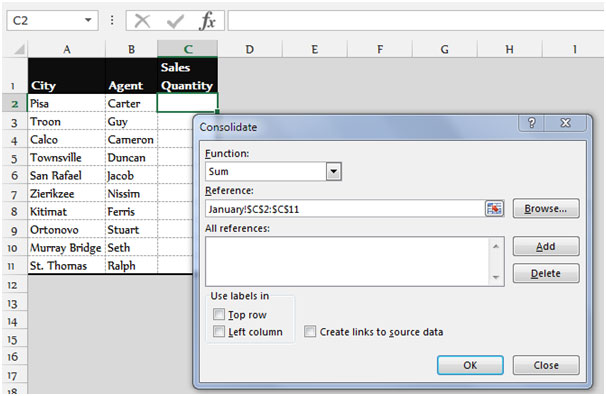
Nhấp vào nút thêm và sau đó chọn phạm vi C2: C11 trong trang tháng Hai Nhấp vào nút thêm và sau đó chọn phạm vi C2: C11 trong trang tháng ba
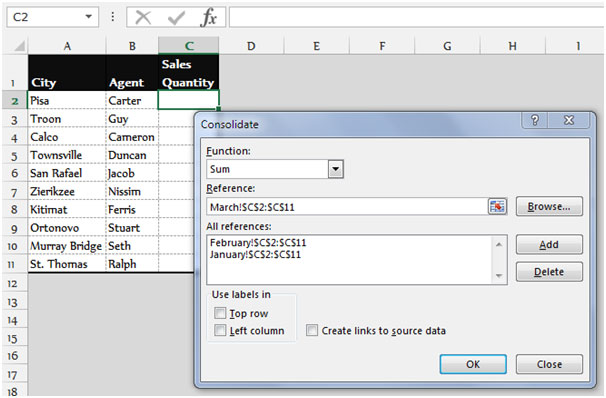
-
Nhấp vào OK
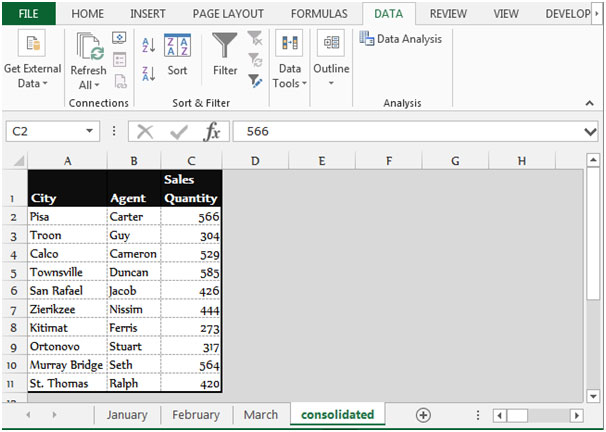
-
Tổng số lượng bán ra sẽ nằm trong khoảng C2: C11 cho tất cả các đại lý
Nếu bạn thích blog của chúng tôi, hãy chia sẻ nó với bạn bè của bạn trên Facebook. Và bạn cũng có thể theo dõi chúng tôi trên Twitter và Facebook.
Chúng tôi rất muốn nghe ý kiến từ bạn, hãy cho chúng tôi biết cách chúng tôi có thể cải thiện, bổ sung hoặc đổi mới công việc của mình và làm cho nó tốt hơn cho bạn. Viết thư cho chúng tôi tại [email protected]