Đếm ngày sinh theo tháng trong Excel
Trong bài viết này, chúng ta sẽ học cách đếm ngày sinh từ phạm vi theo tháng trong Excel.
Trong khi làm việc với ngày tháng, chúng tôi có thể cần phải đếm các ngày sinh thuộc cùng một tháng. Trong trường hợp đó, công thức excel này sẽ dễ dàng cho bạn biết số lượng sinh nhật trong một tháng cụ thể.
Làm thế nào để giải quyết vấn đề?
Công thức chung:
|
= ( MONTH(range) = m_value* ) ) |
phạm vi: giá trị ngày sinh được đưa ra dưới dạng phạm vi m_value: số tháng.
Ví dụ:
Tất cả những điều này có thể khó hiểu. Vì vậy, hãy kiểm tra công thức này bằng cách chạy nó trên ví dụ được hiển thị bên dưới.
Ở đây chúng ta có các bản ghi ngày sinh và chúng ta cần tìm các giá trị ngày nằm trong một tháng cụ thể hoặc trả về các hàng đếm có giá trị ngày nằm trong một số tháng nhất định.
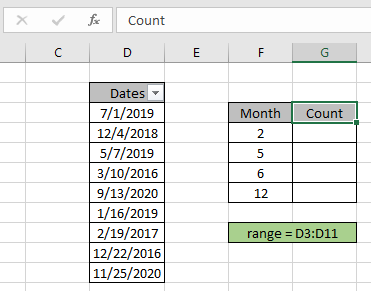
Trước tiên, chúng ta cần xác định phạm vi được đặt tên cho phạm vi ngày sinh là phạm vi. Chỉ cần chọn các giá trị ngày và nhập tên (phạm vi) cho phạm vi ở góc trên cùng bên trái.
Bây giờ chúng ta sẽ sử dụng công thức sau để đếm số ngày nằm trong tháng thứ hai là tháng hai.
Sử dụng công thức:
= SUMPRODUCT ( -- ( MONTH ( range ) = F4 ) )
range: phạm vi được đặt tên được sử dụng cho các giá trị ngày sinh D3: D11.
F4: giá trị tháng được cung cấp làm tham chiếu ô.
=: toán tử, điều kiện cho dưới dạng dấu bằng.
Giải thích:
-
Hàm MONTH (phạm vi) trích xuất giá trị hàng tháng từ ngày sinh và khớp nó với số tháng và toán tử nhất định.
SUMPRODUCT (- (\ {7; 12; 5; 3; 9; 1; 2; 12; 11} = 2))
-
= toán tử đối sánh nó với giá trị tháng 2 và trả về một mảng giá trị TRUE và FALSE tùy thuộc vào hoạt động.
SUMPRODUCT (- \ {FALSE; FALSE; FALSE; FALSE; FALSE; FALSE; TRUE; FALSE; FALSE})
-
* toán tử được sử dụng để chuyển đổi giá trị TRUE thành 1 & giá trị False thành 0.
SUMPRODUCT (\ {0; 0; 0; 0; 0; 0; 1; 0; 0})
-
Hàm SUMPRODUCT nhận tổng các số 1 trong mảng được trả về, đây sẽ là số ngày sinh bắt buộc.
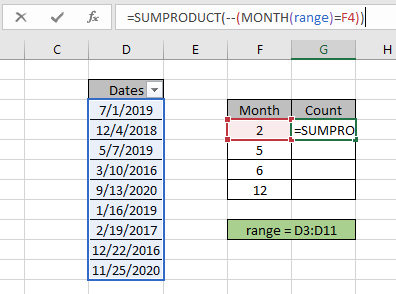
Ở đây giá trị năm được cung cấp dưới dạng tham chiếu ô và phạm vi được cung cấp dưới dạng tham chiếu ô. Nhấn Enter để đếm.
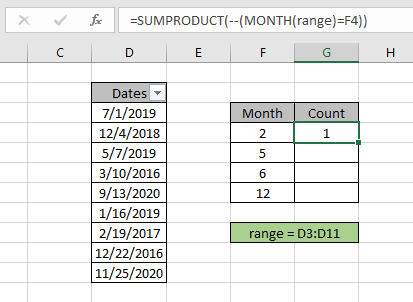
Như bạn có thể thấy tổng số ngày khớp với giá trị 2 khi giá trị của tháng là 1. Có nghĩa là có 1 ngày sinh trong tháng 2.
Bây giờ sao chép và dán công thức vào các ô khác bằng cách sử dụng CTRL + D hoặc tùy chọn kéo xuống của Excel.
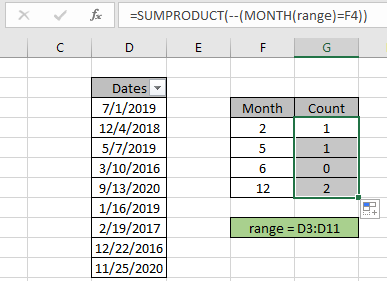
Như bạn có thể thấy trong ảnh chụp nhanh ở trên, chúng tôi có được tất cả các giá trị ngày tháng nằm trong một năm cụ thể bằng cách sử dụng công thức Excel. Bạn cũng có thể lấy séc tương tự bằng cách sử dụng tùy chọn bộ lọc excel. Áp dụng bộ lọc cho tiêu đề Ngày và bỏ chọn tùy chọn chọn tất cả.
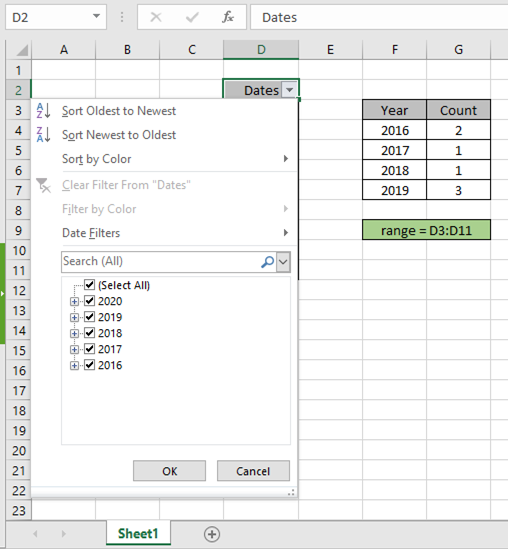
Đối với tháng 2, chọn tùy chọn Bộ lọc ngày> Tất cả các ngày trong khoảng thời gian này> Tháng 2 để có các ngày như hình dưới đây.
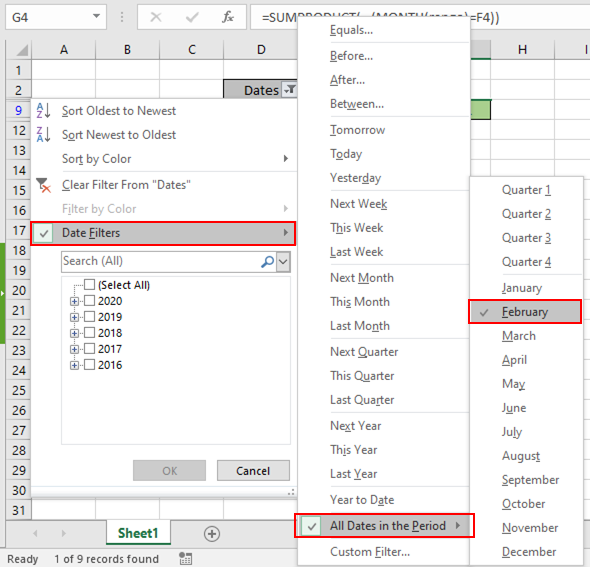
Sau khi chọn các ngày được lọc theo tháng, các ngày sẽ giống như trong ảnh chụp nhanh bên dưới.
Kết quả là tùy chọn bộ lọc trả về 1 giá trị. Thực hiện tương tự với các giá trị ngày tháng khác để có được số ngày hoặc hàng có tiêu chí như năm cụ thể đã cho.
Dưới đây là một số lưu ý quan sát được hiển thị bên dưới.
Ghi chú:
-
Công thức chỉ hoạt động với số.
-
Hàm SUMPRODUCT coi các giá trị không phải là số là 0.
-
Hàm SUMPRODUCT coi giá trị logic là TRUE là 1 và False là 0.
-
Mảng đối số phải có cùng độ dài với hàm khác.
Hy vọng bài viết này về cách Trả về Đếm nếu với SUMPRODUCT trong Excel là giải thích. Tìm thêm các bài viết về hàm SUMPRODUCT tại đây.
Nếu bạn thích blog của chúng tôi, hãy chia sẻ nó với bạn bè của bạn trên Facebook. Và bạn cũng có thể theo dõi chúng tôi trên Twitter và Facebook. Chúng tôi rất muốn nghe ý kiến của bạn, hãy cho chúng tôi biết cách chúng tôi có thể cải thiện, bổ sung hoặc đổi mới công việc của mình và làm cho nó tốt hơn cho bạn. Viết thư cho chúng tôi tại [email protected]
Các bài viết liên quan
Bài viết phổ biến
liên kết: / logic-công thức-nếu-hàm-với-ký tự đại diện [Nếu có ký tự đại diện]