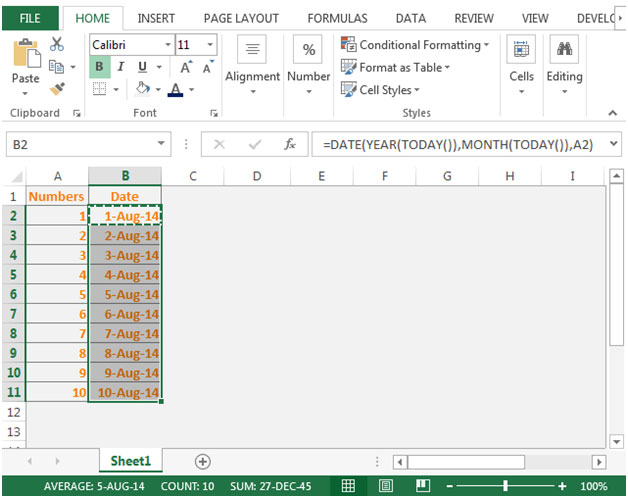Nhập ngày nhanh chóng trong Microsoft Excel 2010
Trong bài này, chúng ta sẽ học cách nhập ngày tháng nhanh chóng trong Microsoft Excel 2010.
Với công thức ngày, chúng ta có thể đếm ngày dựa trên điều kiện có đáp ứng hay không, chúng ta có thể đếm ngày giữa các ngày.
Để nhập ngày của tháng hiện tại vào ô mà excel sẽ cho phép bạn chỉ nhập một số vào ô và công thức sẽ nhập chính năm & tháng, các hàm chúng ta có thể sử dụng là DATE, YEAR, MONTH, TODAY. DATE: Trả về số đại diện cho ngày trong mã ngày-giờ của Microsoft Excel.
Cú pháp: = DATE (năm, tháng, ngày)
year: Đối số năm có thể bao gồm một đến bốn chữ số. Theo mặc định, Excel sử dụng hệ thống ngày 1900.
tháng: Đối số thứ hai, đại diện cho tháng trong năm từ 1 đến 12 (tháng 1 đến tháng 12)
ngày: Đối số thứ ba, đại diện cho ngày trong tháng từ 1 đến 31.
YEAR: Trả về năm của một ngày, một số nguyên trong khoảng 1900 – 9999
Cú pháp: = YEAR (serial_number)
serial_number: Ngày của năm bạn muốn tìm.
MONTH: Hàm này trả về tháng (từ tháng 1 đến tháng 12 từ 1 đến 12) của một ngày.
Cú pháp: = MONTH (serial_number)
===
serial_number: Nó đề cập đến ngày của tháng mà bạn đang cố gắng tìm kiếm.
TODAY: Trả về ngày hiện tại được định dạng là ngày
Cú pháp: = TODAY ()
===
Hàm TODAY không có bất kỳ đối số nào.
Hãy để chúng tôi lấy một ví dụ:
Chúng ta có một số số trong cột A Trong cột B, công thức sẽ tính ngày của các ô tương ứng ở cột bên trái
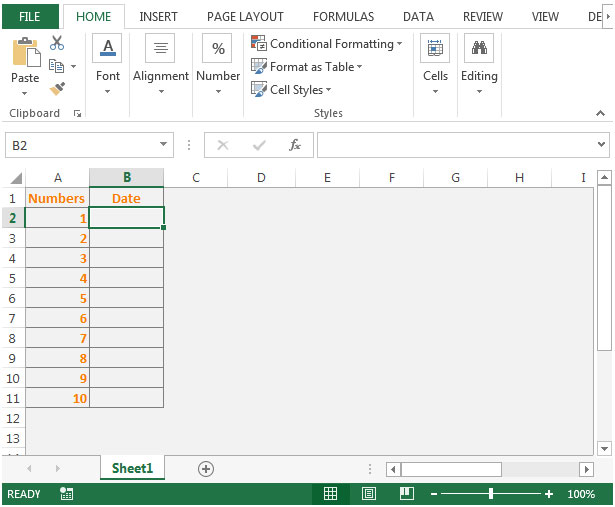
-
Trong ô B2, công thức sẽ là
= DATE (NĂM (TODAY ()), MONTH (TODAY ()), A2)
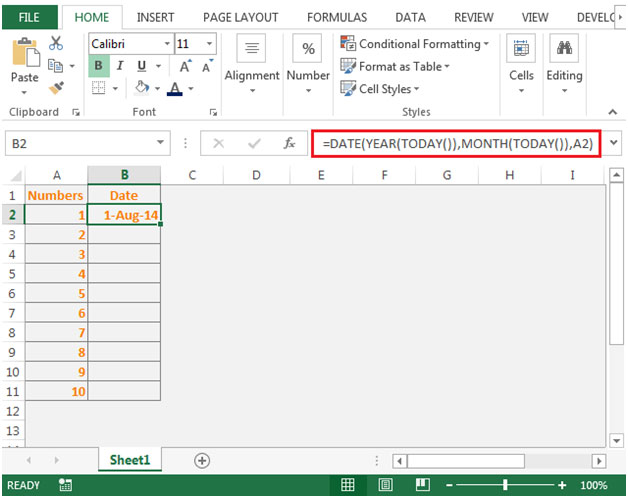
Đối số đầu tiên của hàm Ngày là Năm. YEAR (TODAY ()) sẽ trả về năm hiện tại, tức là 2014 Đối số thứ hai của hàm Ngày là Tháng. MONTH (TODAY ()) sẽ trả về tháng hiện tại, tức là tháng 8 Đối số thứ ba của hàm Ngày được lấy từ cột A đang là Ngày trong tháng.
-
Bằng cách kết hợp tất cả chúng, công thức của chúng tôi sẽ cho kết quả.
-
Sao chép công thức xuống dưới phạm vi ô, chúng ta sẽ nhận được kết quả mong muốn.