Nhập thời gian nhanh chóng trong Microsoft Excel 2010
Để nhập thời gian một cách nhanh chóng, chúng tôi sử dụng các hàm Timevalue, If, Left, Right trong Microsoft Excel 2010.
IF: – Kiểm tra xem một điều kiện có được đáp ứng hay không và trả về một giá trị nếu Đúng và một giá trị khác nếu Sai.
Cú pháp của hàm “IF” = if (kiểm tra logic, [value_if_true], [value_if_false])
Thứ nhất, công thức sẽ thực hiện kiểm tra logic, điều gì sẽ xảy ra nếu đầu ra của kiểm tra logic là đúng và sai.
Ví dụ: _ _Cho A2 và A3 chứa số 3 và 5. Nếu số là 3, công thức sẽ hiển thị “Có”, nếu không thì “Không” .
_ = IF (A1 = 3, “Có”, “Không”) _
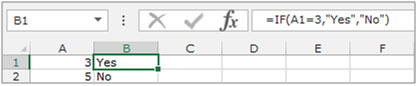
TIMEVALUE: – Để chuyển đổi thời gian văn bản sang số sê-ri Excel cho một thời điểm cụ thể, một số từ 0 (12:00:00 sáng) đến 0,999988426 (11:59:59 CH), hãy định dạng số với định dạng thời gian sau khi nhập công thức.
Cú pháp của công thức TIMEVALUE: – = TIMEVALUE (time_text)
Ví dụ: – Ô A1 chứa thời gian dưới dạng văn bản và chúng ta muốn chuyển nó thành giá trị thời gian.
Làm theo các bước sau: – Viết công thức vào ô B1 = TIMEVALUE (A1)
Nhấn enter trên bàn phím của bạn Chức năng sẽ chuyển văn bản thành định dạng thời gian
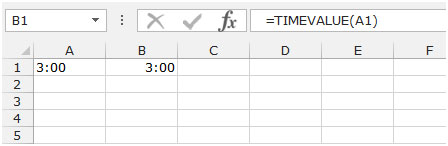
LEFT: Trả về (các) ký tự đầu tiên trong chuỗi văn bản dựa trên số ký tự được chỉ định.
Cú pháp của hàm “LEFT”: = LEFT (text, [num_chars])
Ví dụ: _ _Cell A1 chứa văn bản “Broncho Billy Anderson” _ _ = LEFT _ (A1, 7), hàm sẽ trả về “Broncho” _
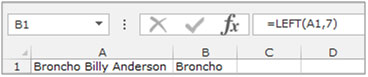
RIGHT: Trả về số ký tự như đã chỉ định bắt đầu từ ký tự ngoài cùng bên phải trong chuỗi.
Cú pháp của hàm “RIGHT”: = RIGHT (text, [num_chars])
Ví dụ: _ _Cell A1 chứa văn bản “Broncho Billy Anderson” _ _ = RIGHT _ (A1, 8), hàm sẽ trả về “Anderson” _

Hãy lấy một ví dụ để hiểu cách chúng ta có thể nhập thời gian nhanh chóng mà không cần phải sử dụng dấu hai chấm để phân cách giờ và phút.
Chúng ta có danh sách số trong cột A. Để chuyển các số thành thời gian, hãy làm theo các bước sau: –
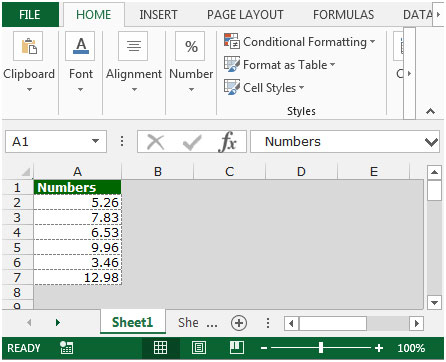
-
Viết công thức vào ô B2.
-
= TIMEVALUE (IF (A2 <1000, LEFT (A2,1), LEFT (A2,2)) & “:” & RIGHT (A2,2))
-
Nhấn Enter trên bàn phím của bạn.
-
Sao chép cùng một công thức và dán vào phạm vi B2: B7.
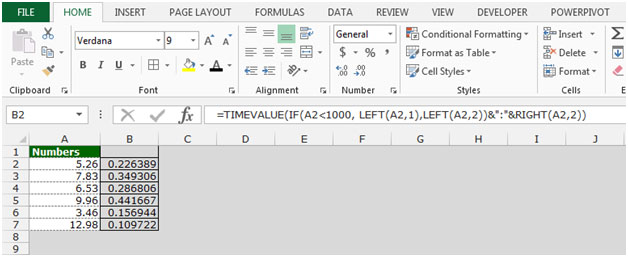
-
Công thức cho kết quả ở định dạng chung.
Bây giờ hãy làm theo các bước dưới đây để thay đổi định dạng phạm vi thành HH: MM * Nhấn Ctrl + 1, hộp thoại Định dạng ô sẽ xuất hiện.
-
Trong tab số, chọn Tùy chỉnh.
-
Trong hộp loại, viết định dạng “hh: mm” và nhấp vào OK.
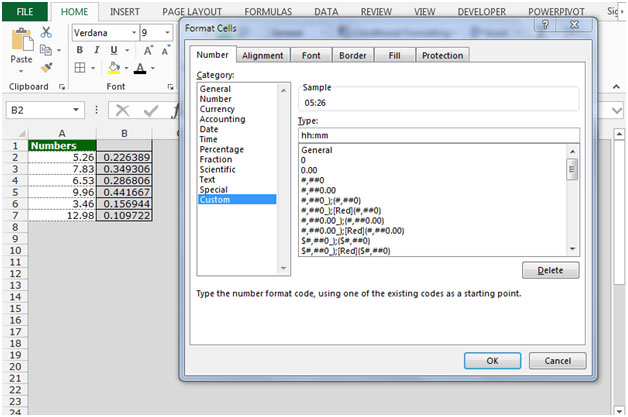
-
Công thức sẽ chuyển đổi từng giá trị số trong cột A thành giá trị thời gian được định dạng đúng.
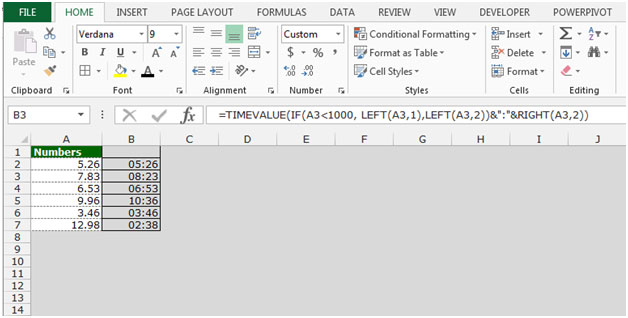
Đây là cách chúng ta có thể thêm các giá trị văn bản đại diện cho thời gian trong Microsoft Excel.