Cách tạo giá trị ngày ngẫu nhiên trong Excel
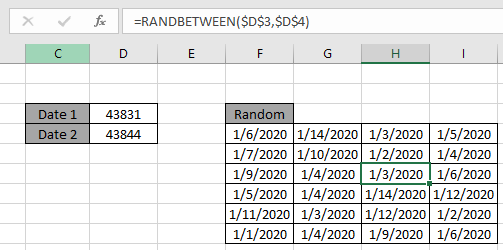
Trong bài này, chúng ta sẽ học cách tạo ngày ngẫu nhiên trong Excel. Bạn cũng có thể sử dụng công thức đã đề cập làm công cụ ngẫu nhiên ngày.
Tình huống:
Giả sử chúng ta cần những ngày ngẫu nhiên giữa hai ngày nhất định vì bất kỳ lý do nào. Vì vậy, làm thế nào để chúng tôi làm điều đó?
Làm thế nào để giải quyết vấn đề.
Ngày về cơ bản là số sê-ri trong Excel. Vì vậy, chúng ta chỉ cần một công thức mà chúng ta có thể nhập ngày tháng dưới dạng số và nhận kết quả trả về ở định dạng ngày tháng. Ở đây giải pháp cho vấn đề phụ thuộc vào điều kiện.
Các điều kiện có thể xảy ra có thể như sau.
-
Giá trị ngày giữa hai ngày nhất định bất kỳ.
-
Giá trị ngày tháng trong năm nhất định.
-
Giá trị ngày tháng từ một danh sách nhỏ các giá trị ngày tháng.
-
Giá trị ngày tháng từ một danh sách dài các giá trị dữ liệu.
Vì vậy, chúng ta sẽ giải quyết tất cả các vấn đề ở trên nhưng trước tiên chúng ta cần hiểu một chút về liên kết Excel: / excel-Formula-and-function-excel-randbetween-function-2 [hàm RANDBETWEEN] `.
Vấn đề đầu tiên là nơi mà hai ngày được đưa ra dưới dạng đối số trực tiếp cho hàm.
Sử dụng công thức:
= RANDBETWEEN ( date1, date2 )
date1: ngày lớn hơn ở trên cùng date2: ngày nhỏ hơn ở dưới
Ví dụ: Tạo danh sách các ngày ngẫu nhiên giữa hai ngày xác định.
Ở đây chúng tôi đã đưa ra hai ngày khác nhau trong ô D3 & D4.
Bây giờ chúng ta cần một loạt các ngày ngẫu nhiên giữa hai ngày đã cho.
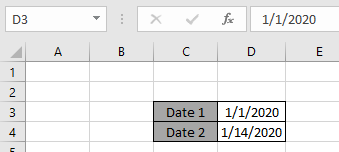
Bây giờ chúng ta sẽ sử dụng công thức để tạo các giá trị ngày tháng.
Sử dụng công thức:
= RANDBETWEEN ( D3 , D4 )
Giải thích:
-
Các ngày trong số sê-ri có thể được xác định như hình dưới đây.
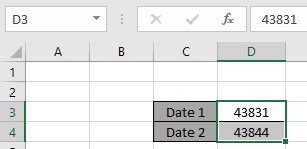
-
Vì vậy, công thức chỉ trả về một số giữa các số đã cho này sau đó có thể được chuyển đổi sang định dạng ngày tháng.
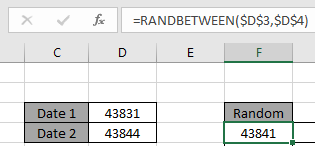
-
Số trả về có thể được chuyển đổi thành giá trị ngày bằng cách thay đổi định dạng của ô thành một ngày ngắn. Ký hiệu đô la ($) đóng băng tham chiếu ô.
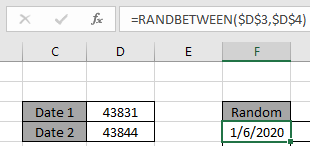
-
Bây giờ hãy kéo xuống và sang phải để tạo số lượng giá trị ngày như bạn muốn.
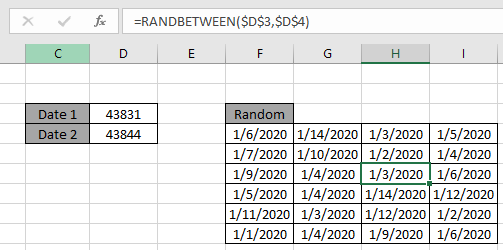
Như bạn có thể thấy, công thức trả về giá trị ngày giữa hai ngày đã cho.
Bây giờ công thức thứ hai cho một vấn đề khác là lấy ngày ngẫu nhiên trong vòng một năm. Vì vậy, giả sử chúng ta cần các giá trị ngày tháng từ năm 2019. Chúng ta sẽ sử dụng hàm DATE với hàm RANDBETWEEN.
Sử dụng công thức:
= RANDBETWEEN ( DATE (2019,1,1) , DATE (2019,12,31))
Giải thích:
-
Hàm DATE tạo giá trị ngày tháng có thể được sử dụng làm đối số cho hàm RANDBETWEEN.
-
DATE (2019,1,1) trả về ngày đầu tiên của năm ngày 1/1/2019 & DATE (2019,12,31) trả về ngày 31/12/2019 là ngày cuối cùng của năm.
-
Hàm RANDBETWEEN trả về các số whcih trên thực tế là giá trị ngày tháng khi được chuyển đổi sang định dạng ngày tháng.
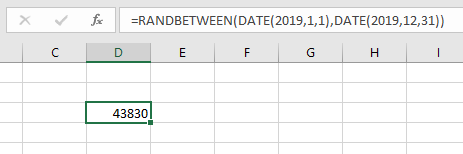
Sau khi thay đổi ô thành định dạng ngày ngắn.
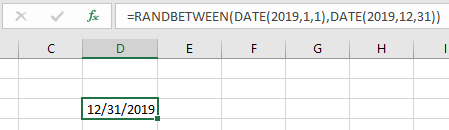
Bây giờ, hãy kéo xuống và sang phải để tạo số lượng giá trị ngày như bạn muốn.
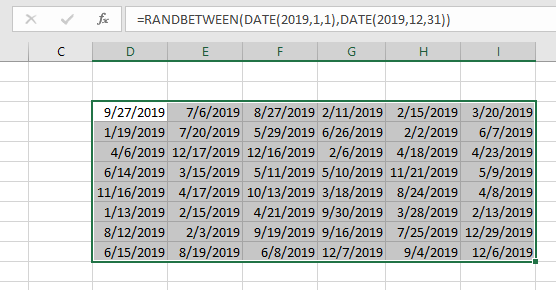
Như bạn có thể thấy, công thức hoạt động tốt và trả về các giá trị ngày ngẫu nhiên trong năm 2019.
Bây giờ chúng ta chuyển sang loại công thức thứ ba tạo ra các giá trị ngày ngẫu nhiên tạo thành danh sách các giá trị ngày đã cho. Đối với điều này, chúng ta có thể sử dụng một trong hai công thức. Đầu tiên là sử dụng nó khi danh sách giá trị ngày đã cho nhỏ.
Sử dụng công thức:
= CHOOSE ( RANDBETWEEN ( 1 , 7 ), A1 , A2 , A3 , A4 , A5 , A6 , A7 )
Giải thích:
-
Hàm CHOOSE trả về giá trị từ danh sách các giá trị từ chỉ mục được trả về bởi hàm randbetween.
-
Chỉ mục sẽ được tạo bởi hàm randbetween FUNCTION. Hàm CHOOSE chỉ trả về giá trị theo giá trị chỉ mục.
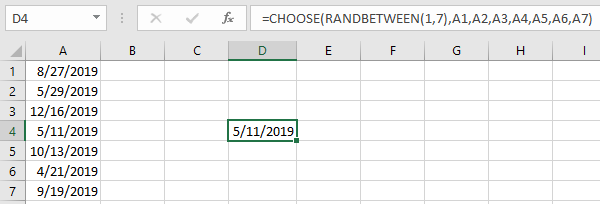
Bây giờ, hãy kéo xuống hoặc sang phải để nhận được nhiều giá trị ngày. Nhưng trước tiên hãy đóng băng tham chiếu ô.
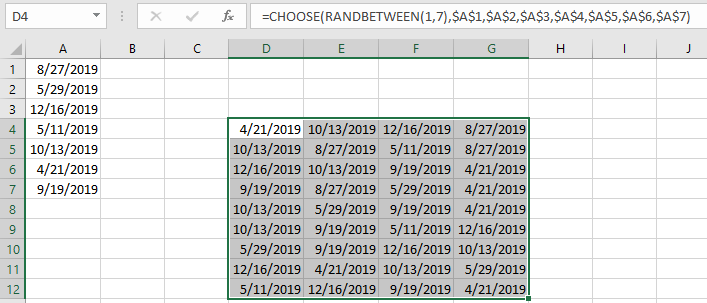
Như bạn có thể thấy, công thức trả về tất cả các giá trị ngày tháng từ danh sách các giá trị ngày tháng đã cho.
Bây giờ đối với loại thứ tư là danh sách dài các giá trị ngày. Vì vậy, chúng ta sẽ cần sử dụng các hàm sau:
Bây giờ chúng ta sẽ tạo công thức cho các hàm này. Ở đây chúng tôi sẽ cung cấp phạm vi cho hàm INDEX mà từ đó nó có thể tạo ra các giá trị khác nhau từ danh sách.
Sử dụng công thức:
=INDEX ( date , RANDBETWEEN ( 1 , ROWS ( date ) ))
Giải thích:
-
Hàm ROWS sẽ trả về độ dài của danh sách hoặc dữ liệu.
-
RANDBETWEEN sẽ tạo ra một số từ 1 đến số giá trị trong danh sách.
-
Hàm INDEX trả về giá trị từ dữ liệu tùy thuộc vào số được tạo bởi hàm RANDBETWEEN.
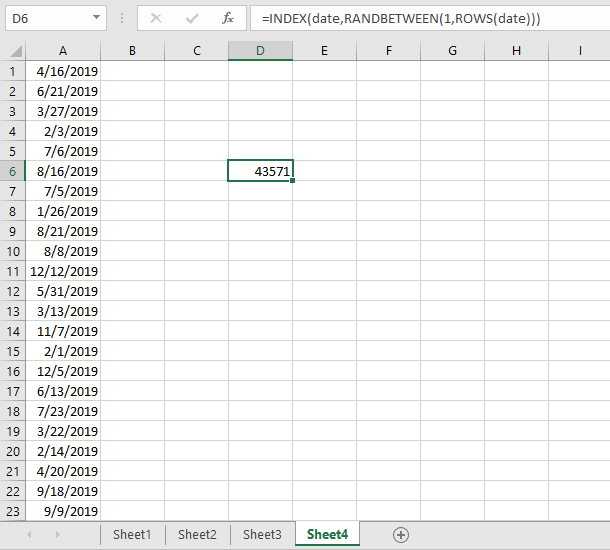
Bây giờ, hãy kéo xuống hoặc sang phải để nhận được nhiều giá trị ngày. Đối với điều này, bạn không cần phải đóng băng bất kỳ tham chiếu nào vì phạm vi được đặt tên đã là một tham chiếu cố định.
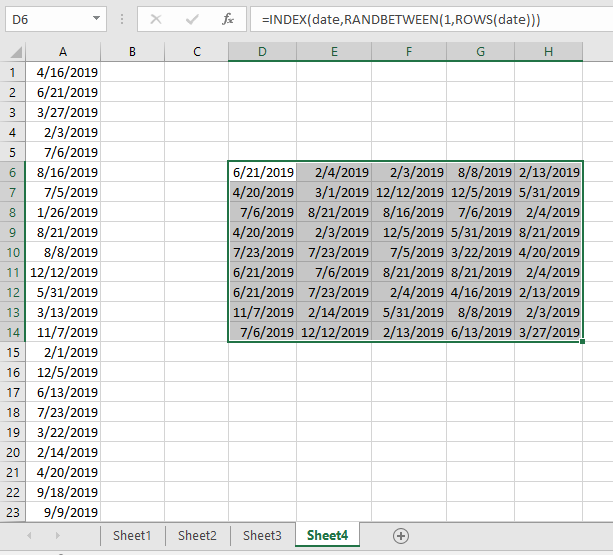
Như bạn có thể thấy, công thức trả về tất cả các giá trị ngày tháng từ danh sách các giá trị ngày tháng đã cho.
Như bạn có thể thấy trong ảnh chụp nhanh ở trên, kết quả của công thức.
Ghi chú:
-
Hàm RANDBETWEEN trả về lỗi, nếu đối số số đầu tiên (dưới cùng) lớn hơn đối số số thứ hai (trên cùng).
-
Giá trị ngày phải được cung cấp dưới dạng tham chiếu ô hoặc sử dụng hàm DATE hoặc nếu không, hàm trả về. Hàm RANDBETWEEN trả về lỗi nếu đối số của hàm không phải là số.
-
Hàm CHOOSE trả về lỗi #VALUE! Lỗi nếu đối số giá trị của hàm được cung cấp dưới dạng mảng.
-
Hàm CHOOSE trả về lỗi nếu số được trả về bởi hàm RANDBETWEEN vượt quá số giá trị.
Hy vọng bài viết này về cách tạo giá trị ngày ngẫu nhiên trong Excel là giải thích. Tìm thêm các bài viết về hàm TEXT tại đây. Vui lòng chia sẻ câu hỏi của bạn bên dưới trong hộp bình luận. Chúng tôi sẽ hỗ trợ bạn.
Các bài viết liên quan
Bài viết phổ biến
liên kết: / logic-công thức-nếu-hàm-với-ký tự đại diện [Nếu có ký tự đại diện]