Sự cố: Không thể thay đổi định dạng ngày trong Microsoft Excel
Trong bài này, chúng ta sẽ học cách thay đổi định dạng ngày tháng. Chúng tôi sẽ sử dụng thuật sĩ “Văn bản thành cột” để giải quyết vấn đề thay đổi định dạng ngày tháng trong Microsoft Excel.
Chúng ta hãy hiểu các chức năng: –
Văn bản thành cột: “Văn bản thành cột” được sử dụng để tách nội dung ô tùy thuộc vào cách sắp xếp dữ liệu của bạn. Bạn có thể phân chia dữ liệu trên cơ sở nội dung trong ô như dấu cách, dấu phẩy, dấu chấm, dấu chấm phẩy, v.v.
Hãy lấy một ví dụ và hiểu cách chúng ta có thể chuyển đổi ngày tháng thành Văn bản.
Chúng ta có ngày tháng, được foramatted dưới dạng văn bản trong cột A. Bây giờ, chúng ta muốn chuyển nó thành định dạng ngày tháng.
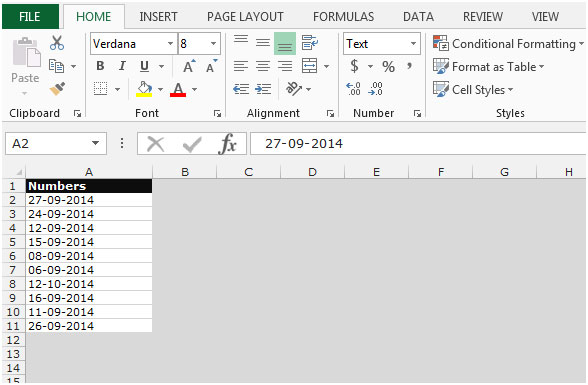
Nếu chúng ta muốn chuyển đổi định dạng thành số, chúng ta cần thực hiện theo các bước sau: – * Chọn dải ô A2: A11.
-
Chuyển đến tab Dữ liệu và nhấp vào Văn bản thành Cột từ nhóm công cụ Dữ liệu.
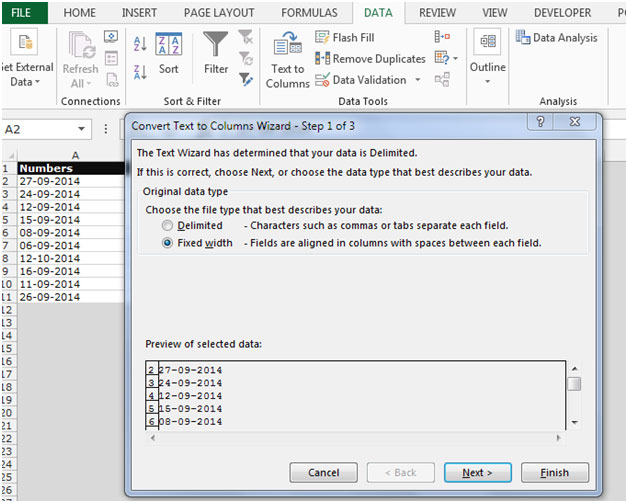
-
Trình hướng dẫn chuyển văn bản thành cột – hộp thoại Bước 1 của 3 sẽ xuất hiện.
-
Chọn chiều rộng cố định và nhấp vào nút Tiếp theo.
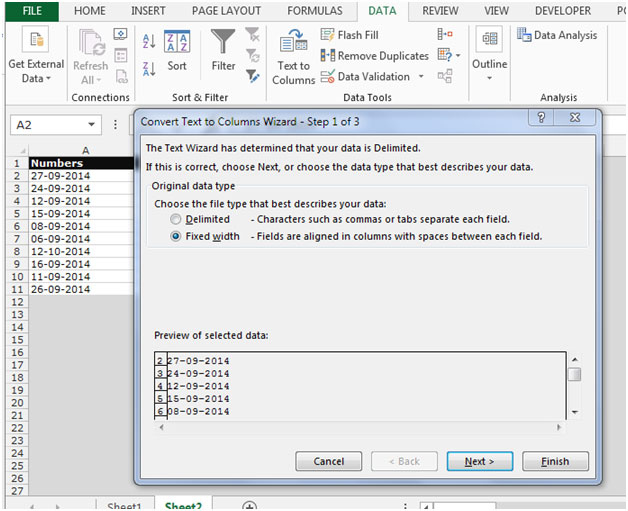
-
Bỏ qua bước 2 và nhấp vào nút Tiếp theo.
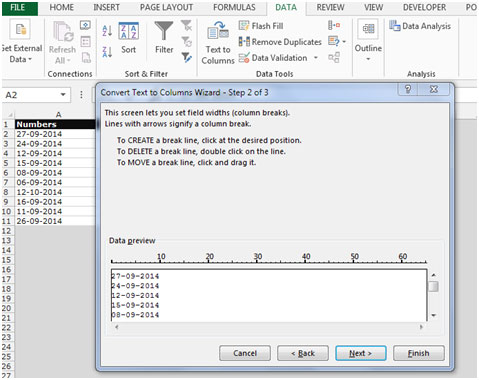
-
Bước 3: – Chọn nút tùy chọn ngày (DMY) trong phần định dạng dữ liệu cột.
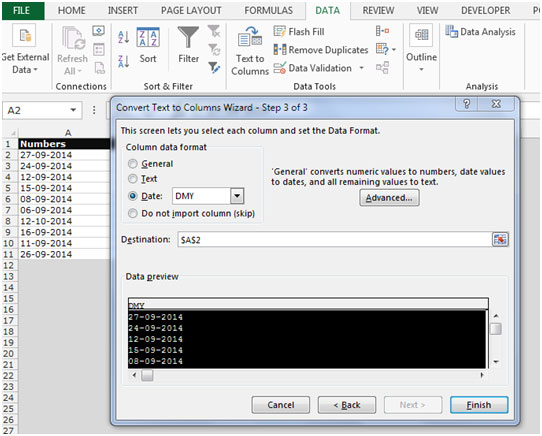
-
Chọn điểm đến mà chúng tôi muốn xem dữ liệu của mình ở định dạng ngày tháng.
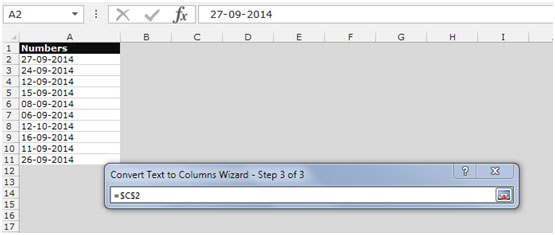
-
Số định dạng văn bản sẽ được thay đổi thành số.
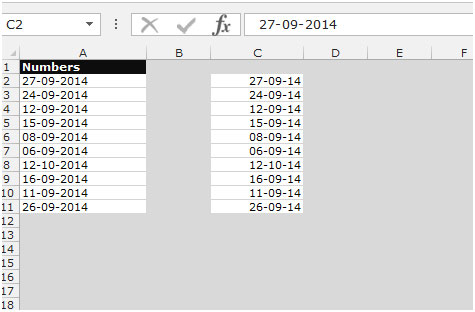
Đây là cách chúng ta có thể định dạng văn bản thành định dạng ngày tháng trong Microsoft Excel.
Nếu bạn thích blog của chúng tôi, hãy chia sẻ nó với bạn bè của bạn trên Facebook. Và bạn cũng có thể theo dõi chúng tôi trên Twitter và Facebook.
Chúng tôi rất muốn nghe ý kiến từ bạn, hãy cho chúng tôi biết cách chúng tôi có thể cải thiện, bổ sung hoặc đổi mới công việc của mình và làm cho nó tốt hơn cho bạn. Viết thư cho chúng tôi tại [email protected]