Kết hợp văn bản và giá trị được định dạng trong Excel 2010
Trong bài này, chúng ta sẽ tìm hiểu về cách kết hợp văn bản và giá trị được định dạng trong Microsoft Excel 2010.
Đôi khi khi chúng tôi chuẩn bị báo cáo phân tích, chúng tôi hiển thị các số bằng văn bản và nếu chúng tôi muốn thực hiện bất kỳ thay đổi nào về số đó sẽ được cập nhật tự động trong các điểm phân tích trong Microsoft Excel 2010.
Để làm điều này, chúng tôi sử dụng biểu tượng “&” trong hàm của chúng tôi. Biểu tượng này được sử dụng để thêm văn bản với các số được tính toán.
Hãy lấy một ví dụ để hiểu rằng cách chúng tôi sử dụng ký hiệu “&” với các số được tính toán.
Chúng tôi có ngày sinh trong ô A1, chúng tôi muốn tính tuổi cho đến ngày hôm nay. Chúng tôi muốn tuổi được tự động tính hàng ngày.
Và tuổi cũng sẽ xuất hiện với văn bản năm trong ô B1.
Để tính tuổi, chúng ta sử dụng công thức Hôm nay cùng với công thức Tròn, trong đó công thức hôm nay sẽ hoạt động cho ngày hôm nay và công thức Tròn sẽ làm tròn con số mà chúng ta nhận được sau khi tính tuổi.
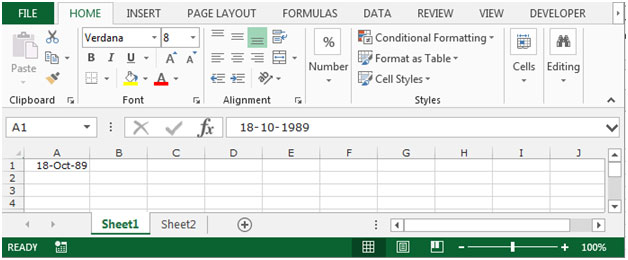
Để thực hiện việc này, hãy làm theo các bước sau: – * Chọn ô B1 và viết công thức.
-
= ROUND ((TODAY () – A1) / 365,0) & “Yrs”, nhấn enter.
-
Hàm này sẽ trả về tuổi ở định dạng “25 Yrs” này.
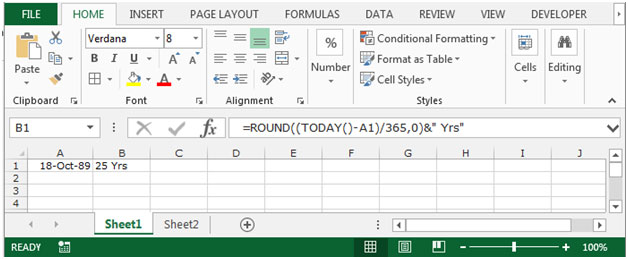
Hãy hiểu một ví dụ khác, cách kết hợp văn bản và giá trị được định dạng trong một ô.
Chúng tôi có giá trị văn bản và công thức trong phạm vi A1: C3. Trong đó ô A1 chứa giá trị 4686 và ô B1 chứa giá trị 125.
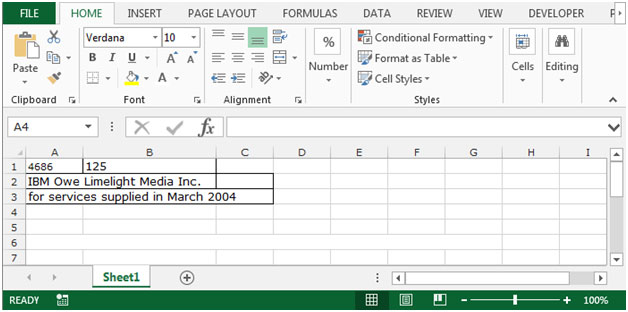
Nếu bạn muốn kết hợp văn bản và giá trị với tổng giá trị của ô A1 và B1, hãy làm theo các bước được đề cập dưới đây: – * Chọn ô A5 và viết công thức.
-
Bằng cách chọn A2 gõ dấu cách “&” ở giữa dấu phẩy ngược, lại nhập dấu “&”, chọn ô A1 + B1 một lần nữa dấu “&” cho dấu cách ở giữa dấu loại dấu phẩy ngược tắt & và chọn ô A3.
A2 & “” & A1 + B1 & “” & A3 Nhấn Enter.
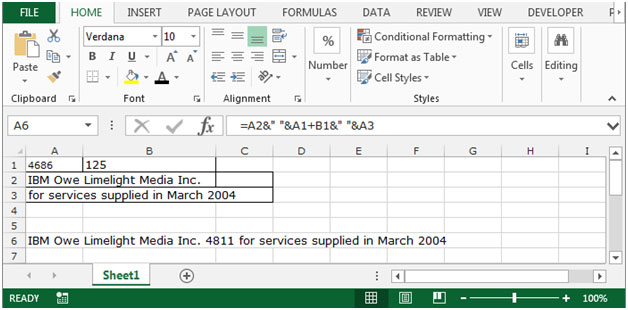
Lưu ý: Nếu bạn thay đổi giá trị trong ô A1 và B1, thì giá trị sẽ được thay đổi tự động.
Đây là tất cả về cách kết hợp văn bản với các giá trị được định dạng trong Microsoft Excel 2010 và 2013.