Chỉ sao chép và dán danh sách xác thực trong Microsoft Excel
Khi sao chép một ô có chứa tiêu chí xác thực sang một ô khác, tiêu chí sẽ được sao chép cùng với công thức và định dạng văn bản. Nếu bạn chỉ muốn sao chép tiêu chí xác thực, hãy sử dụng Paste Special.
Paste Special: Bạn có thể sử dụng Paste Special để dán nội dung ô cụ thể hoặc các thuộc tính như công thức, định dạng, nhận xét, v.v.
Hãy lấy một ví dụ và hiểu cách chúng tôi có thể sao chép và dán danh sách xác thực chỉ trong Microsoft Excel.
Tôi có một bảng tháng trong Cột và chúng tôi muốn tạo danh sách thả xuống trong ô C3.
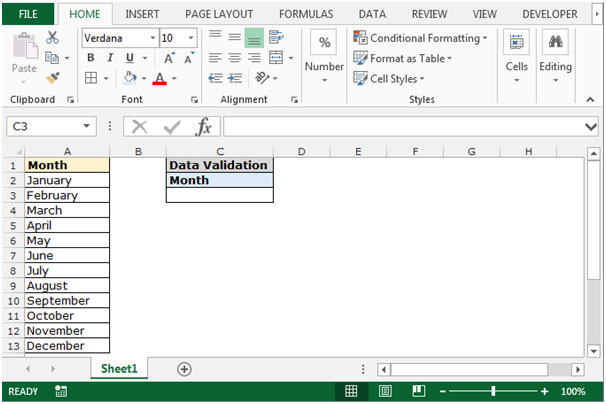
Để tạo danh sách thả xuống Tháng, hãy làm theo các bước sau: –
Chọn ô C3, chuyển đến tab “Dữ liệu *” chọn Xác thực Dữ liệu trong nhóm Công cụ Dữ liệu.
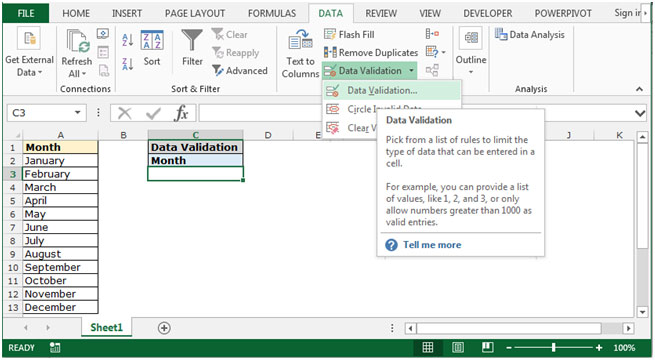
-
Hộp thoại Xác thực Dữ liệu sẽ xuất hiện.
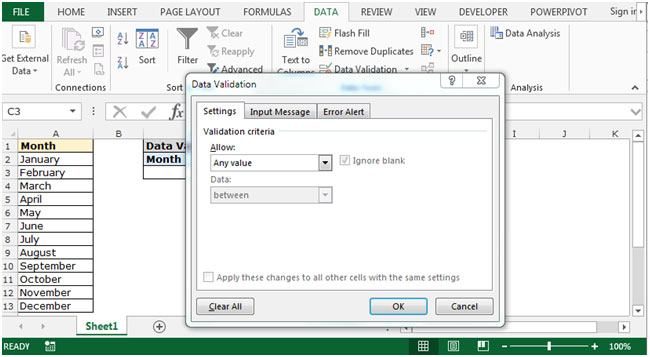
Trong tab “Cài đặt *” từ danh sách thả xuống Cho phép, chọn Danh sách sau đó tab nguồn sẽ kích hoạt nhấp vào tab nguồn và chọn phạm vi A2: A13.
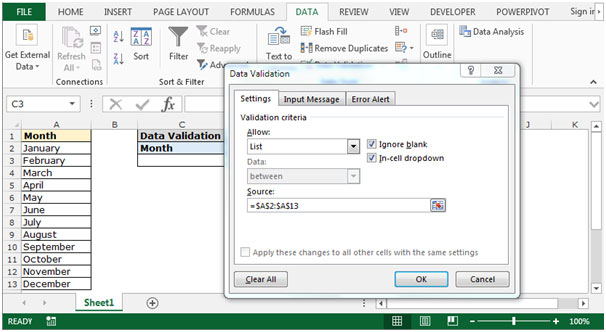
Chuyển đến tab “Nhập tin nhắn”, trong “Hộp tin nhắn nhập *” gõ “Chỉ nhập tên tháng”, hộp tin nhắn sẽ xuất hiện gần ô.
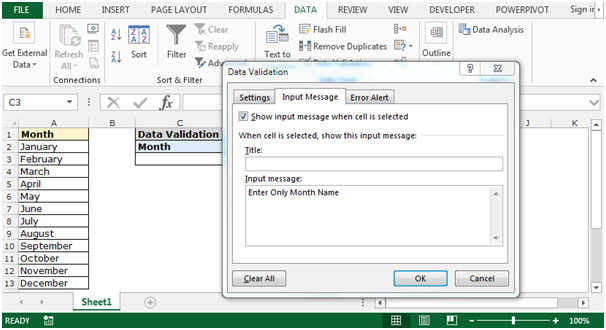
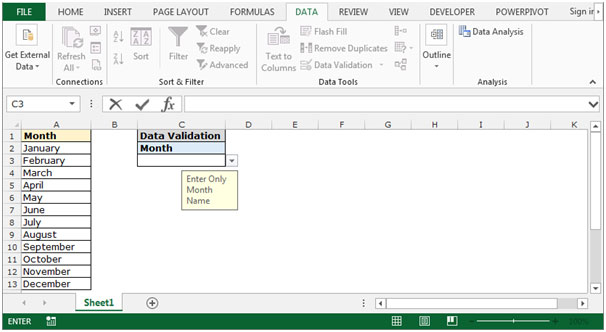
Đi tới tab “Cảnh báo lỗi” và viết thông báo vào ô “Thông báo lỗi *” Lỗi đầu vào và nhấp vào ok
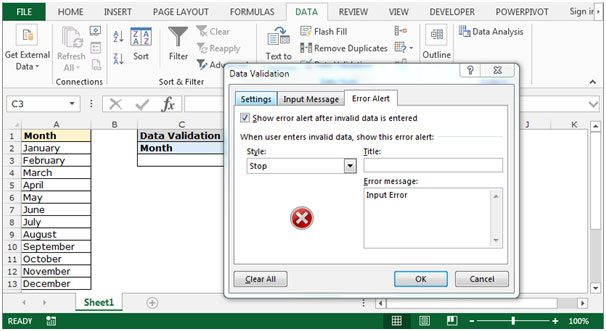
Nếu bạn nhập số thay vì tên tháng, cửa sổ bật lên sẽ xuất hiện và đưa ra thông báo bạn đã nhập trong hộp “Thông báo lỗi *”.
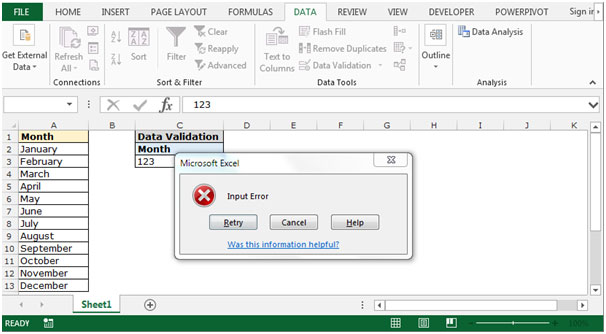
-
Sao chép ô C3 bằng cách nhấn “CTRL + C” và dán vào ô D1, chọn ô D1 và nhấp chuột phải, chọn “Dán đặc biệt” từ cửa sổ bật lên.
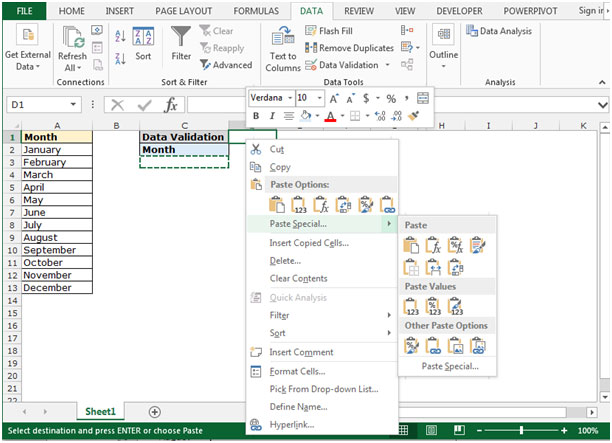
-
Hộp thoại Paste Special sẽ xuất hiện, click vào Validation Click vào ok.
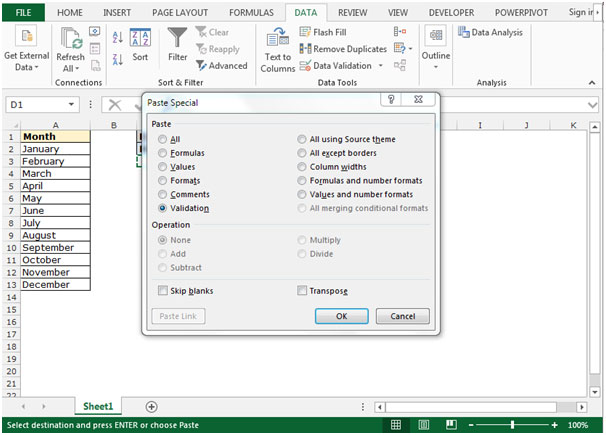
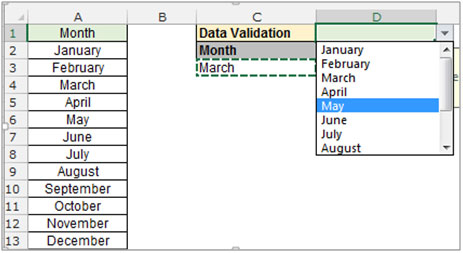
Đây là cách chúng tôi có thể cập nhật danh sách thả xuống từ ô này sang ô khác bằng cách chỉ cần nhấp vào sao chép ô và sử dụng chức năng Dán đặc biệt trong Microsoft Excel.
Nếu bạn thích blog của chúng tôi, hãy chia sẻ nó với bạn bè của bạn trên Facebook. Và bạn cũng có thể theo dõi chúng tôi trên Twitter và Facebook.
Chúng tôi rất muốn nghe ý kiến từ bạn, hãy cho chúng tôi biết cách chúng tôi có thể cải thiện, bổ sung hoặc đổi mới công việc của mình và làm cho nó tốt hơn cho bạn. Viết thư cho chúng tôi tại [email protected]