Sao chép & dán nội dung ô cùng với định dạng
Trong bài viết này, bạn sẽ học cách sao chép và dán nội dung ô cùng với định dạng ô trong Microsoft Excel.
_ Đôi khi, chúng tôi muốn sao chép và dán nội dung cùng với định dạng.
Trong Excel, chúng ta có thể sử dụng CTRL + C (lệnh sao chép) và sau đó dán vào đích ._
Nhưng bằng cách này, độ rộng cột sẽ được điều chỉnh theo đích mới. Để tránh những trường hợp như vậy, chúng ta có 2 lựa chọn: – Paste Special Format Painter cùng với copy data
Làm thế nào chúng ta có thể sử dụng tùy chọn Dán Đặc biệt?
Trong sheet1, chúng tôi có dữ liệu điểm của học sinh mà chúng tôi muốn dán vào sheet 2 với định dạng nội dung ô.
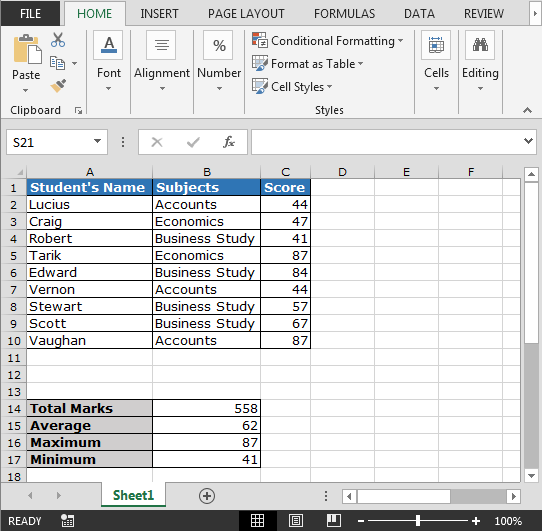
Thực hiện theo các bước dưới đây: – Sao chép dữ liệu sheet1 Chèn trang tính mới bằng cách nhấp vào biểu tượng + Nhấp vào ô A1 Dán dữ liệu bằng cách sử dụng CTRL + V Chuyển đến trang tính 1> Chọn phạm vi dữ liệu> Sao chép phạm vi đã chọn Trong trang tính2 chọn cùng phạm vi Nhấp chuột phải với chuột sẽ xuất hiện Cửa sổ bật lên Từ danh sách nhấp vào Dán Đặc biệt Dán Đặc biệt hộp thoại sẽ xuất hiện Nhấp vào các định dạng Phạm vi sẽ được điều chỉnh theo dữ liệu của Trang tính1 Bằng cách này, chúng ta có thể sao chép và dán nội dung ô cùng với định dạng.
Bây giờ, chúng ta sẽ thực hiện cùng một hoạt động bằng cách sử dụng Format Painter. Thực hiện theo các bước sau: – Sao chép dữ liệu sheet1 trong Sheet2 Chọn ô A1 và dán dữ liệu
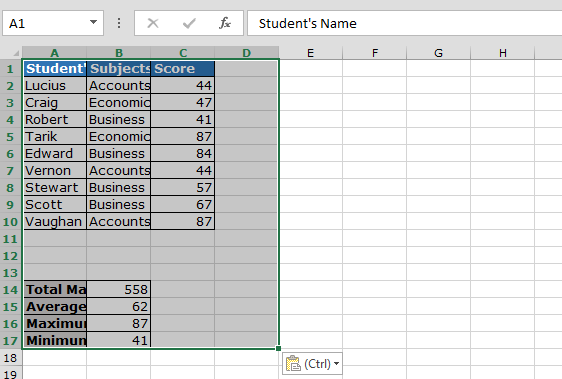
Vào sheet1 chọn dải dữ liệu Trong Tab Home> Clipboard> Format Painter Vào sheet2 chỉ cần chọn dải dữ liệu Chiều rộng sẽ được điều chỉnh theo dữ liệu sheet1