Chỉnh sửa công thức bằng bàn phím
Trong bài viết này, bạn sẽ học cách chỉnh sửa công thức bằng bàn phím trong Microsoft Excel. Đôi khi, bạn sẽ thấy mình nhấp qua lại giữa ô và thanh công thức trong khi nhập công thức chỉnh sửa. Sau đây là một số thủ thuật mà bạn có thể sử dụng để chỉnh sửa một ô mà không cần chạm vào chuột: – * Sử dụng các phím mũi tên để di chuyển đến ô.
-
Nhấn phím F2 để vào chế độ chỉnh sửa.
-
Khi ở chế độ chỉnh sửa, hãy sử dụng các mẹo này để thực hiện thay đổi
Hãy lấy một ví dụ và hiểu: –
Chúng tôi có một bảng điểm, trong đó chúng tôi đã tính tổng điểm, điểm trung bình, điểm tối đa và tối thiểu.
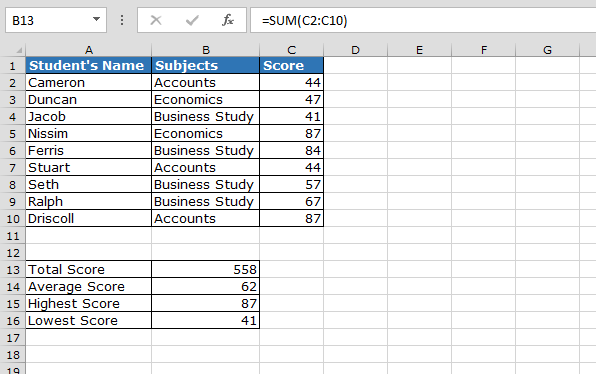
-
Sử dụng các phím mũi tên nếu bạn cần chọn các ô để sử dụng trong công thức của mình.
Khi chọn ô, hãy nhớ nhấn F2 để chuyển đổi giữa chế độ chỉnh sửa và chế độ chọn.
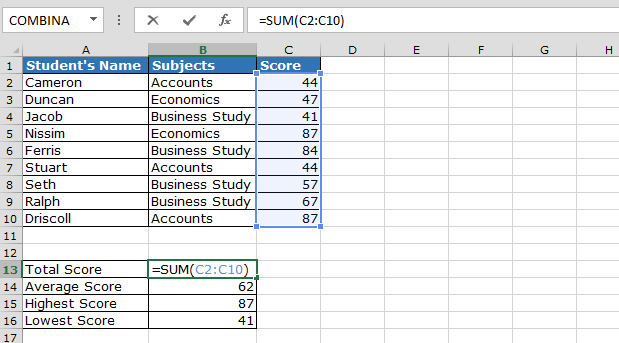
-
Nhấn phím HOME để di chuyển con trỏ về đầu công thức.
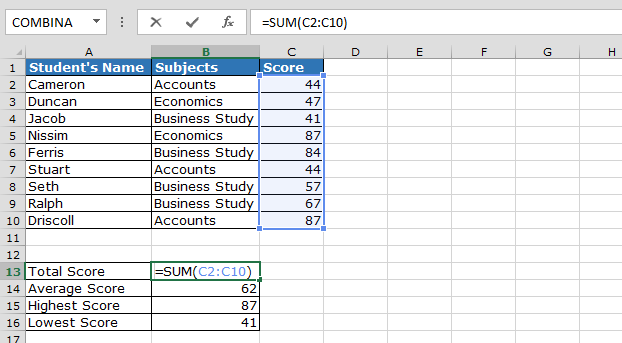
-
Nhấn phím END để di chuyển con trỏ đến cuối công thức.
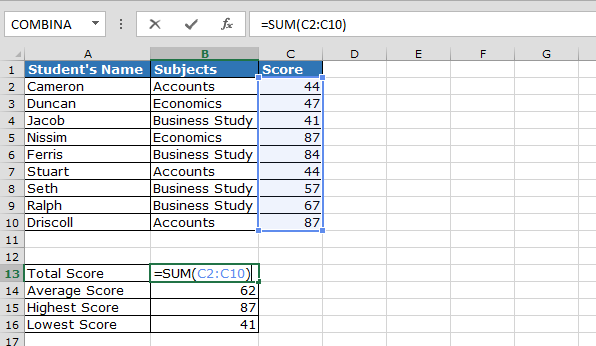
-
Giữ phím CTRL cộng với mũi tên trái hoặc phải để di chuyển nhanh qua công thức.
-
Giữ phím SHIFT và sử dụng phím trái hoặc phải để đánh dấu một phần công thức của bạn.
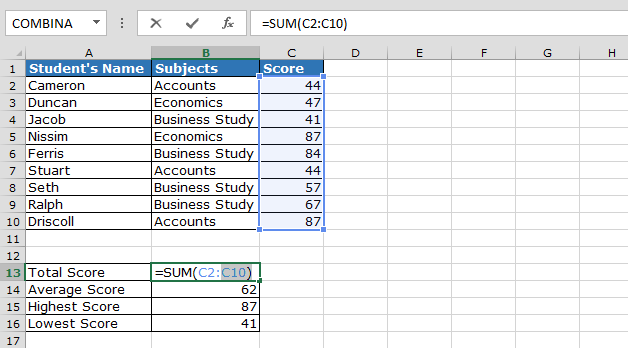
-
Nhấn phím END rồi nhấn CTRL + SHIFT + HOME để chọn toàn bộ công thức.
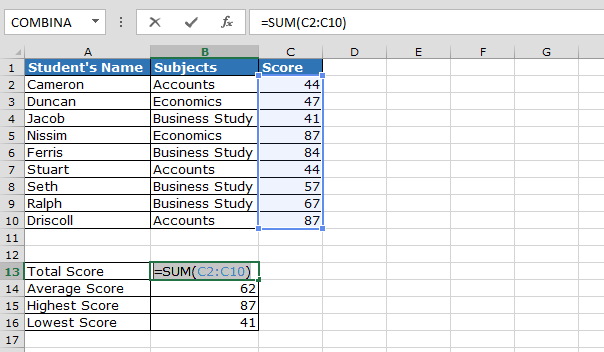
-
Nếu cần, bạn có thể sao chép (CTRL + C) và dán (CTRL + V) các phần của công thức.
-
Khi bạn thực hiện xong các thay đổi đối với công thức của mình, hãy nhấn ENTER để chấp nhận các thay đổi hoặc nhấn phím ESC để hoàn nguyên các thay đổi trong trường hợp bạn làm sai.
Đây là những cách chúng tôi có thể chỉnh sửa công thức bằng cách sử dụng các phím của bàn phím.
Nếu bạn thích blog của chúng tôi, hãy chia sẻ nó với bạn bè của bạn trên Facebook. Và bạn cũng có thể theo dõi chúng tôi trên Twitter và Facebook.
Chúng tôi rất muốn nghe ý kiến từ bạn, hãy cho chúng tôi biết cách chúng tôi có thể cải thiện, bổ sung hoặc đổi mới công việc của mình và làm cho nó tốt hơn cho bạn. Viết thư cho chúng tôi tại [email protected]