Tìm kiếm văn bản trong Microsoft Excel
Trong bài viết này, chúng ta sẽ tìm hiểu cách chúng ta có thể tìm kiếm văn bản, số và công thức cụ thể trong trang tính hiện tại và tất cả các trang tính của sổ làm việc bằng cách sử dụng phím “CTRL + F”. Bạn có thể thay thế văn bản, công thức và số bằng cách sử dụng phím “CTRL + H” .
Tìm bằng cách sử dụng phím “CTRL + F”
-
Trong sổ làm việc, nhấn phím “CTRL + F”, hộp thoại “TÌM và THAY THẾ” sẽ xuất hiện.
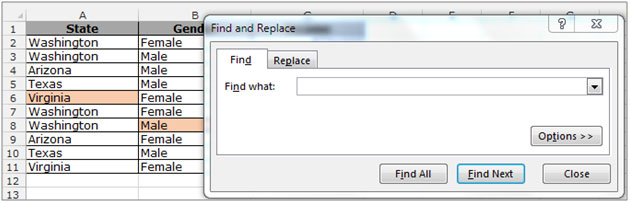
-
Nhập “Texas” vào ô “TÌM GÌ”. Sau đó nhấp vào nút “Tùy chọn >>”. Một tập hợp các tùy chọn sẽ xuất hiện, chọn các tùy chọn cần thiết.
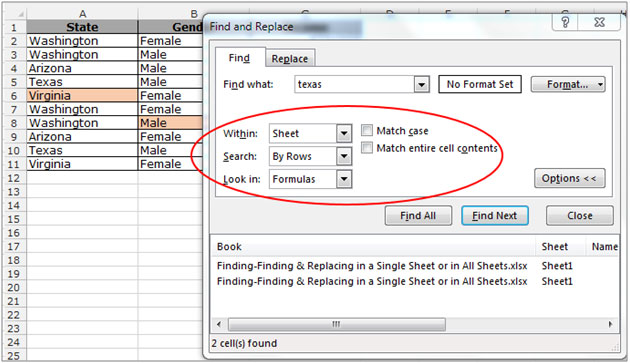
-
Để tìm văn bản trong trang tính, hãy chọn sổ làm việc từ danh sách thả xuống “TRONG VÒNG”. Bạn có thể chọn tìm kiếm theo Hàng hoặc theo Cột. Và nếu bạn muốn xem các công thức, giá trị hoặc nhận xét, v.v. Sau đó, hãy nhấp vào “TÌM TẤT CẢ”.
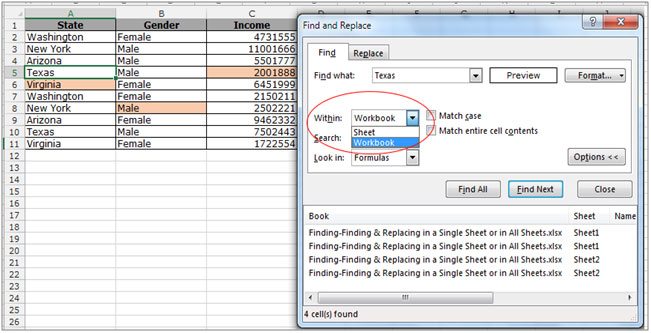
Tìm tất cả sẽ hiển thị cho bạn tất cả kết quả cùng một lúc. Tuy nhiên, nếu bạn muốn xem từng kết quả một, bạn cần nhấp vào Find Next. Tiếp tục nhấp vào Tìm Tiếp theo cho đến khi tất cả các kết quả đã nhận được.
Thay thế bằng phím “CTRL + H”
-
Trong sổ làm việc, nhấn phím “CTRL + H”. Hộp thoại “TÌM VÀ THAY THẾ” sẽ xuất hiện, trong đó bạn phải xác định các tham số “TÌM GÌ” và “THAY THẾ VỚI”.
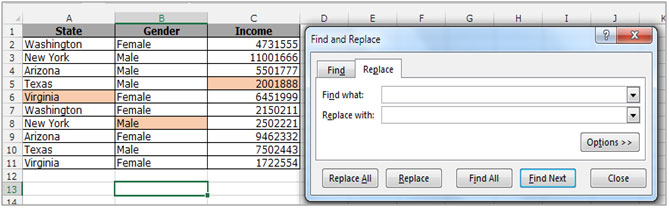
Giả sử bạn muốn thay thế “New York” bằng “Washington” Vì vậy, hãy viết “New York” vào ô “Tìm gì” và “Washington” vào ô “Thay thế bằng”. Nhấp vào “Thay thế tất cả”.
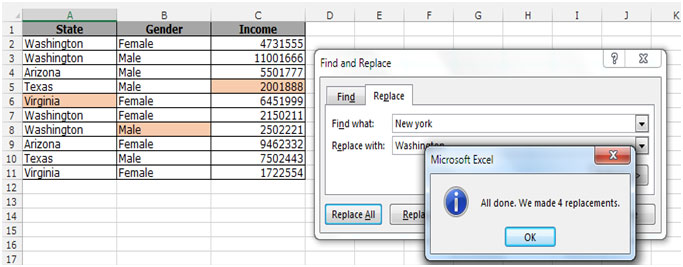
Khi dữ liệu đã được thay thế, bạn sẽ nhận được một cửa sổ bật lên đề cập đến số lượng dữ liệu thay thế. Bạn cũng có thể thấy rằng các thay thế đã được thực hiện trên tập dữ liệu. Nếu không có sự thay thế nào được thực hiện, nó cũng sẽ đề cập đến điều đó.
Bạn cũng có thể sử dụng các chức năng tìm kiếm để tìm văn bản hoặc số trên trang tính.
Nếu bạn thích blog của chúng tôi, hãy chia sẻ nó với bạn bè của bạn trên Facebook. Và bạn cũng có thể theo dõi chúng tôi trên Twitter và Facebook.
Chúng tôi rất muốn nghe ý kiến từ bạn, hãy cho chúng tôi biết cách chúng tôi có thể cải thiện, bổ sung hoặc đổi mới công việc của mình và làm cho nó tốt hơn cho bạn. Viết thư cho chúng tôi tại [email protected]