Không thể Chỉnh sửa Macro do Lỗi Sổ làm việc Ẩn. Làm thế nào để giải quyết nó?
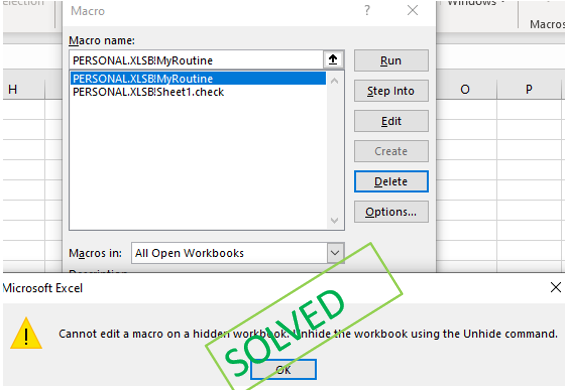
Vì vậy, gần đây tôi đã nhận được một tệp Excel chứa các macro mà tôi không cần. Vì vậy, tôi đã mở danh sách macro từ chế độ xem và xóa các macro đó. Nhưng đáng ngạc nhiên là tôi không thể xóa một số macro.
Lỗi cho biết, “Không thể chỉnh sửa macro trên sổ làm việc bị ẩn. Hiện sổ làm việc bằng lệnh Bỏ ẩn.”
Tôi bối rối vì sổ làm việc tôi đang sử dụng đã được Bỏ ẩn, đó là lý do tại sao tôi có thể mở nó. Đúng? Sau đó, tại sao lỗi này? Và sau một số nghiên cứu trực tuyến, tôi đã có câu trả lời và giải quyết được vấn đề.
Làm cách nào để bạn xóa hoặc chỉnh sửa macro trong sổ làm việc ẩn? Quy tắc đầu tiên: Bạn không thể Chỉnh sửa hoặc Xóa macro trong sổ làm việc ẩn khỏi dạng xem Excel.
Để có thể chỉnh sửa hoặc xóa macro trong sổ làm việc ẩn khỏi dạng xem Excel, hãy làm như sau:
Vào Ribbon → View → Windows Group → Unhide
Nhấp vào tùy chọn Bỏ ẩn. Nó sẽ liệt kê các sổ làm việc ẩn đang mở.
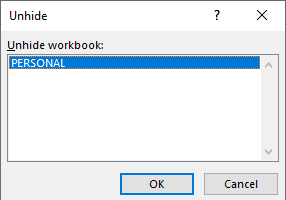
Bấm OK. Nếu tệp không được bảo vệ bằng mật khẩu, tệp sẽ được bỏ ẩn ngay lập tức. Nếu không, bạn sẽ cần nhập mật khẩu.
Bây giờ nếu bạn cố gắng xóa macro, nó sẽ không hiển thị lỗi.
Làm thế nào để ẩn tệp Excel nếu nó đã được mở?
Điều này xảy ra khi bạn đã thêm phần bổ trợ vào tệp. Tệp bổ trợ có thể bị ẩn nhưng khi bạn mở Excel, nó sẽ mở cùng với nó để cung cấp các tính năng của nó. Nếu bạn cố gắng chỉnh sửa hoặc xóa macro khỏi các tệp này, bạn sẽ nhận được thông báo lỗi tương tự.
Tôi không có addin nào?
Nếu bạn nghĩ rằng bạn không có bất kỳ phần bổ trợ nào, thì bạn đã đúng khi nghĩ như vậy.
Excel có một tệp bổ trợ mặc định được gọi là PERSONAL.xlsb. Tệp này sẽ mở ra mỗi khi bạn mở Excel.
Nếu macro bạn đang cố xóa nằm trong tệp PERSONAL.xlsb, trước tiên bạn cần phải hiện nó.
Nếu bạn không thể hiện tệp khỏi Excel. Sau đó, bạn có thể tìm tệp trong File Explorer. Tệp này thường được lưu trữ tại vị trí chung này.
C: \ Users \ UserName _ \ AppData \ Roaming \ Microsoft \ Excel \ PERSONAL_
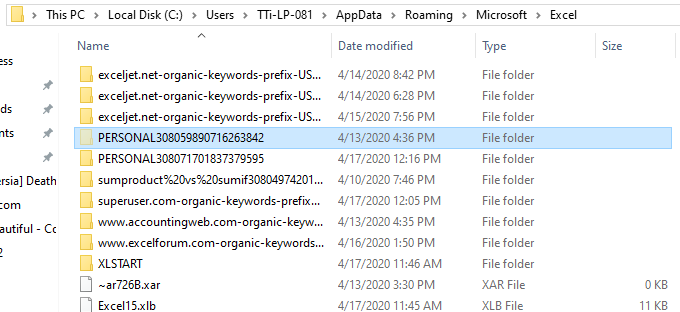
Nhấp chuột phải vào thư mục. Chuyển đến thuộc tính. Tại đây, bỏ chọn thuộc tính ẩn và nhấn OK.
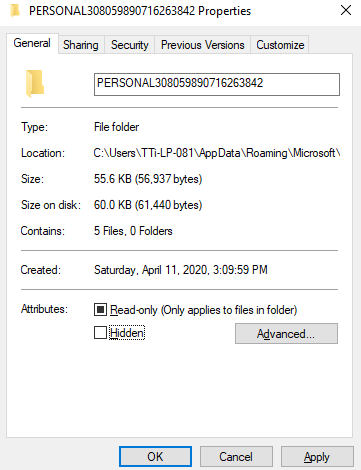
Bây giờ explorer sẽ hỏi bạn có muốn thực hiện thay đổi đối với các thư mục con và tệp hay chỉ đối với thư mục này. Kiểm tra cái thứ hai. Bấm vào nút OK. Bây giờ tất cả các tệp trong thư mục đó sẽ được hiển thị và các macro trên chúng được mở để chỉnh sửa hoặc xóa.
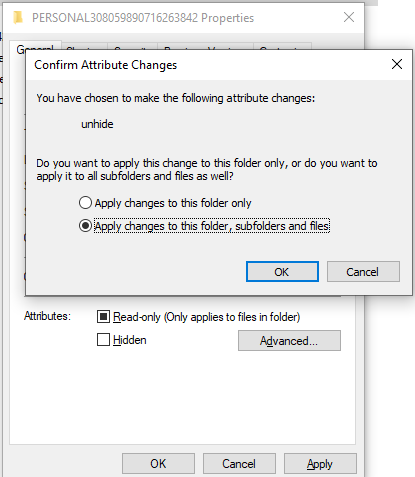
Bây giờ Nếu tôi cố gắng xóa macro khỏi excel này, tôi sẽ có thể làm như vậy.
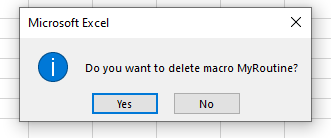
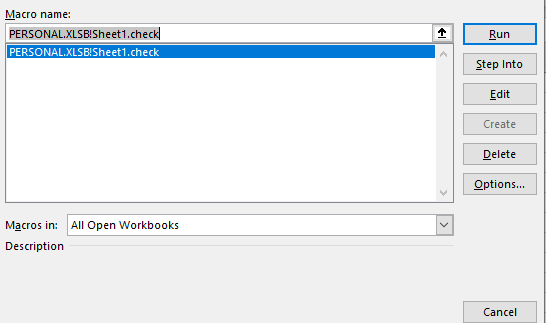
Lưu ý: – Nếu bạn sử dụng phương pháp này, hãy đảm bảo rằng bạn mở lại Excel.
Vì vậy, các bạn, đây là cách bạn có thể chỉnh sửa hoặc xóa khỏi sổ làm việc ẩn và thoát khỏi lỗi “Không thể chỉnh sửa macro trên sổ làm việc ẩn.
Bỏ ẩn sổ làm việc bằng lệnh Unhide”. Tôi hy vọng điều này là hữu ích.
Nếu nó không giúp được bạn, hãy cho tôi biết vấn đề bạn đang gặp phải, trong phần nhận xét bên dưới. Cho đến lúc đó, hãy tiếp tục học hỏi, tiếp tục Vượt trội.
Bài viết liên quan:
Bài viết phổ biến:
liên kết: / công thức-và-chức-năng-giới-thiệu-của-vlookup-chức-năng [Excel]
Bạn không cần phải lọc dữ liệu của mình để đếm các giá trị cụ thể. Chức năng Countif là cần thiết để chuẩn bị bảng điều khiển của bạn.