Đánh giá từng bước công thức Excel
Excel cung cấp chức năng giúp chúng tôi đánh giá công thức. Chúng ta có thể xem công thức hoạt động như thế nào bằng cách xem qua công thức. Trong bài viết này, chúng ta sẽ tìm hiểu cách sử dụng để đánh giá tùy chọn công thức của Excel.
Đánh giá công thức bằng cách sử dụngexcel đánh giá tùy chọn công thức Vì vậy, công thức là:
Hãy đánh giá nó.
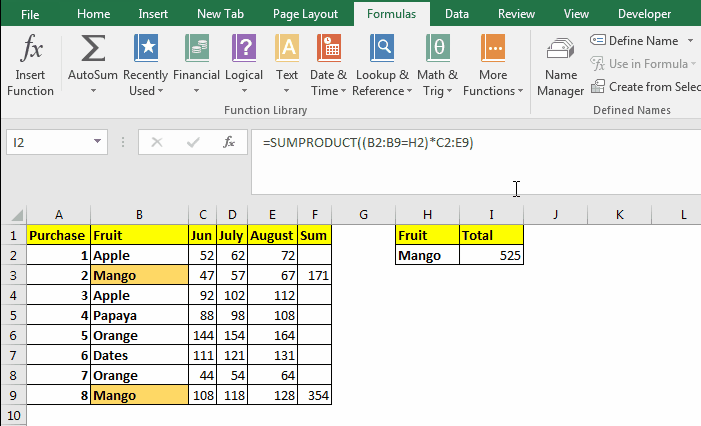 Select the cell that contains the formula and:
Select the cell that contains the formula and:
-
Vào → Menu → Công thức → Nhóm Kiểm tra Công thức → Đánh giá Công thức.
-
Bây giờ hãy nhấp vào Đánh giá. Đầu tiên nó sẽ giải quyết tất cả các phần được gạch dưới của công thức. Bạn có thể thấy phần gạch chân trong hộp. Phần gạch chân hiện đang được đánh giá. Phương pháp Đánh giá thường giải quyết các tham chiếu trong ngoặc đơn trước (tuân theo BODMAS).
-
Nhấp lại vào nút Đánh giá. Lần này nó giải biểu thức so sánh và trả về true false (xem gif ở trên).
-
Trong lần nhấp tiếp theo, nó sẽ mở ra dấu ngoặc đơn.
-
Nhấp chuột lần nữa sẽ hiển thị kết quả của phép nhân hai mảng.
-
Cuối cùng, nó hiển thị kết quả được trả về bởi hàm SUMPRODUCT và Nút Đánh giá chuyển thành nút Khởi động lại.
Các bước trên dành cho công thức được sử dụng trong một bài toán cụ thể. Quy trình thay đổi khi thay đổi công thức. Bây giờ đã có thêm hai nút. nút Bước vào và Bước ra. Hãy xem những gì làm.
Công thức bước vào và bước ra
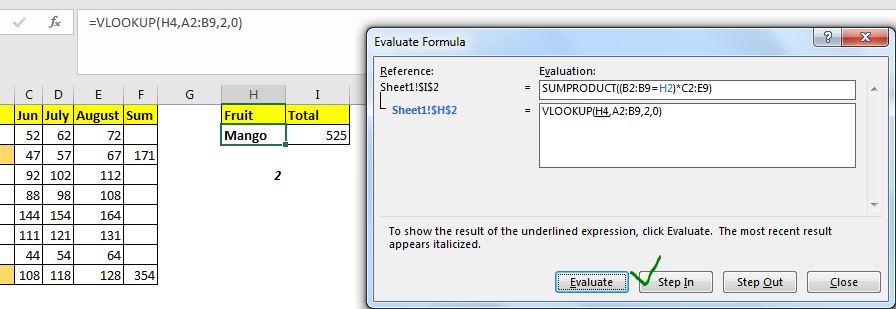
Nút Bước vào được sử dụng khi một công thức phụ thuộc vào một công thức khác. Để đánh giá công thức đó, chúng tôi sử dụng nút Bước vào.
Ví dụ, trong hình trên, công thức excel đề cập đến H2 và bản thân H2 chứa một công thức. Vì vậy, khi chúng tôi nhấp vào tùy chọn Đánh giá, chúng tôi thấy nút Bước vào có thể sử dụng được. Nếu bạn bấm vào nút Bước vào, nó sẽ hiển thị công thức chứa H2. Bây giờ nếu H2 đề cập đến một ô có chứa công thức, bạn vẫn sẽ thấy tùy chọn Step in khả dụng.
Khi bạn nhấp vào nút Bước ra, nó sẽ chèn các giá trị được trả về bởi các tham chiếu đó trong công thức ban đầu. Và cuối cùng, chúng ta bắt đầu bấm vào nút Đánh giá để xem nó hoạt động như thế nào.
Sử dụng phương pháp đánh giá công thức để gỡ lỗi:
Tôi chủ yếu sử dụng nó khi tôi đang cố gắng tìm ra lý do tại sao công thức dẫn đến kết quả đầu ra bị lỗi. Tôi sử dụng nó để gỡ lỗi và theo dõi nguồn lỗi. Nó có thể giúp bạn tìm ra những lỗi bạn đã làm khi viết công thức này.
Vì vậy, các bạn, đây là cách bạn có thể sử dụng phương pháp Công thức đánh giá để xem tính toán từng bước của excel trong nền. Tôi hy vọng tôi đã giải thích đủ. Nếu bạn có bất kỳ nghi ngờ nào về điều này hoặc bất kỳ truy vấn liên quan đến excel / VBA nào khác, hãy hỏi trong phần nhận xét bên dưới.
Bài viết liên quan:
Mỗi lỗi chỉ ra lý do gây ra lỗi và chúng có giải pháp cụ thể trong Excel.
Bài viết phổ biến:
Chức năng Countif là cần thiết để chuẩn bị bảng điều khiển của bạn.