Lỗi công thức trong Excel và giải pháp của chúng
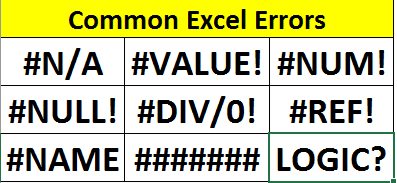
“Sai sót là cơ hội để cải thiện”. Trong bất kỳ tác vụ hoặc hệ thống nào, lỗi xảy ra. Excel cũng không ngoại lệ. Trong khi cố gắng làm điều gì đó với một công thức, bạn sẽ gặp nhiều loại lỗi excel khác nhau. Những lỗi này có thể làm cho công thức / bảng điều khiển / báo cáo của bạn bị lãng phí tuyệt đối. Và nếu bạn không biết tại sao một loại lỗi cụ thể lại xảy ra, bạn có thể phải dành hàng giờ để giải quyết chúng.
Trong khi làm việc trên excel, tôi đã gặp rất nhiều lỗi excel. Với một số cuộc đấu tranh và tìm kiếm trên google, tôi đã khắc phục được những lỗi đó. Trong bài viết này, tôi sẽ giải thích một số lỗi excel phổ biến và khó chịu xảy ra trong Excel. Chúng tôi sẽ thảo luận tại sao những lỗi này xảy ra và cách giải quyết chúng.
Lỗi Công thức Excel là gì Trong khi áp dụng công thức dẫn đến lỗi do excel xác định (#NA, #VALUE, #NAME, v.v.) được gọi là lỗi công thức excel. Các lỗi này được excel bắt và in ra các sheet. Lý do của những lỗi này có thể là, không có giá trị, loại đối số không chính xác, phép chia cho 0, v.v.
Chúng rất dễ bắt và sửa chữa.
Các lỗi logic không được Excel bắt gặp và chúng khó sửa nhất. Dữ liệu không nhất quán, nhập dữ liệu sai, lỗi của con người, v.v. là những lý do phổ biến đằng sau những lỗi này. Chúng cũng có thể được sửa chữa nhưng chúng mất thời gian và công sức. Tốt hơn là chuẩn bị dữ liệu của bạn một cách hoàn hảo trước khi thực hiện thao tác trên chúng.
Bắt lỗi công thức Excel:
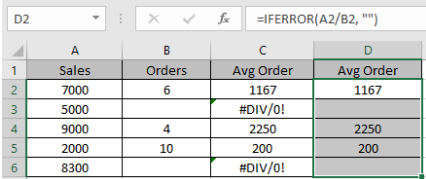
Excel #NA Lỗi #NA lỗi xảy ra trong excel khi không tìm thấy giá trị. Nó chỉ đơn giản có nghĩa là KHÔNG CÓ. Lỗi #NA thường gặp với hàm VLOOKUP trong Excel.
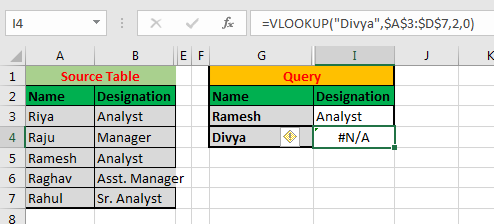
Trong hình trên, chúng tôi gặp lỗi #NA khi tìm kiếm “Divya” trong cột A. Điều này là do “Divya không có trong danh sách.
Giải quyết Lỗi #NA:
Nếu bạn chắc chắn rằng giá trị tra cứu phải tồn tại trong danh sách tra cứu thì Điều đầu tiên bạn nên làm là kiểm tra giá trị tra cứu. Kiểm tra xem giá trị tra cứu có đúng chính tả không. Nếu không, hãy sửa lại.
Thứ hai, bạn có thể thực hiện một `liên kết: / lookup-Formula-part-match -with-vlookup-function [khớp một phần với VLOOKUP] `hoặc bất kỳ hàm tra cứu nào. Nếu bạn chắc chắn rằng một phần nào đó của văn bản phải khớp thì hãy sử dụng cái này.
Nếu bạn không chắc giá trị đó có tồn tại hay không có thể được sử dụng để liên kết: / lookup-Formula-using-a-vlookup-Formula-to-check-if-a-value-being [kiểm tra xem một giá trị có tồn tại trong danh sách hay không]. Trong hình trên, chúng ta có thể nói rằng Divya không có trong danh sách.
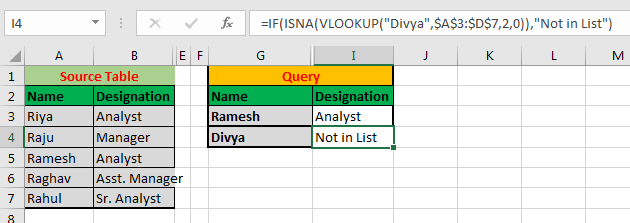
Lỗi #VALUE Excel #VALUE xảy ra khi đối số được cung cấp không thuộc loại được hỗ trợ. Ví dụ: nếu bạn cố gắng thêm hai văn bản bằng cách sử dụng toán tử cộng (+), bạn sẽ gặp lỗi #VALUE. Điều tương tự sẽ xảy ra nếu bạn cố gắng lấy năm của một định dạng ngày không hợp lệ bằng cách sử dụng hàm YEAR.
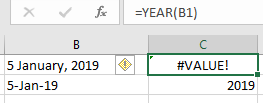
Làm thế nào để sửa lỗi #VALUE?
hoặc liên kết: / logic-công thức-excel-iferror-function [IFERROR]
để nắm bắt và làm điều gì đó khác.
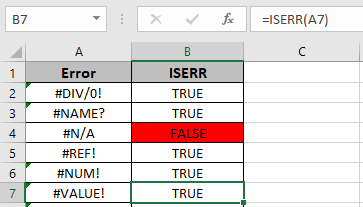
Lỗi #REF trong Excel ‘ref’ trong #REF là viết tắt của tham chiếu. Lỗi này xảy ra khi một công thức đề cập đến một vị trí không tồn tại. Điều này xảy ra khi chúng tôi xóa các ô khỏi phạm vi mà công thức cũng tham chiếu đến.
Trong gif dưới đây, công thức tổng tham chiếu đến A2 và B2. Khi tôi xóa A2, công thức chuyển thành lỗi #REF.
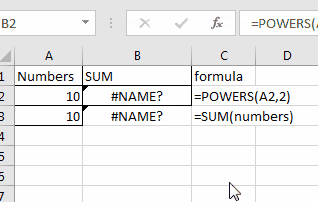
Giải quyết lỗi #REF của Excel:
Điều tốt nhất là hãy cẩn thận trước khi xóa các ô trong một dữ liệu. Đảm bảo rằng không có công thức nào tham chiếu đến ô đó. Nếu bạn đã gặp lỗi #REF thì hãy theo dõi rồi xóa nó khỏi công thức.
Ví dụ: khi bạn gặp lỗi #REF, công thức của bạn sẽ trông như thế này.
|
=A2+#REF! |
Bạn chỉ có thể xóa #REF! Từ công thức để có được một công thức không có lỗi. Nếu bạn muốn thực hiện hàng loạt thì hãy sử dụng tính năng tìm và thay thế.
Nhấn CTRL + H để mở tìm và thay thế. Trong hộp tìm kiếm, hãy viết #REF. Để trống hộp thay thế. Nhấn nút Replace All.
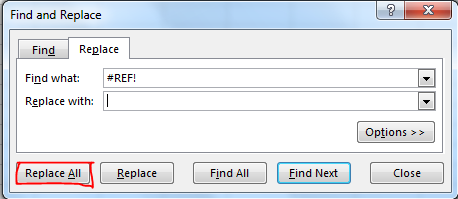
Nếu bạn muốn điều chỉnh lại tham chiếu đến một ô mới thì hãy làm điều đó theo cách thủ công và thay thế #REF! Với tài liệu tham khảo hợp lệ đó.
Lỗi #NAME trong Excel Lỗi #NAME xảy ra trong excel khi nó không thể xác định văn bản trong công thức.
Ví dụ: nếu bạn viết sai chính tả tên một hàm, excel sẽ hiển thị lỗi #NAME. Nếu một công thức đề cập đến tên không tồn tại trên trang tính, nó sẽ hiển thị lỗi #NAME.
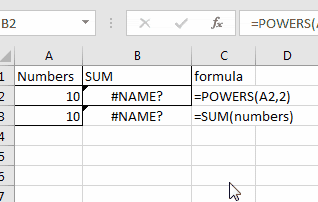
Trong hình trên, ô B2 có công thức = POWERS (A2,2). POWERS không phải là một hàm hợp lệ trong excel, do đó nó trả về lỗi #NAME.
Trong ô B3 chúng ta có = SUM (số). SUM là một hàm hợp lệ của excel nhưng “số”
Làm cách nào để tránh lỗi #NAME trong excel?
Để tránh lỗi #NAME trong excel luôn viết đúng chính tả tên hàm. Bạn có thể sử dụng gợi ý excel để chắc chắn rằng bạn đang sử dụng một hàm hợp lệ.
Bất cứ khi nào chúng ta nhập các ký tự sau dấu bằng, excel sẽ hiển thị các hàm và phạm vi được đặt tên trên trang tính, bắt đầu từ / s ký tự đó. Cuộn xuống tên chức năng hoặc tên phạm vi trong danh sách gợi ý, nhấn tab để sử dụng chức năng đó.
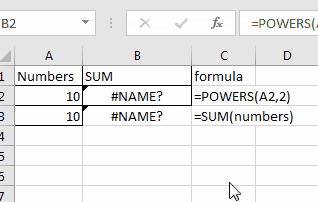
Excel # DIV / 0! Lỗi Như tên cho thấy, lỗi này xảy ra khi một công thức cho kết quả là phép chia cho không. Lỗi này cũng có thể xảy ra khi bạn xóa một số giá trị khỏi ô có công thức phân chia phụ thuộc vào.
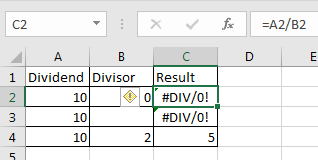
Chúng ta sẽ gặp lỗi DIV / 0 chỉ khi số chia là 0 hoặc trống. Do đó, chúng tôi kiểm tra số chia (B2), nếu nó bằng không thì in A2 khác chia A2 với B2. Điều này cũng sẽ hoạt động cho các ô trống.
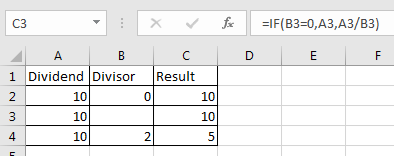
Lỗi #NUM Excel Lỗi này xảy ra khi không thể hiển thị một số trên màn hình. Lý do có thể là số quá nhỏ hoặc quá lớn để hiển thị.
Một lý do khác có thể là một phép tính không thể được thực hiện với một số nhất định.
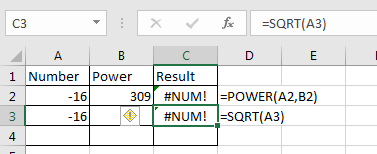
Trong hình trên, trong ô C2, chúng tôi đang cố gắng lấy giá trị -16309. Giá trị quá nhỏ nên không thể hiển thị.
Trong ô C3, chúng tôi đang cố gắng lấy căn bậc hai của giá trị -16. Vì không có giá trị nào như căn bậc hai của một giá trị âm (ngoại trừ số ảo), do đó excel hiển thị lỗi #NUM! Lỗi.
Cách giải quyết #NUM! Lỗi?
Để giải quyết lỗi #NUM, điều đầu tiên bạn có thể làm là kiểm tra từng giá trị mà bạn đang đề cập. Kiểm tra xem chúng có phải là các số hợp lệ mà công thức của bạn có thể hoạt động hay không.
Sử dụng các hàm đếm để giải định dạng số. Ví dụ, trong ví dụ trên, nếu bạn muốn lấy căn bậc hai của -16 nhưng không muốn thay đổi giá trị trong ô, thì chúng ta có thể sử dụng hàm ABS.
Điều này sẽ trả về 4. Nếu bạn muốn nhận giá trị âm thì hãy sử dụng dấu âm trước hàm. Sau đó, tất nhiên bạn có thể sử dụng chức năng xử lý lỗi tất nhiên.
Lỗi #NULL trong Excel Đây là một loại lỗi hiếm gặp. Lỗi #NULL do tham chiếu ô không chính xác. Ví dụ: nếu bạn muốn cung cấp tham chiếu của phạm vi A2: A5 trong hàm SUM, nhưng do nhầm lẫn bạn nhập A2 A5. Điều này sẽ tạo ra lỗi #NULL. Như bạn có thể thấy trong hình ảnh bên dưới, công thức trả về lỗi #NULL. Nếu bạn thay thế khoảng trắng bằng cột (:) thì lỗi #NULL sẽ biến mất và bạn sẽ nhận được tổng A2: A5. Nếu bạn thay thế khoảng trắng bằng dấu phẩy (,), bạn sẽ nhận được tổng của A2 và A5.
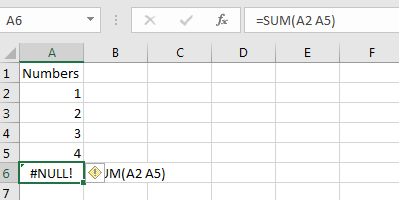
Làm thế nào để giải quyết lỗi #NULL?
Như chúng ta biết rằng lỗi #NULL là do lỗi đánh máy. Để tránh nó, hãy cố gắng chọn phạm vi bằng cách sử dụng con trỏ thay vì nhập thủ công.
Sẽ có lúc bạn phải nhập địa chỉ dải ô từ bàn phím.
Luôn chú ý đến cột biểu tượng kết nối (: *) hoặc dấu phẩy (,) để tránh.
Nếu bạn hiện có lỗi #NULL, hãy kiểm tra các tham chiếu. Hầu hết có thể bạn đã bỏ lỡ cột (:) hoặc dấu phẩy (,) giữa hai tham chiếu ô. Thay thế chúng bằng biểu tượng thích hợp và bạn đã sẵn sàng.
Lỗi trong Excel Đôi khi chúng tôi nghĩ rằng lỗi này là do không đủ dung lượng để hiển thị một giá trị, nhưng không phải vậy. Trong trường hợp này, bạn chỉ có thể mở rộng chiều rộng của ô để xem giá trị trong ô. Tôi sẽ không gọi nó là một lỗi.
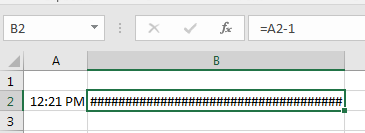
Làm thế nào để tránh lỗi Excel?
Trước khi thực hiện các phép tính số học trong excel với giá trị thời gian hãy ghi nhớ những điều này.
Giá trị thời gian tối thiểu là 1/1/1900 00:00. Bạn không thể có ngày hợp lệ trước ngày này trong excel 1 bằng 24 giờ (1 ngày) trong excel. Trong khi trừ giờ, phút và giây, hãy chuyển đổi chúng thành các giá trị tương đương. Ví dụ: để trừ 1 giờ từ 12:21 PM, bạn cần trừ 1/24 cho nó.
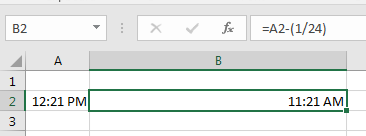
Theo dõi lỗi trong Excel Bây giờ chúng ta biết các công thức excel phổ biến là gì và tại sao chúng xảy ra. Chúng tôi cũng đã thảo luận về giải pháp khả thi nào có thể dành cho từng loại lỗi excel.
Đôi khi trong báo cáo excel, chúng tôi gặp lỗi và chúng tôi không thể biết lỗi thực sự xảy ra từ đâu. Thật khó để giải quyết những loại lỗi này. Để theo dõi những lỗi này, excel cung cấp chức năng truy tìm lỗi trong tab công thức.
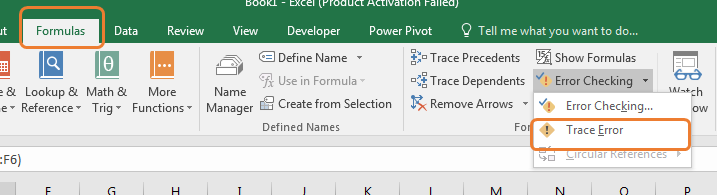
Giải các lỗi logic trong công thức
Các lỗi logic rất khó tìm và giải quyết. Không có massage hiển thị bằng excel khi bạn có lỗi logic trong chức năng của mình. Mọi thứ có vẻ ổn.
Nhưng chỉ có bạn biết rằng có điều gì đó không ổn ở đó. Ví dụ: trong khi nhận phần trăm của một phần của tổng thể, bạn sẽ chia một phần cho tổng (= (phần / tổng) * 100). Nó phải luôn bằng hoặc nhỏ hơn 100%.
Khi bạn nhận được hơn 100%, bạn biết có điều gì đó không ổn.
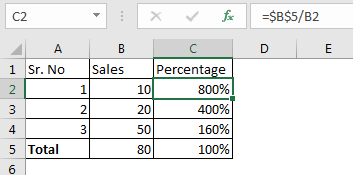
Đây là một lỗi logic đơn giản. Nhưng đôi khi dữ liệu của bạn đến từ nhiều nguồn, trong trường hợp đó, khó có thể giải quyết các vấn đề logic.
Một cách là đánh giá công thức của bạn.
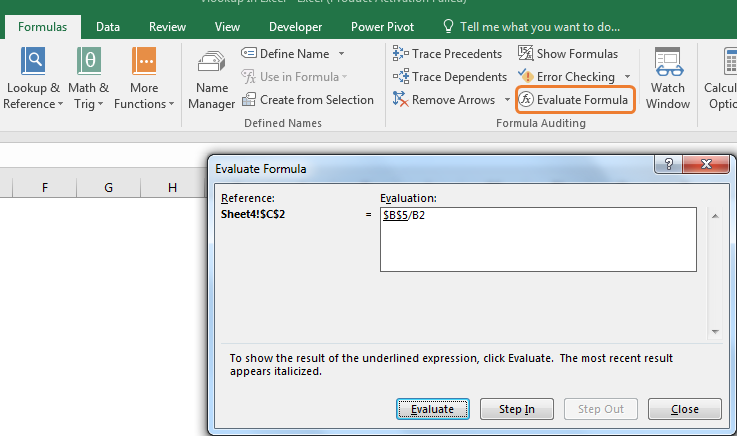
Trong tab công thức, tùy chọn đánh giá công thức có sẵn. Chọn công thức của bạn và nhấp vào nó. Mỗi bước tính toán của bạn sẽ được hiển thị cho bạn để dẫn đến kết quả cuối cùng của bạn. Tại đây bạn có thể kiểm tra xem vấn đề đã xảy ra ở đâu hoặc tính toán sai ở đâu.
Bạn cũng có thể theo dõi các tiền lệ và phụ thuộc để xem tham chiếu nào phụ thuộc vào công thức của bạn và công thức nào phụ thuộc vào một ô cụ thể.
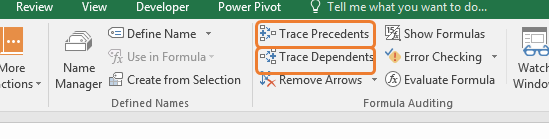
Vâng thưa các bạn, đây là một số loại lỗi phổ biến mà mọi người dùng excel đều gặp phải.
Chúng tôi đã tìm hiểu lý do tại sao mỗi loại lỗi lại xảy ra và cách chúng tôi có thể tránh chúng. Chúng tôi cũng đã học về chức năng xử lý lỗi chuyên dụng trong excel. Trong bài viết này, chúng tôi có các liên kết đến các trang liên quan thảo luận chi tiết về vấn đề. Bạn có thể kiểm tra chúng. Nếu bạn có bất kỳ loại lỗi cụ thể nào làm bạn khó chịu, hãy đề cập đến nó trong phần nhận xét bên dưới. Bạn sẽ nhận được giải pháp một cách sắp xếp.