Tại sao #NULL! xảy ra và Cách sửa lỗi #NULL! trong Excel
Trong bài viết này, chúng ta sẽ tìm hiểu về lý do tại sao #NULL! xảy ra và Cách sửa lỗi #NULL! trong Excel.
Trong excel, đôi khi chúng tôi nhận được lỗi #NULL! lỗi. Lỗi này xảy ra khi có điều gì đó quan trọng bị thiếu với phạm vi không thể xác định được trong công thức bạn đã cung cấp cho ô và được Excel nhận dạng bằng cách hiển thị lỗi. Theo trang web chính thức của Microsoft, lỗi #NULL! là cách nói của Excel, phạm vi được cung cấp không hợp lệ trong công thức bạn đã cung cấp.
Nếu bạn đang sử dụng tham chiếu ô cho mảng, nếu nó không ở định dạng hợp lệ, lỗi này khuyên bạn nên kiểm tra một số điểm được thảo luận bên dưới. Điều này thường xảy ra khi bạn cố gắng nhập công thức theo cách thủ công và ký tự sai được sử dụng thay vì ký tự bắt buộc.
Hãy hiểu cách xảy ra lỗi này và cách khắc phục chúng với một số ví dụ. Trước hết, hãy kiểm tra công thức trong ô cho từng ký tự một cách cẩn thận.
#NULL! phạm vi lỗi không được cung cấp ở định dạng hợp lệ. Ký tự sai thay vì dấu hai chấm (:)
Lý do cơ bản nhất của #NULL! lỗi là khi công thức được sử dụng trong ô không hỗ trợ định dạng excel. Nói chung, Excel có định dạng được xác định trước cho công thức mà nó chỉ chấp nhận nếu định dạng đó được tuân theo.
Đây #NULL! lỗi cho thấy rằng mảng được cung cấp dưới dạng tham chiếu ô không được theo sau bởi định dạng đúng. Xem ví dụ dưới đây để hiểu thêm.
Ví dụ: hàm SUM cộng tất cả các giá trị được cung cấp dưới dạng đầu vào.
Ở đây, phạm vi (A2: A21) để thêm vào được cung cấp dưới dạng tham chiếu ô.
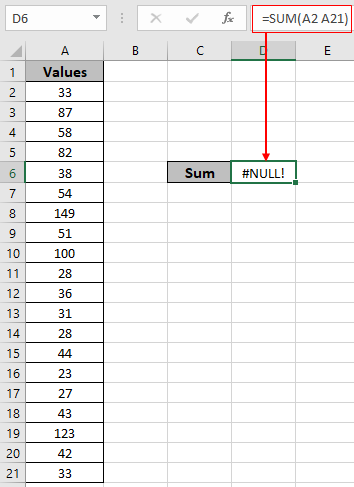
Nhìn vào bức ảnh chụp trên và nhận ra sai lầm vừa xảy ra. Công thức trên có ký tự khoảng trắng thay vì ký tự Dấu hai chấm (:) giữa hai tham chiếu ô (A2 & A21).
Cách khắc phục!
Bạn có thể sửa lỗi cho kết quả. Xem loại định dạng bên dưới mà bạn có thể sử dụng trong excel. Xem định dạng đúng excel sau được hiển thị bên dưới.
Phương pháp đầu tiên:
Chọn và thả xuống cho đến ô cần thiết. Sử dụng định dạng đúng tham chiếu ô để cung cấp dải ô trong công thức.
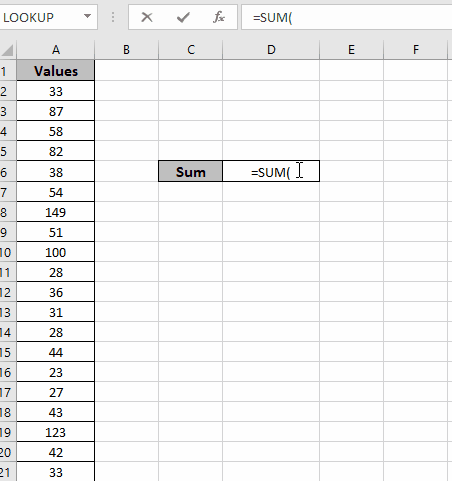
Trong gif trên, phạm vi được cung cấp. Làm theo các bước được giải thích dưới đây để tránh lỗi.
-
Đầu tiên, gõ tên hàm và ký hiệu dấu ngoặc mở. = SUM (. Sau đó nhấp chuột trái vào nơi bắt đầu phạm vi ô và không để chuột trái.
-
Di chuyển đến ô cần thiết và nhấn Enter để xem kết quả. Bạn sẽ thấy ký tự dấu hai chấm được sử dụng trong phạm vi được mặc định với quy trình này.
Phương pháp thứ hai:
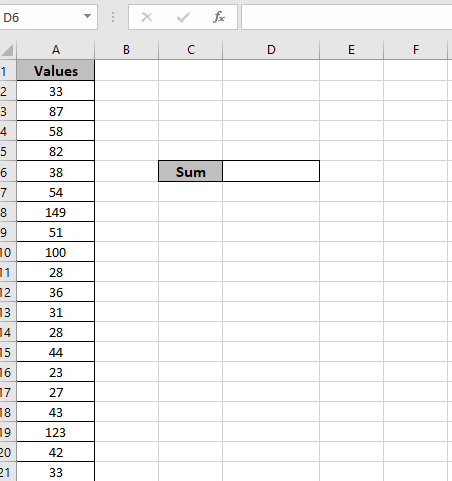
Trong gif ở trên, dải ô đã được đặt tên đã được gán và sử dụng trong công thức.
Làm theo các bước dưới đây để tránh gặp phải lỗi #NULL.
-
Đầu tiên, chọn dải ô và đặt tên cho các giá trị dải ô bằng cách nhập các giá trị vào ô trên cùng bên trái.
-
Thứ hai, nhập tên hàm và ký hiệu dấu ngoặc mở. = SUM (. Sau đó nhập tên chính xác của dải ô đã đặt tên () vì nó có phân biệt chữ hoa chữ thường.
-
Excel sẽ hiển thị cho bạn gợi ý về n phạm vi theo chủ đề khi bạn bắt đầu nhập tên chính xác cho phạm vi.
-
Nhấn Enter để xem SUM.
Như bạn có thể thấy #NULL! Lỗi có thể được xử lý khi bạn sử dụng đúng định dạng Excel trong khi sử dụng phạm vi trong công thức.
#NULL! tham chiếu ô lỗi không được cung cấp ở định dạng hợp lệ. Ký tự sai thay vì dấu phẩy (,)
Lý do cơ bản nhất của #NULL! lỗi là khi công thức được sử dụng trong ô không hỗ trợ định dạng excel. Nói chung, Excel có một định dạng được xác định trước cho công thức mà nó chỉ chấp nhận nếu định dạng đó được tuân theo.
Đây #NULL! lỗi gợi ý rằng các ô được cung cấp làm tham chiếu ô không được theo sau bởi định dạng chính xác. Xem ví dụ dưới đây để hiểu thêm.
Ví dụ: hàm SUM cộng tất cả các giá trị được cung cấp dưới dạng đầu vào.
Tại đây tất cả các giá trị ô riêng lẻ cần được thêm vào.
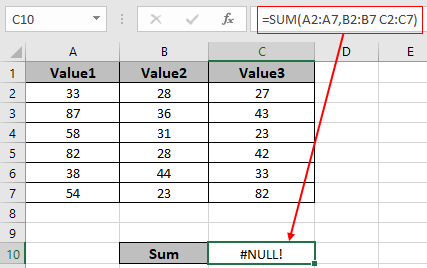
Nhìn vào bức ảnh chụp trên và nhận ra sai lầm vừa xảy ra. Công thức trên có ký tự khoảng trắng thay vì ký tự Dấu hai chấm (,) giữa hai tham chiếu ô (B2: B7 & C2: C7).
Cách khắc phục!
Bạn có thể sửa lỗi cho kết quả. Xem định dạng loại bên dưới mà bạn có thể sử dụng trong excel. Xem định dạng đúng excel sau được hiển thị bên dưới.
Phương pháp đầu tiên:
Sử dụng ký tự Dấu phẩy (,) mỗi khi hai tham chiếu ô hoặc tham chiếu có tên được sử dụng trong cùng một công thức. Ký tự dấu phẩy (,) được excel hiểu là hai tham chiếu phạm vi khác nhau.
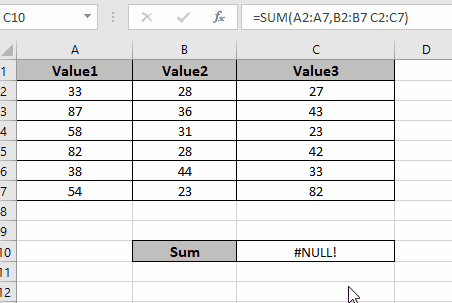
Trong thegif được hiển thị ở trên, phạm vi được cung cấp với định dạng chính xác cho hàm. Làm theo các bước được giải thích bên dưới để tránh lỗi.
-
Đầu tiên nhấp đúp vào ô công thức và chỉnh sửa công thức.
-
Sau đó, loại bỏ ký tự khoảng trắng thừa.
-
Sử dụng Ký tự dấu phẩy (,) giữa hai tham chiếu ô (B2: B7 & C2: C7)
Phương pháp thứ hai:
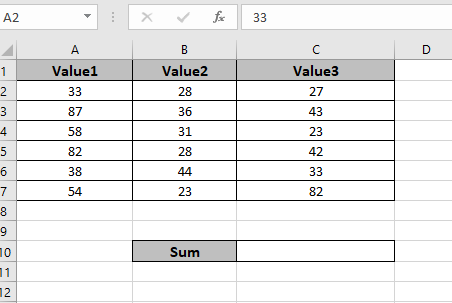
Trong phạm vi có tên gif ở trên đã được gán và sử dụng trong công thức.
Làm theo các bước dưới đây để tránh gặp lỗi #NULL.
-
Đầu tiên, chọn phạm vi và đặt tên cho các giá trị phạm vi bằng cách nhập các giá trị vào hộp trên cùng bên trái.
-
Thứ hai, gõ tên hàm và ký hiệu dấu ngoặc mở. = SUM (. Sau đó, nhập tên chính xác của dải ô đã đặt tên () vì nó phân biệt chữ hoa chữ thường.
-
Excel sẽ hiển thị cho bạn gợi ý về dải ô đã đặt tên khi bạn bắt đầu nhập tên chính xác cho dải ô.
-
Nhấn Enter để xem SUM.
Như bạn thấy, lỗi #NULL! Có thể được xử lý khi bạn sử dụng đúng định dạng Excel trong khi sử dụng dải ô trong công thức.
Hy vọng bài viết này về Tại sao lỗi #NULL! xảy ra và cách khắc phục lỗi #NULL! trong Excel được giải thích. Tìm thêm bài viết về lỗi các hàm trong Excel tại đây. Vui lòng chia sẻ câu hỏi của bạn bên dưới trong khung bình luận. Chúng tôi sẽ hỗ trợ bạn.
Các bài viết liên quan
Bài viết phổ biến
liên kết: / logic-công thức-nếu-hàm-với-ký tự đại diện [Nếu có ký tự đại diện]