“Bạn đã nhập quá ít đối số cho hàm này” Lỗi Excel và cách giải quyết?
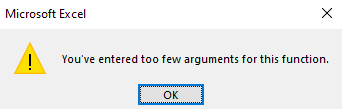
Bạn có thể đã quan sát thấy lỗi “Bạn đã nhập quá ít đối số cho hàm này” khi sử dụng Excel. Điều này xảy ra khi bạn không cung cấp tất cả các đối số bắt buộc cho một hàm trong công thức Excel.
Các tình huống có thể xảy ra Trường hợp 1: * Ví dụ, nếu tôi muốn tính tổng tất cả các số trong phạm vi A2: A10 với điều kiện các số phải lớn hơn 50. Thì tất nhiên tôi sẽ sử dụng hàm SUMIF. Vậy nếu tôi viết công thức này thì sao:
Điều này sẽ hoạt động? Không*. Công thức SUMIF yêu cầu ba đối số, phạm vi tiêu chí, tiêu chí và phạm vi tổng. Phạm vi tổng là tùy chọn nếu phạm vi tổng và phạm vi tiêu chí giống nhau. Do đó, hàm SUMIF yêu cầu ít nhất hai đối số. Chúng tôi chỉ cung cấp 1. Đó là lý do tại sao chúng tôi nhận được lỗi “” Bạn đã nhập quá ít đối số cho hàm này “.
Trường hợp 2: Nhưng đây không phải là lỗi mà bạn có thể mắc phải. Vì vậy, sẽ công thức bên dưới hoạt động?
|
“>50”) |
Thông thường, điều này cũng sẽ không hoạt động. Điều này sẽ trả về cùng một “Lỗi đối số ít”. Tại sao? Trong Excel, dấu phân tách đối số mặc định là dấu phẩy (,) mà chúng ta đã bỏ qua tại đây. Đôi khi chúng tôi bỏ lỡ dấu phân tách danh sách trong công thức hoặc sử dụng dấu phân tách danh sách khác không được chấp nhận trong Excel. Excel sẽ coi các đối số công thức ở trên là một đối số. Do đó, một lần nữa chúng tôi đã không cung cấp đủ đối số cho hàm, dẫn đến do lỗi.
Vì vậy, công thức đúng sẽ là,
Trường hợp 3: Công thức trên có hoạt động không? Thông thường, có. Nó sẽ hoạt động. Nhưng trong trường hợp đặc biệt, nó có thể không hoạt động.
Nếu máy tính của bạn có một dấu phân tách danh sách khác như dấu chấm phẩy, dấu hai chấm hoặc thậm chí dấu cách, công thức này có thể không hoạt động. Hãy xem ima ge bên dưới. Tôi có tất cả các đối số bắt buộc nhưng tôi gặp lỗi không mong muốn.
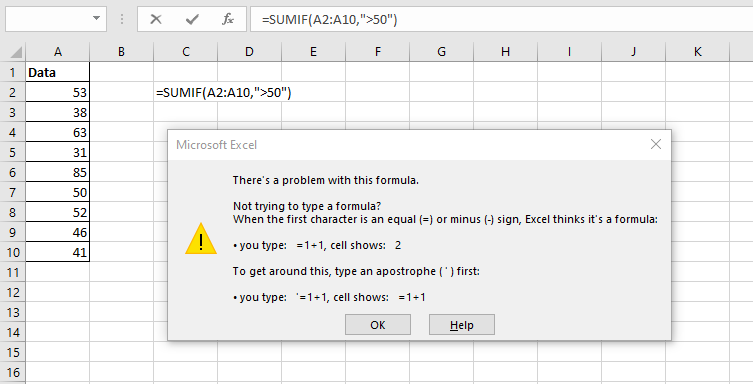
Điều này là do tôi đã thay đổi dấu phân tách danh sách trong hệ thống của mình. Để thay đổi dấu phân tách danh sách trên máy tính của bạn, hãy thực hiện việc này.
-
Mở cửa sổ đang chạy (bạn có thể sử dụng phím tắt Windows + R). Tại đây, gõ “intl.cpl” (không có dấu ngoặc kép) và nhấn phím enter.
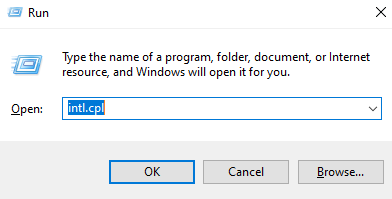
-
Một cửa sổ khu vực sẽ mở ra. Ở góc dưới cùng bên phải của cửa sổ, bạn sẽ thấy một nút “Cài đặt bổ sung. Nhấp vào nó.
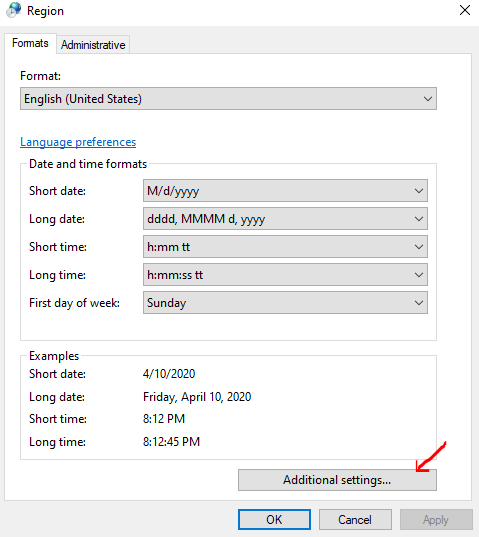
-
Bây giờ hãy chuyển đến hộp văn bản phân tách danh sách và viết”, “dấu phẩy hoặc đặt lại về mặc định.
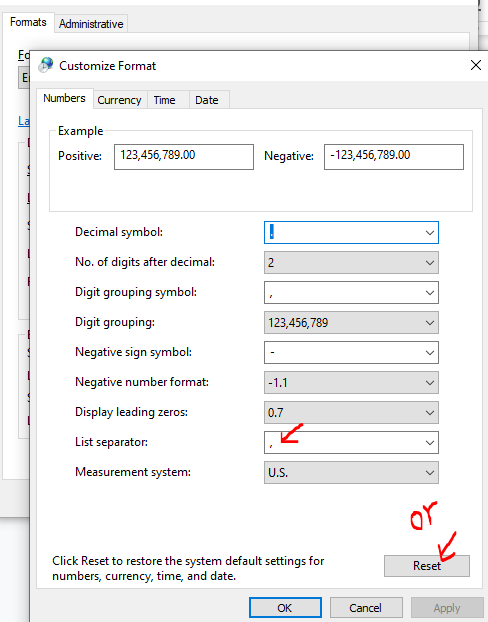
Điều này sẽ làm cho Excel nhận ra dấu phẩy như một dấu phân cách danh sách và bạn sẽ không gặp phải “Lỗi quá ít đối số”.
Bây giờ nếu bạn thử cùng một công thức, nó sẽ không gặp bất kỳ lỗi nào và bạn sẽ nhận được chính xác câu trả lời.
Vì vậy, vâng, đây là cách bạn có thể sửa lỗi “Quá ít đối số”.
Tôi hy vọng bài viết này sẽ giúp bạn. Nếu bạn có bất kỳ câu hỏi hoặc nghi ngờ nào về chủ đề này hoặc có thắc mắc liên quan đến Excel / VBA, vui lòng hỏi trong phần nhận xét bên dưới, tôi sẽ rất vui khi biết chúng.
Bài viết liên quan:
Bài viết phổ biến:
liên kết: / công thức-và-chức-năng-giới-thiệu-của-vlookup-chức-năng [Excel]
Bạn không cần phải lọc dữ liệu của mình để đếm các giá trị cụ thể. Chức năng Countif là cần thiết để chuẩn bị bảng điều khiển của bạn.