Lọc theo trường ngày trong Microsoft Excel
Nếu bạn có phạm vi ngày và nếu bạn muốn lọc dữ liệu theo năm hoặc tháng, bạn có thể thực hiện việc đó bằng cách sử dụng tùy chọn Định dạng Ô và Lọc tự động trong Microsoft Excel.
Trong bài viết này, chúng ta sẽ học cách sử dụng Định dạng Ô để định dạng ngày theo Tháng hoặc Năm theo yêu cầu lọc.
Hãy lấy một ví dụ để hiểu cách chúng tôi có thể lọc dữ liệu theo ngày.
Chúng tôi có dữ liệu trong phạm vi A1: C18. Cột A chứa ngày tháng, cột B chứa tên khách hàng và cột C chứa Số tiền doanh thu.
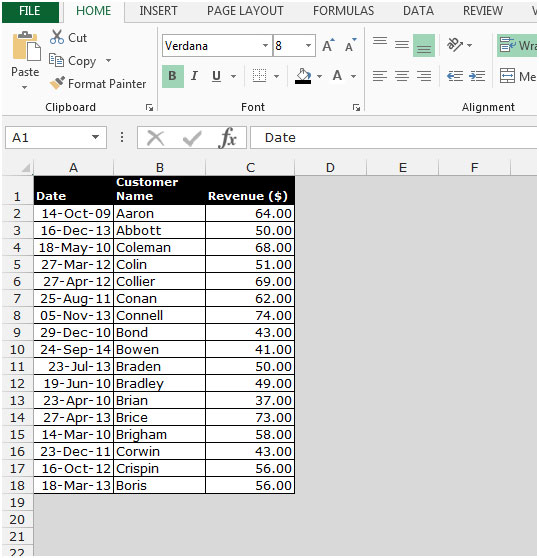
Nếu chúng ta muốn đặt bộ lọc theo Tháng và năm, chúng ta cần thực hiện theo các bước dưới đây: – Sao chép phạm vi A1: A18 và dán nó vào bên phải Cột A Chọn phạm vi ngày A1: A18.
-
Sao chép cột ngày bằng cách nhấn phím Ctrl + C trên bàn phím của bạn.
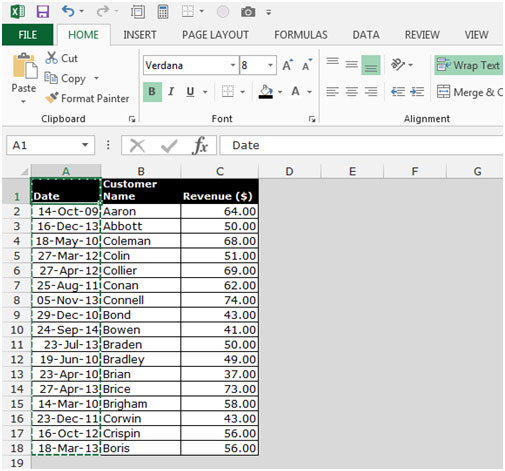
-
Chọn ô A1 và nhấn phím Ctrl ++.
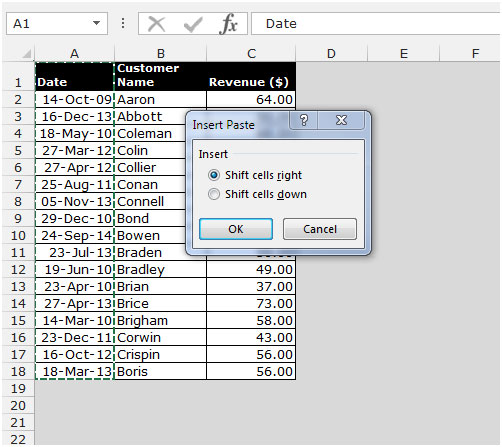
-
Hộp thoại Insert Paste sẽ xuất hiện.
-
Chọn phím Shift phải và nhấp vào OK.
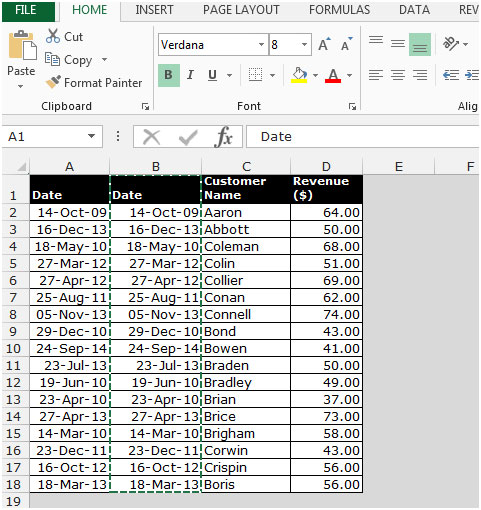
-
Một lần nữa, sao chép phạm vi và nhấn Ctrl ++, và chọn các ô dịch chuyển ngay trong hộp thoại chèn dán và nhấp vào OK.
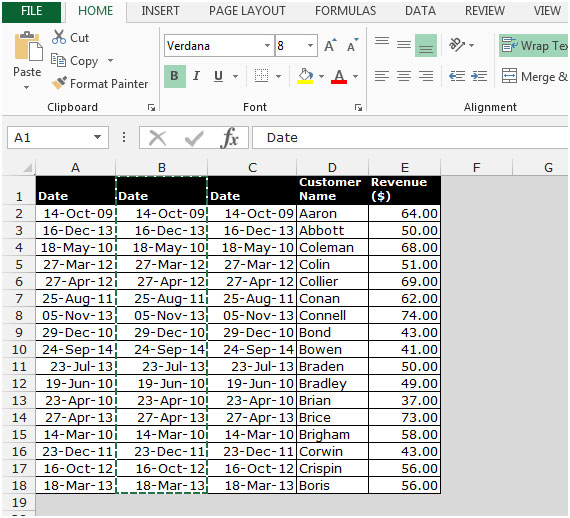
-
Thay đổi tiêu đề cho 2 cột thành Tháng và năm.
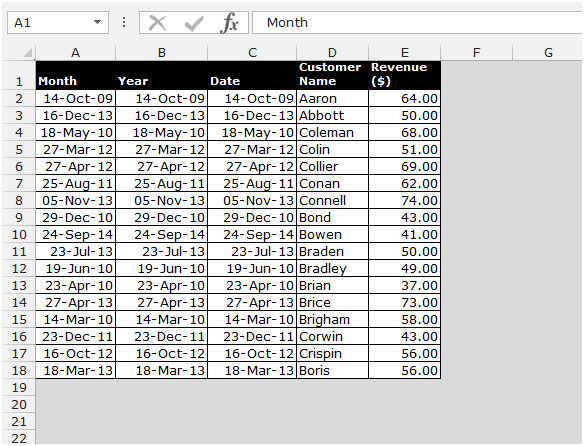
-
Chọn Cột Tháng và nhấn Ctrl + 1.
-
Hộp thoại Định dạng ô sẽ xuất hiện.
-
Chuyển đến tab số và chọn tùy chỉnh.
-
Trong hộp loại, nhập định dạng mmmm (để hiển thị tên đầy đủ của tháng) và nhấp vào OK.
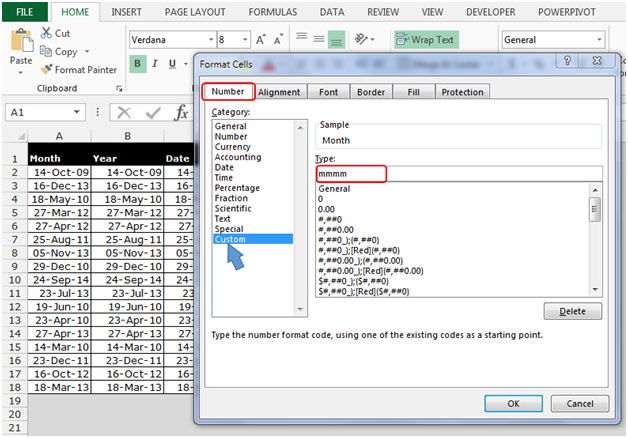
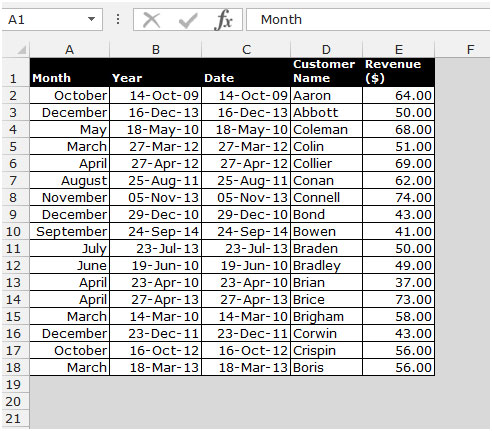
-
Chọn Cột Năm và nhấn Ctrl + 1.
-
Hộp thoại Định dạng ô sẽ xuất hiện.
-
Chuyển đến tab số và chọn tùy chỉnh.
-
Trong hộp loại, nhập định dạng YYYY (để hiển thị năm đầy đủ) và nhấp vào OK.
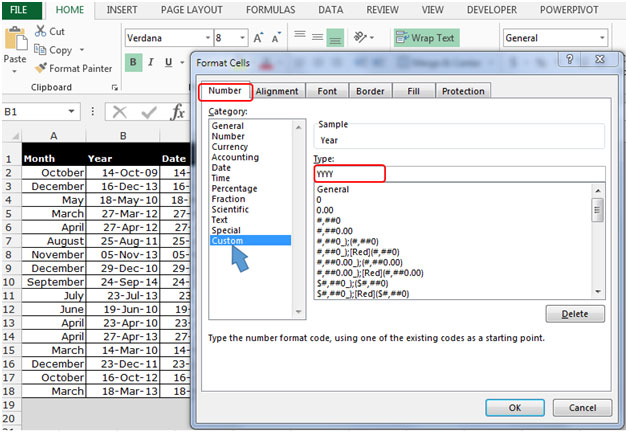
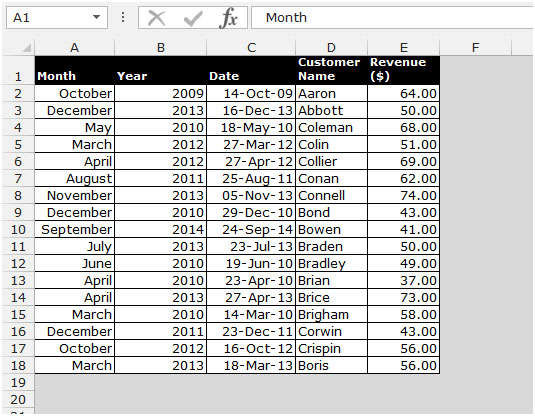
Bây giờ danh sách đã sẵn sàng để lọc dữ liệu theo tiêu chí Tháng và năm.
-
Để chèn Bộ lọc Tự động, chọn ô A1 và nhấn phím Ctrl + Shift + L.
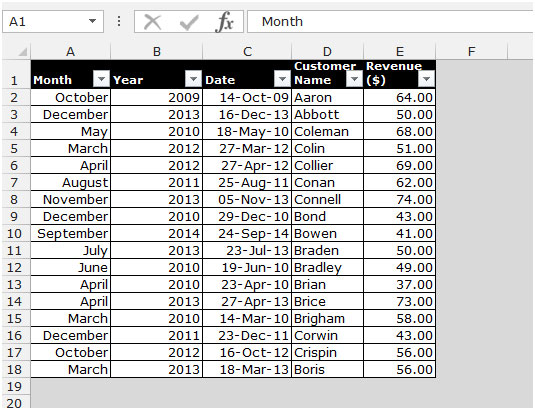
Để chèn Bộ lọc Tự động, hãy chọn ô A1 và nhấn phím Ctrl + Shift + L. Và lọc dữ liệu theo tháng, năm.
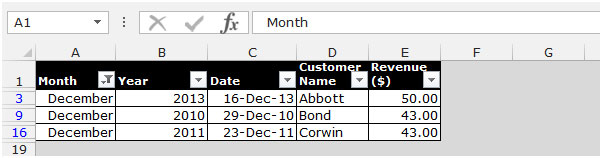
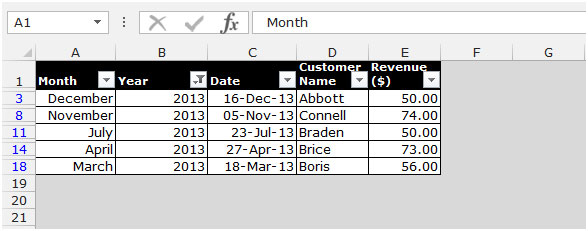
Đây là cách chúng ta có thể đặt bộ lọc theo trường ngày trong Microsoft Excel.