Cách lưu tiêu chí bộ lọc trong Microsoft Excel
Để lưu các tiêu chí trong khi lọc dữ liệu, bạn cần sử dụng Chế độ xem tùy chỉnh trong Microsoft Excel.
_ Chế độ xem tùy chỉnh là gì? _ Công cụ này được sử dụng để lưu cài đặt hiển thị và in hiện tại dưới dạng chế độ xem tùy chỉnh mà bạn có thể nhanh chóng áp dụng trong tương lai.
Hãy lấy một ví dụ và hiểu cách chúng tôi có thể lưu các tiêu chí lọc -.
Thêm biểu tượng “Chế độ xem tùy chỉnh” vào thanh công cụ.
-
Nhấp vào thanh menu “Tệp” trên ruy-băng.
-
Nhấp vào “Tùy chọn”.
-
Cửa sổ “Tùy chọn Excel” sẽ xuất hiện.
-
Nhấp vào “Customize Ribbon” từ danh sách thả xuống “Choose Commands From” chọn “View” chọn “Custom Views” nhấp vào “Add >>” và sau đó nhấp vào OK. Bạn có thể xem lối tắt Chế độ xem tùy chỉnh bên dưới.

Tôi có dữ liệu trong phạm vi A1: E19. Trong đó cột A chứa “Khu vực”, cột B “Thành phố”, cột C “Sản phẩm”, cột D “Tổng doanh thu” và cột E chứa “Doanh thu ròng”.
Lưu các tiêu chí lọc
-
Chọn một ô từ cột chứa tiêu chí bạn muốn lọc.
-
Chuyển đến tab “Dữ liệu” trong nhóm “Sắp xếp & Bộ lọc” và chọn “Bộ lọc”.

-
Trong bộ lọc cột C, chọn sản phẩm trái cây và rau quả từ danh sách thả xuống.
Nhấp vào “Chế độ xem tùy chỉnh”, hộp thoại của nó sẽ xuất hiện Nhấp vào tùy chọn “Thêm”, nhập tên cho chế độ xem này là “Trái cây và rau” và nhấp vào OK.
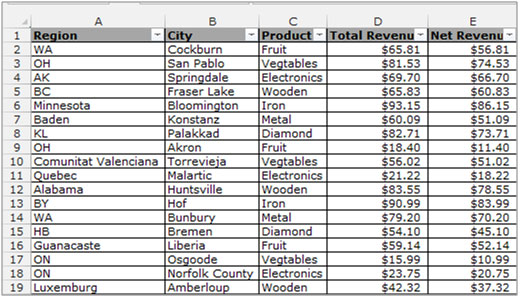
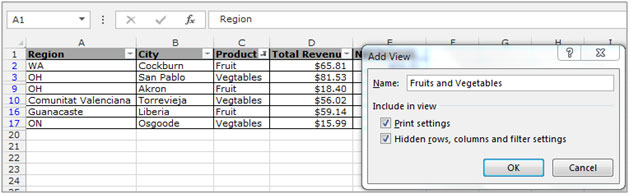
Để kiểm tra “Chế độ xem tùy chỉnh”, hãy làm theo các bước được đề cập bên dưới: –
-
Mở bộ lọc bằng cách nhấn phím “CTRL + Shift + L”.
-
Nhấp vào biểu tượng “Chế độ xem tùy chỉnh”.
-
Hộp thoại hiện ra, bấm vào hiển thị.
-
Chế độ xem tùy chỉnh đã lưu sẽ được hiển thị.
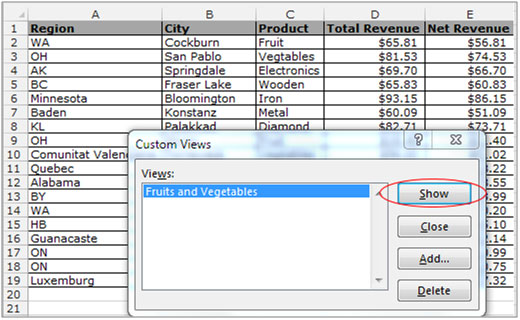
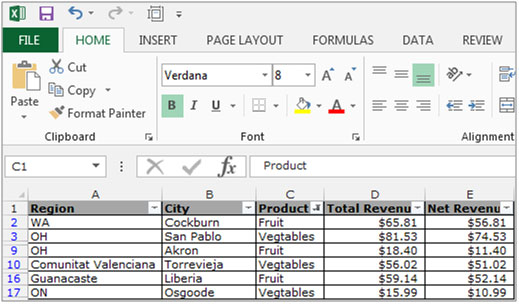
Nếu bạn thích blog của chúng tôi, hãy chia sẻ nó với bạn bè của bạn trên Facebook. Và bạn cũng có thể theo dõi chúng tôi trên Twitter và Facebook.
Chúng tôi rất muốn nghe ý kiến từ bạn, hãy cho chúng tôi biết cách chúng tôi có thể cải thiện, bổ sung hoặc đổi mới công việc của mình và làm cho nó tốt hơn cho bạn. Viết thư cho chúng tôi tại [email protected]