Cách sử dụng Hàm DDB trong Excel
Trong bài viết này, chúng ta sẽ tìm hiểu về cách sử dụng hàm DDB trong Excel.
Hàm DDB là tỷ lệ hoặc hệ số suy giảm khấu hao là cách tính khấu hao khác nhau của bất kỳ tài sản nào trong từng thời kỳ.
Phương pháp số dư giảm dần hai lần là cách mà người dùng có thể thêm một hệ số hoặc tốc độ giảm khấu hao của tài sản trong một thời kỳ cụ thể.
Hàm DDB trả về số tiền suy giảm khấu hao theo một hệ số hoặc tỷ lệ cho dữ liệu đầu vào cho sản phẩm cụ thể.
Cú pháp:
=DDB (cost, salvage, life, period, [factor])
Cost: Giá gốc của tài sản Còn lại: giá còn lại của tài sản sau thời gian tồn tại của nó Vòng đời: khoảng thời gian sau đó giá vốn trở thành thời kỳ giá còn lại: khoảng thời gian cụ thể mà chúng ta cần tính khấu hao.
hệ số: [tùy chọn] chỉ định tỷ lệ hoặc hệ số khấu hao tài sản.
Mặc định là 2 Hãy hiểu chức năng này bằng cách sử dụng nó trong một ví dụ.
Ở đây chúng tôi lấy một sản phẩm là Iphone. Giá thành & giá tận dụng của Iphone mới nhất được hiển thị trong ảnh chụp nhanh bên dưới.
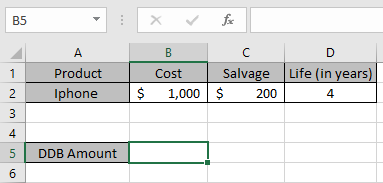
Bây giờ chúng ta cần tính số tiền khấu hao cho Iphone theo hệ số 1.
Sử dụng công thức tính khấu hao theo hệ số 1:
=DDB(B2,C2,D2,1,1)
B2: Nguyên giá của tài sản C2: giá còn lại của tài sản sau một khoảng thời gian D2: 4 năm sau khi giá thành trở thành giá tận dụng 1: năm đầu tiên để tính số khấu hao.
1: thông qua hệ số
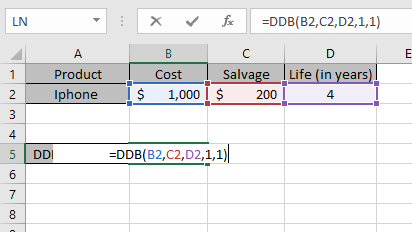
Các giá trị của công thức được lấy làm tham chiếu ô.
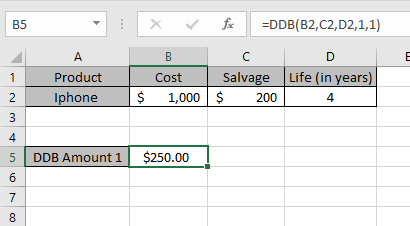
Như bạn có thể thấy từ giá trị trả lại ở trên, $ 250 trong năm đầu tiên sẽ bị khấu hao từ giá trị nguyên giá tài sản.
Bây giờ chúng ta sẽ tính toán số tiền khấu hao cho từng năm riêng biệt và cho các yếu tố khác nhau.
Sử dụng công thức để tính khấu hao cho năm thứ hai:
=DDB(B2,C2,D2,2,1)
B2: Nguyên giá của tài sản C2: giá còn lại của tài sản sau một thời gian D2: 4 năm sau khi giá thành trở thành giá tận dụng 2: năm đầu tiên để tính số khấu hao.
1: qua hệ số Tháng: được mặc định là 12 một năm.
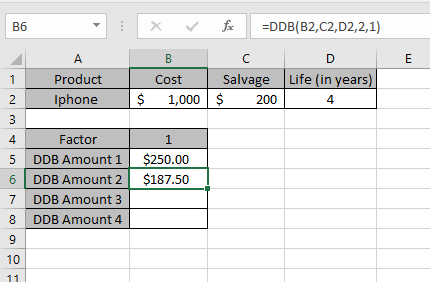
Tương tự, tính khấu hao cho năm thứ ba và thứ tư
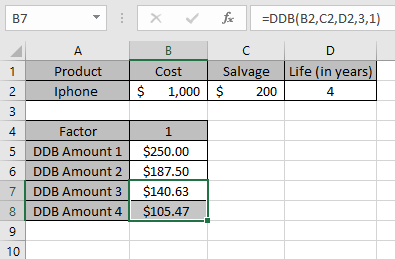
Vì vậy, chúng tôi nhận được khấu hao khác nhau cho mỗi thời kỳ thông qua hệ số 1.
Bây giờ chúng ta sẽ nhận được các giá trị khấu hao theo các yếu tố khác nhau
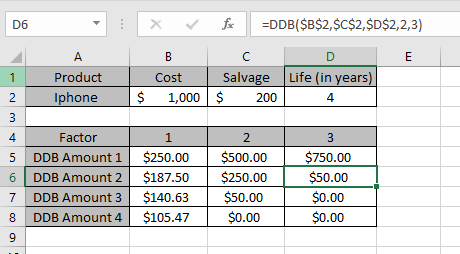
|
Factor |
1 |
2 |
3 |
|
DDB Amount 1 |
$250.00 |
$500.00 |
$750.00 |
|
DDB Amount 2 |
$187.50 |
$250.00 |
$50.00 |
|
DDB Amount 3 |
$140.63 |
$50.00 |
$0.00 |
|
DDB Amount 4 |
$105.47 |
$0.00 |
$0.00 |
Đây là bảng khấu hao giảm cho các yếu tố thay đổi tài sản của 1, 2 & 3 Hàm DDB cho thấy rằng khấu hao giảm khi giá trị yếu tố tăng lên.
Bạn có thể thấy từ bảng trên rằng số tiền khấu hao được khấu trừ từ số tiền tận dụng cho mỗi năm cho đến khi tài sản tồn tại.
Lưu ý:
-
Hàm tạo ra lỗi #VALUE! Lỗi nếu các đối số của hàm không phải là số. Hàm tạo ra lỗi #NUM! Lỗi nếu:
-
Giá trị chi phí và giá trị thu được nhỏ hơn 0.
-
Giá trị tuổi thọ của tài sản nhỏ hơn hoặc bằng không.
-
Đối số chu kỳ nhỏ hơn hoặc bằng 0 hoặc lớn hơn chu kỳ sống.
-
Đối số thừa số nhỏ hơn 1.
-
Hy vọng bạn đã hiểu cách sử dụng hàm DDB và ô tham chiếu trong Excel.
Khám phá thêm các bài viết về hàm tài chính trong Excel tại đây. Vui lòng nêu thắc mắc hoặc phản hồi của bạn cho bài viết trên.