Thêm một dòng ưa thích cho Bản trình bày trong Excel
Để thêm một dòng ưa thích trong Bản trình bày, chúng tôi sử dụng công thức “Rept” cùng với một biểu tượng để nó hiển thị biểu tượng lặp lại trong một ô. Chúng tôi sử dụng chức năng này để chuẩn bị Biểu đồ Incell trong Microsoft Excel.
Trong bài này chúng ta sẽ tạo ra 3 loại biểu đồ. Chúng tôi gọi biểu đồ 1 ^ st ^ và 2 ^ nd ^ là biểu đồ Thanh và biểu đồ 3 ^ rd ^ sẽ là biểu đồ Chấm .
Đầu tiên chúng ta chuẩn bị Biểu đồ 1 ^ st ^
Hãy lấy một ví dụ và hiểu cách chúng tôi có thể trình bày dữ liệu bằng các đường trang trí. Chúng tôi có dữ liệu bán hàng từ phạm vi C4 đến G13. Trong đó cột C chứa danh sách Đại lý và cột D chứa các tháng làm việc.
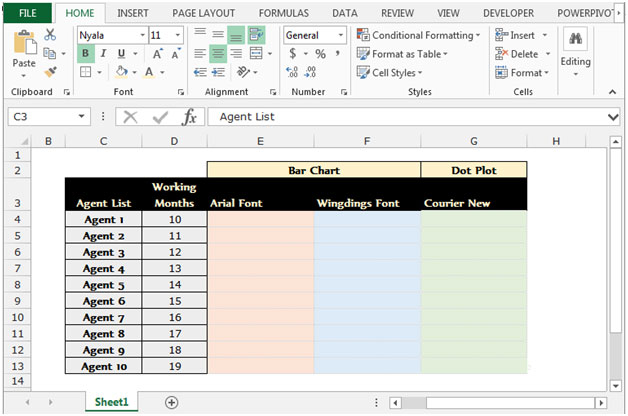
Để chuẩn bị trình bày dòng ưa thích, hãy làm theo các bước sau: – * Nhập công thức vào ô E4.
-
= REPT (“I”, $ D4) nhấn enter.
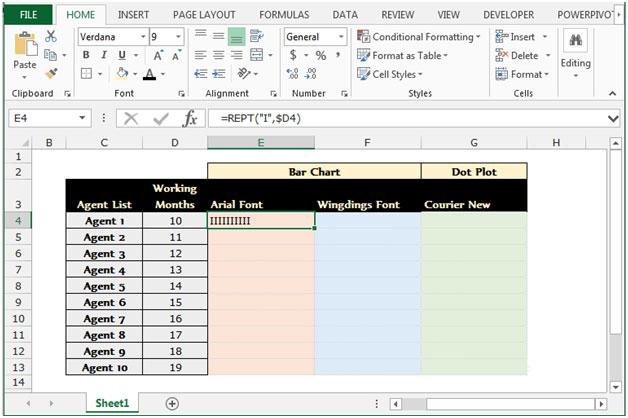
-
Thay đổi kiểu phông chữ là Arial.
-
Chuyển đến tab Trang đầu chọn kiểu phông chữ “ARIAL” từ nhóm Phông chữ.
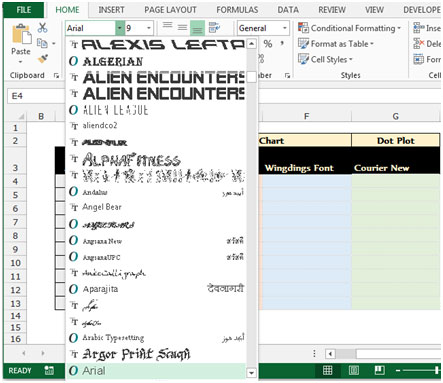
-
Biểu tượng được lặp lại 10 lần trong ô E4, điền vào ô E13.
-
Chọn ô E5, Sao chép bằng cách sử dụng phím “CTRL + C”, sau đó chọn phạm vi từ E5 đến E13 và dán công thức bằng cách nhấn phím CTRL + V.
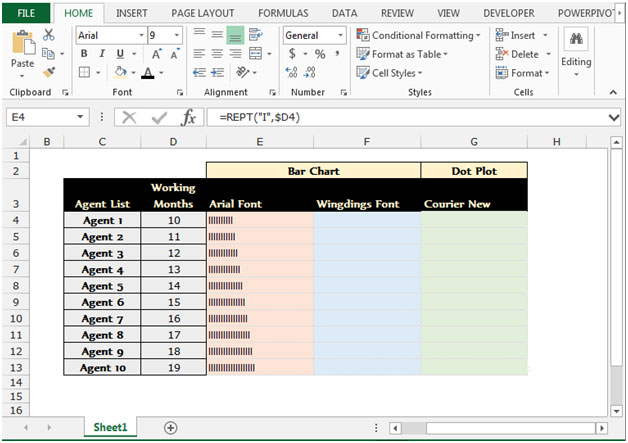
Đây là tất cả về Biểu đồ thanh bằng cách sử dụng phông chữ Arial.
Lưu ý: Trong công thức này, “I” sẽ lặp lại trên cơ sở các số có sẵn trong ô liên quan.
Để chuẩn bị biểu đồ thanh 2 ^ nd ^, hãy làm theo các bước sau: –
-
Nhập công thức vào ô F4.
-
= REPT (“n”, D4) nhấn enter.
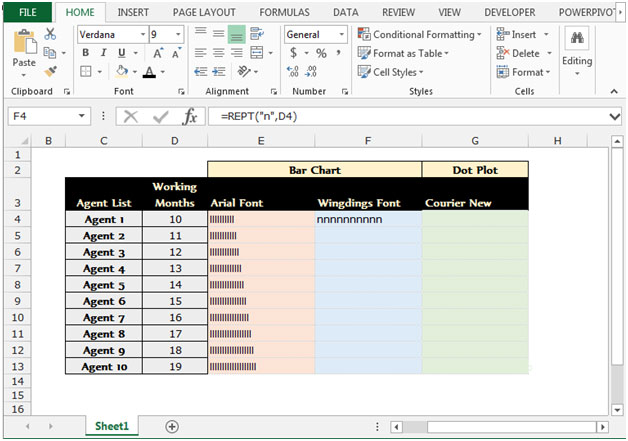
-
Thay đổi kiểu phông chữ là Wingdings.
-
Vào tab Trang đầu chọn kiểu phông chữ “Wingdings” từ nhóm Phông chữ.
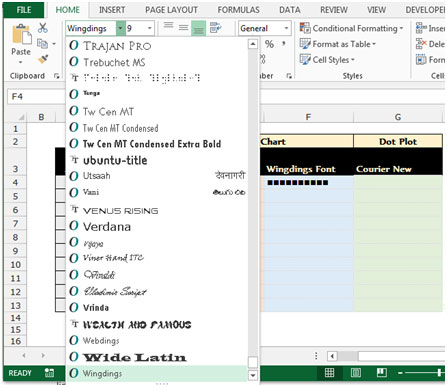
-
Biểu tượng được lặp lại 10 lần trong ô F4, điền nó xuống F13.
-
Chọn ô F5, Sao chép bằng cách sử dụng phím “CTRL + C”, sau đó chọn phạm vi từ F5 đến F13 và dán công thức bằng cách nhấn phím CTRL + V.
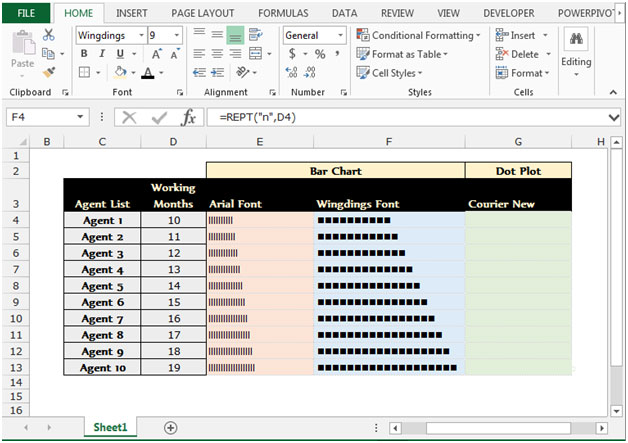
Lưu ý: Kiểu phông chữ Wingdings hiển thị biểu tượng trên thay cho chữ “n”.
3 ^ rd ^ loại biểu đồ Incell bằng cách sử dụng phông chữ “Courier New Style”.
Làm theo các bước dưới đây để tạo biểu đồ Dấu chấm.
-
Nhập công thức vào ô G4.
-
= REPT (“”, D4-1) & “o”) nhấn enter.
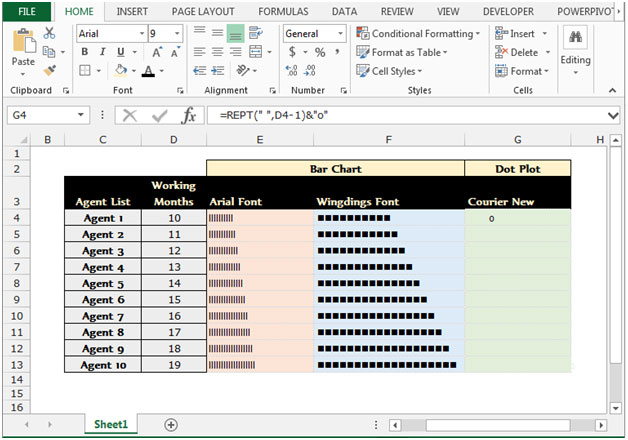
-
Công thức này sẽ chiếm khoảng trống và sẽ đặt trên 10 ^ th ^, vị trí sẽ phụ thuộc vào số ô của tháng.
-
Thay đổi kiểu phông chữ là Courier New.
-
Chuyển đến tab Trang đầu chọn kiểu phông chữ “Courier New” từ nhóm Phông chữ.
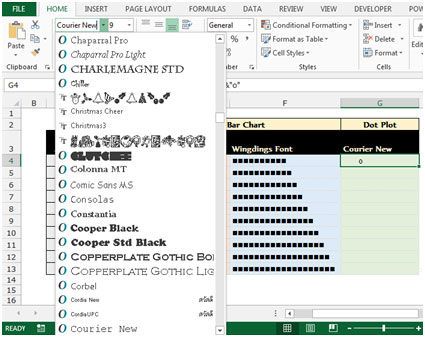
-
Điền nó xuống G13, Chọn ô G5, Sao chép bằng cách sử dụng phím “CTRL C”, sau đó chọn phạm vi từ G5 đến G13 và dán công thức bằng cách nhấn phím CTRL + V.
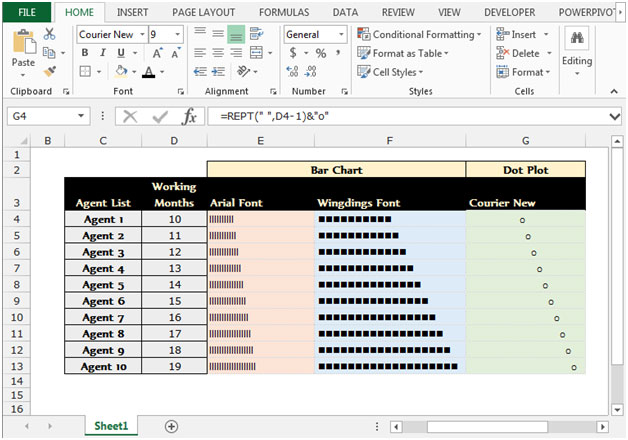
Đây là tất cả về cách chúng tôi có thể thêm một dòng ưa thích trong báo cáo trình bày của mình bằng cách sử dụng Công thức của Microsoft Excel.
Nếu bạn thích blog của chúng tôi, hãy chia sẻ nó với bạn bè của bạn trên Facebook. Và bạn cũng có thể theo dõi chúng tôi trên Twitter và Facebook.
Chúng tôi rất muốn nghe ý kiến từ bạn, hãy cho chúng tôi biết cách chúng tôi có thể cải thiện, bổ sung hoặc đổi mới công việc của mình và làm cho nó tốt hơn cho bạn. Viết thư cho chúng tôi tại [email protected]