Thay đổi Định dạng Ô từ Ngày thành Số trong Microsoft Excel
Để thay đổi định dạng ô từ ngày thành số, chúng tôi chuyển đổi định dạng thành Định dạng Chung trong Microsoft Excel.
Có ba cách khác nhau để thay đổi định dạng từ ngày thành số.
1 ^ st ^ Phím tắt 2 ^ nd ^ Định dạng ô 3 ^ rd ^ Nút lệnh Hãy lấy một ví dụ và hiểu cách chúng ta có thể chuyển đổi định dạng ô từ ngày tháng sang số hoặc định dạng chung.
Chúng ta có ngày trong cột D. Trong cột E, chúng ta sẽ học cách chuyển đổi định dạng ô từ ngày sang số thông qua phím tắt, trong cột F thông qua Định dạng Ô và trong Cột G thông qua nút Lệnh.
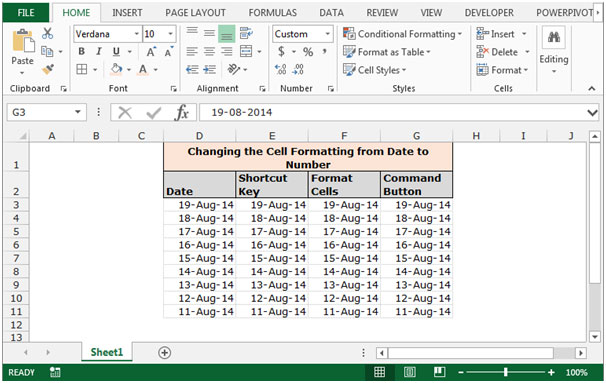
Để thay đổi định dạng ô bằng cách sử dụng Phím tắt
Làm theo các bước dưới đây: –
-
Chọn phạm vi E3: E11.
Nhấn phím Ctrl + Shift + ~ * trên bàn phím của bạn.
-
Định dạng ô sẽ được chuyển đổi thành số.
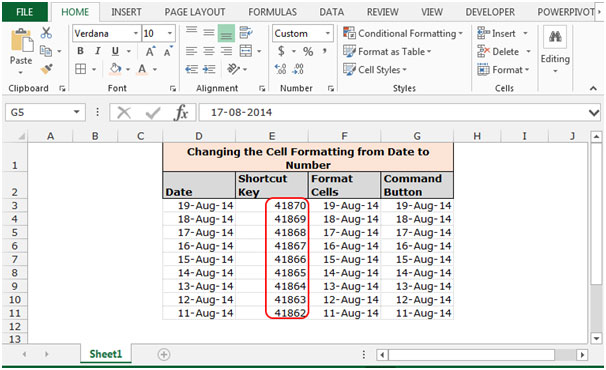
Để thay đổi định dạng ô bằng cách sử dụng Định dạng ô
Làm theo các bước dưới đây: –
-
Chọn phạm vi F3: F11 và nhấn phím Ctrl + 1 trên bàn phím của bạn.
-
Một hộp thoại Định dạng ô sẽ xuất hiện.
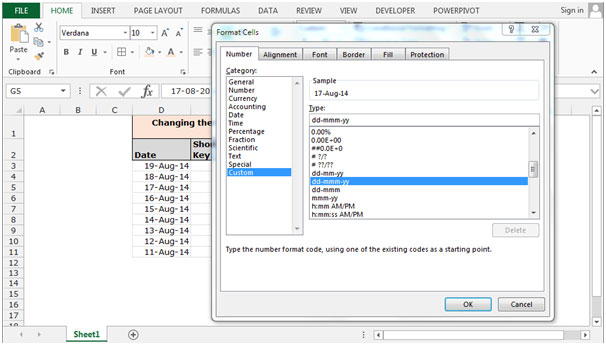
-
Trong Tab Số, Nhấp vào Chung.
-
Chúng ta có thể thấy định dạng trong bản xem trước mẫu.
-
Chức năng sẽ chuyển đổi định dạng thành định dạng chung.
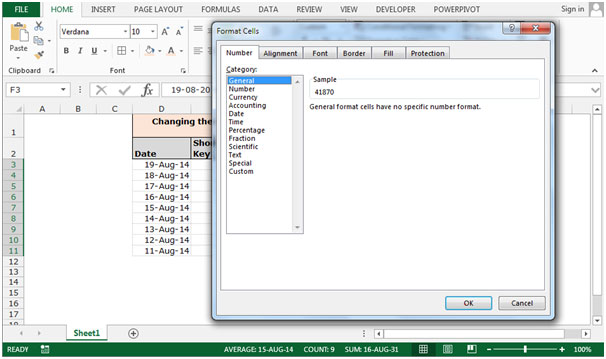
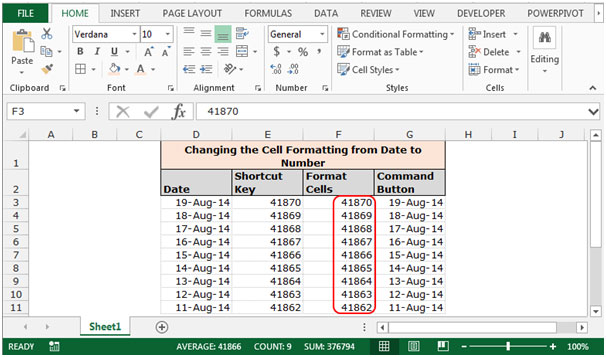
Để thay đổi định dạng ô bằng cách sử dụng Nút lệnh
Làm theo các bước dưới đây: –
-
Chọn phạm vi G3: G11.
-
Vào Tab Home nhấp vào General trong nhóm Number.
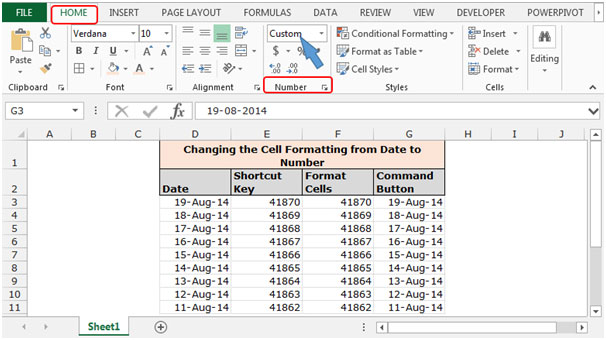
-
Định dạng ngày tháng sẽ được chuyển đổi ở định dạng Chung.
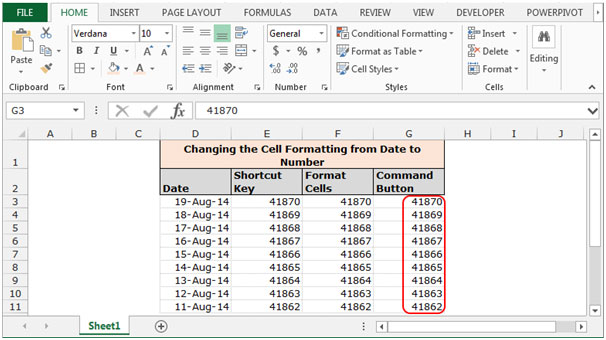
Đây là những cách mà chúng ta có thể chuyển đổi định dạng ô từ ngày tháng sang số trong Microsoft Excel.
Nếu bạn thích blog của chúng tôi, hãy chia sẻ nó với bạn bè của bạn trên Facebook. Và bạn cũng có thể theo dõi chúng tôi trên Twitter và Facebook.
Chúng tôi rất muốn nghe ý kiến từ bạn, hãy cho chúng tôi biết cách chúng tôi có thể cải thiện, bổ sung hoặc đổi mới công việc của mình và làm cho nó tốt hơn cho bạn. Viết thư cho chúng tôi tại [email protected]