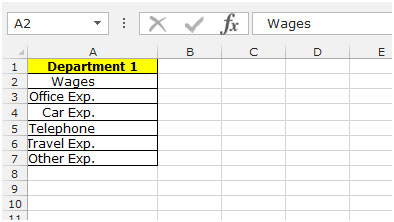Thay đổi thụt lề trong ô trong Microsoft Excel 2010
Trong bài viết này, chúng ta sẽ tìm hiểu cách giảm và tăng văn bản về phía đường viền ô mà bạn có thể sử dụng tùy chọn “Thụt lề” trong Microsoft Excel 2010. Đây là một phần của “Định dạng ô”, trong tab “Căn chỉnh” trong “Căn chỉnh văn bản”. Có hai loại Thụt lề một là “Tăng thụt lề” và thứ hai là “Giảm thụt lề”.
“Giảm thụt lề được sử dụng để di chuyển nội dung đến gần đường viền ô” “Tăng thụt lề được sử dụng để di chuyển nội dung ra xa đường viền ô” Để hiểu Thay đổi thụt lề trong Microsoft Excel 2010/2013, hãy lấy một ví dụ và hiểu: –
Gói văn bản bằng cách sử dụng lệnh tắt
Tôi có văn bản trong ô A1 thành A12, để thay đổi thụt lề trong một ô, hãy làm theo các bước đã nêu dưới đây: – Bước 1: Chọn danh sách chi phí bên dưới mỗi phép chia, ví dụ:
chọn các ô A2: A6 (một nhóm chi cho Vụ 1).
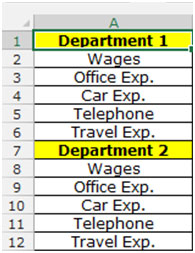
Bước 2: Vào tab “Trang chủ” trong nhóm “Căn chỉnh”, nhấp vào biểu tượng “Tăng thụt lề” trên thanh công cụ định dạng nhiều lần cho đến khi bạn đạt được độ thụt lề mong muốn.
Bước 3: Để quay lại vị trí, hãy nhấp vào biểu tượng “Giảm thụt lề” trên thanh công cụ định dạng nhiều lần cho đến khi bạn đạt được độ thụt lề mong muốn.
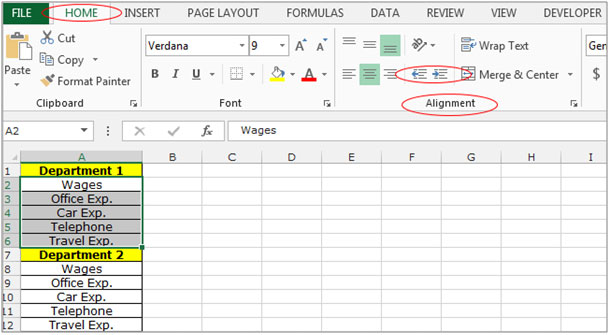
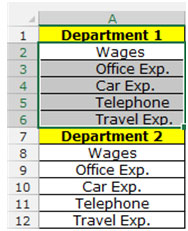
HOẶC
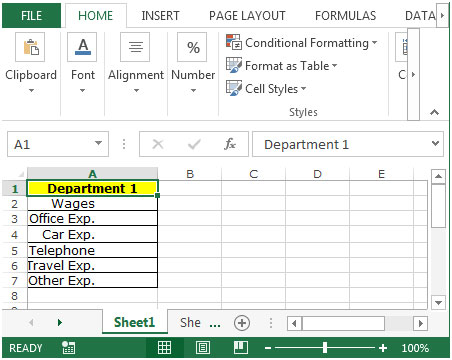
Bước 1: Chọn phạm vi A2: A7 và nhấn phím “CTRL + 1”.
Bước 2: Hộp thoại Định dạng Ô sẽ xuất hiện, chọn tab “Căn chỉnh” và trong hộp Thụt lề, thay đổi số ký tự thành Thụt lề.
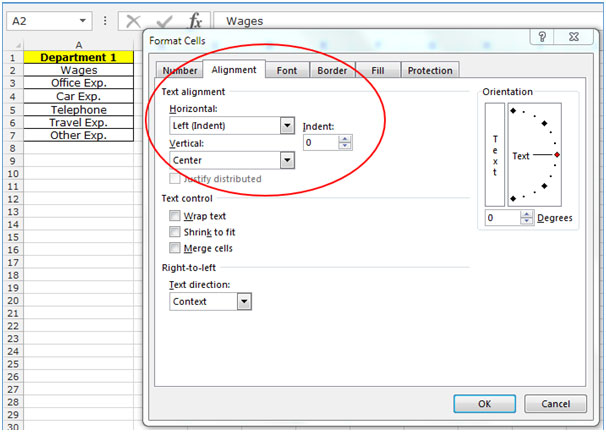
Bước 3: Chọn Bên phải (Thụt lề) trong Ngang.
Bước 4: Nhập 5 vào thụt lề.
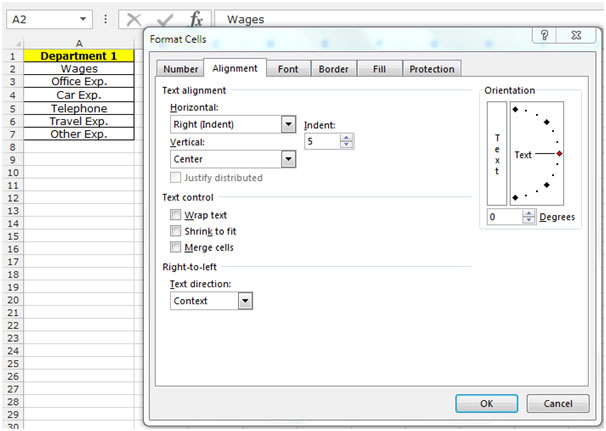
Nhấp vào Ok.