Thay đổi định dạng số trong Excel 2010
Trong bài này, chúng ta sẽ tìm hiểu cách thay đổi định dạng số trong Excel.
Định dạng số có thể được sử dụng để thay đổi cách Excel hiển thị số, văn bản, ngày và giờ trong ô. Khi bạn áp dụng định dạng số cho một ô, bạn thực sự không thay đổi hoặc sửa đổi chính giá trị ban đầu.
Bạn chỉ thay đổi cách hiển thị giá trị trên trang tính.
Định dạng số có thể được tìm thấy trong Excel trong ruy-băng Trang chủ dưới nhóm Số.

Bạn có thể chọn các tùy chọn định dạng số tích hợp sau:
Đô la $ * (được sử dụng làm ký hiệu tiền tệ, điều này sẽ áp dụng ký hiệu Đô la phía trước giá trị)
Phần trăm% * (dùng cho phần trăm)
Dấu phẩy, * (dùng để định dạng bằng dấu phân cách hàng nghìn)
-
Tăng & Giảm số thập phân
===
Ví dụ về biểu tượng Đô la $ được sử dụng:
Nhập giá trị bất kỳ vào ô A1 Nhấp vào biểu tượng Dollar
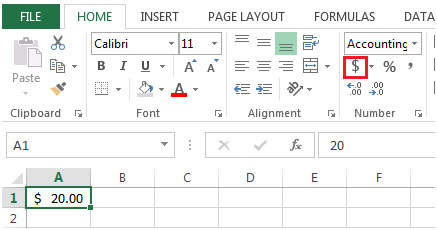
-
Trong thanh công thức, bạn có thể thấy số thực là 20.
Ví dụ về Giảm thập phân:
-
Nhấp vào Giảm thập phân hai lần. Thao tác này sẽ xóa các chữ số sau dấu thập phân.
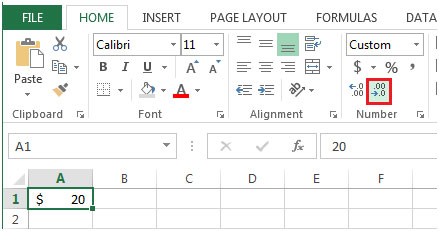
Khi bạn nhập dữ liệu vào một ô đang sử dụng định dạng Chung, Excel trong nền của nó sẽ tìm ra liệu có thể áp dụng các định dạng số dựng sẵn hay không.
Định dạng số sử dụng ký hiệu và mã để hiển thị giá trị trên trang tính. Microsoft Excel cung cấp nhiều định dạng số cài sẵn cho tỷ lệ phần trăm, phân số, đơn vị tiền tệ, ngày, giờ và các số khác.
Định dạng chung là định dạng số mặc định cho tất cả các ô. Một số sẽ xuất hiện dưới dạng số nguyên sử dụng định dạng Chung.
Nếu chúng ta đang sử dụng một số dài hơn chiều rộng của ô và sử dụng định dạng Chung thì ô sẽ xuất hiện dưới dạng số trong ký hiệu khoa học, ví dụ: 4,54E + 04.
Định dạng số tùy chỉnh cho phép bạn thay đổi cách bạn muốn xem các số thành ngày, giờ.
Lấy ví dụ: Nếu bạn nhập một số bắt đầu bằng dấu đô la hoặc kết thúc bằng dấu phần trăm, Excel sẽ tìm ra định dạng phù hợp nhất cho số và sẽ áp dụng cho ô bằng cách thay đổi định dạng số ô từ Chung thành đơn vị tiền tệ định dạng hoặc định dạng phần trăm.