Cách thay đổi định dạng ngày trong Microsoft Excel
Trong bài này, chúng ta sẽ học cách tùy chỉnh định dạng ngày tháng. Trong Exceldateformat được thay đổi thông qua định dạng tùy chỉnh.
_ Định dạng Tùy chỉnh: -Chúng tôi có thể sử dụng Định dạng Số Tùy chỉnh để hiển thị Số, ngày tháng theo yêu cầu của chúng tôi. Đó là một công cụ từ phiên bản excel cũ khi không có tùy chọn Định dạng có Điều kiện trong Excel. Tất cả các tùy chọn có điều kiện được thực hiện bằng cách sử dụng Định dạng số tùy chỉnh._
Để tùy chỉnh định dạng ngày tháng, chúng tôi hiểu loại định dạng và vai trò.
Trong bảng dưới đây, chúng ta có thể thấy các kiểu định dạng ngày: –
|
Description |
Types |
Role |
|
Day |
d |
Day display without 0 if the number is lower than 10 |
|
Day |
dd |
Day display with 0 if the number is lower than 10 |
|
Day |
ddd |
Day display with the first 3 characters of day |
|
Day |
dddd |
Day display with the full name of day |
|
Month |
m |
Month display without 0 if the number is lower than 10 |
|
Month |
mm |
Month display with 0 if the number is lower than 10 |
|
Month |
mmm |
Month display with the first 3 characters of month |
|
Month |
mmmm |
Month display with the full name of month |
|
Year |
yy or y |
It will show the last 2 digit of year |
|
Year |
yyy |
It will show the full year |
Hãy lấy một ví dụ để hiểu cách chúng tôi có thể tùy chỉnh định dạng ngày.
Trước tiên, chúng ta sẽ tìm hiểu mỗi định dạng ngày tháng hoạt động như thế nào trong excel.
Định dạng ngày, tháng và năm (d / m / yy)
Ô A1 chứa ngày tháng. Chúng tôi sử dụng từng định dạng ngày tháng một.
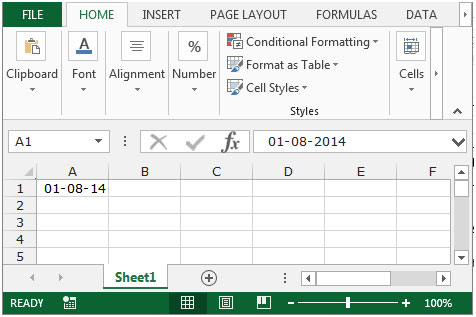
Để hiển thị ngày mà không có 0 nếu số nhỏ hơn 10 (D), hiển thị tháng không có 0 nếu số nhỏ hơn 10 và hiển thị 2 chữ số cuối cùng của năm, hãy làm theo các bước dưới đây.
-
Nhấn phím Ctrl + 1.
-
Hộp thoại Định dạng ô sẽ xuất hiện.
-
Trong tab số, chọn tùy chỉnh từ danh sách danh mục.
-
Nhập d-m-yy vào hộp loại.
-
Nhấp vào OK.
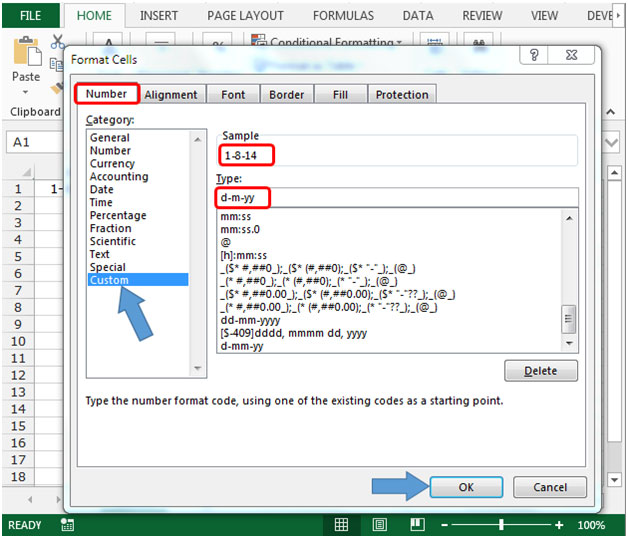
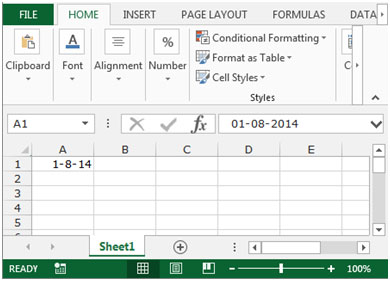
-
Định dạng ngày sẽ thay đổi theo ngày không có 0, tháng không có 0 và năm có 2 chữ số cuối cùng của năm.
Để hiển thị ngày bằng 0 nếu số nhỏ hơn 10 (D), hiển thị tháng bằng 0 nếu số nhỏ hơn 10 và hiển thị 2 chữ số cuối cùng của năm, hãy làm theo các bước dưới đây.
-
Nhấn phím Ctrl + 1.
-
Hộp thoại Định dạng ô sẽ xuất hiện.
-
Trong tab số, chọn tùy chỉnh từ danh sách danh mục.
-
Nhập dd-mm-yy vào hộp loại.
-
Nhấp vào OK.
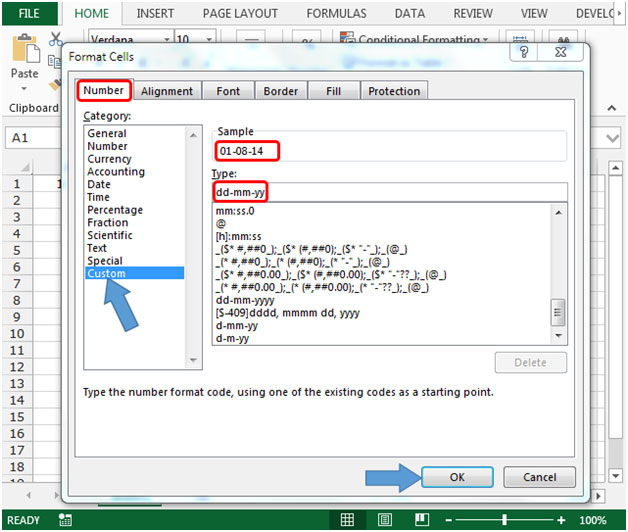
-
Định dạng ngày sẽ thay đổi theo ngày với 0, tháng với 0 và năm với 2 chữ số cuối cùng của năm.
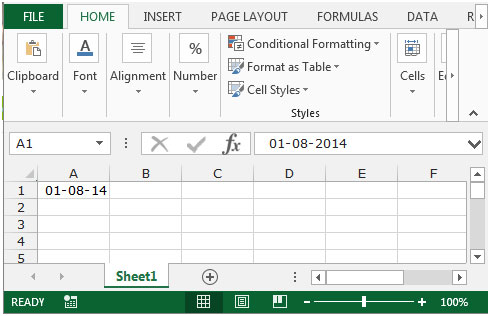
Để hiển thị ngày với 3 ký tự đầu tiên của ngày, hiển thị tháng với 3 ký tự đầu tiên của tháng và hiển thị 4 chữ số cuối cùng của năm, hãy làm theo các bước dưới đây.
-
Nhấn phím Ctrl + 1.
-
Hộp thoại Định dạng ô sẽ xuất hiện.
-
Trong tab số, chọn tùy chỉnh từ danh sách danh mục.
-
Nhập ddd-mmm-yyyy vào hộp loại.
-
Nhấp vào OK.
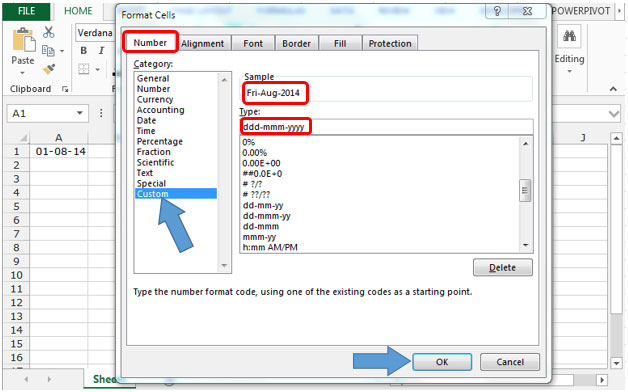
-
Định dạng ngày sẽ thay đổi theo ngày với 3 ký tự đầu tiên của ngày, tháng hiển thị với 3 ký tự đầu tiên của tháng và hiển thị 4 chữ số cuối cùng của năm.
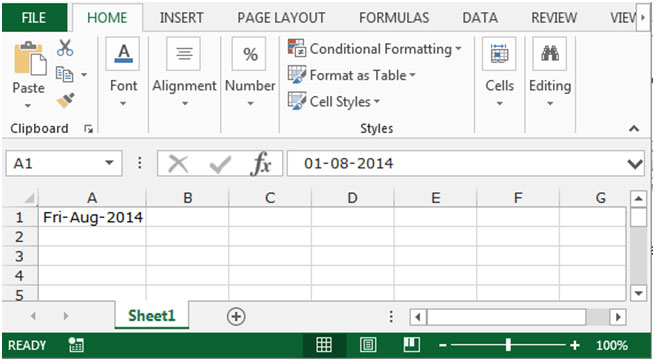
Để hiển thị ngày với đầy đủ các ký tự của ngày, hiển thị tháng với đầy đủ các ký tự của tháng và để hiển thị 4 chữ số cuối cùng của năm, hãy làm theo các bước dưới đây.
-
Nhấn phím Ctrl + 1.
-
Hộp thoại Định dạng ô sẽ xuất hiện.
-
Trong tab số, chọn tùy chỉnh từ danh sách danh mục.
-
Nhập dddd-mmmm-yyyy vào hộp loại.
-
Nhấp vào OK.
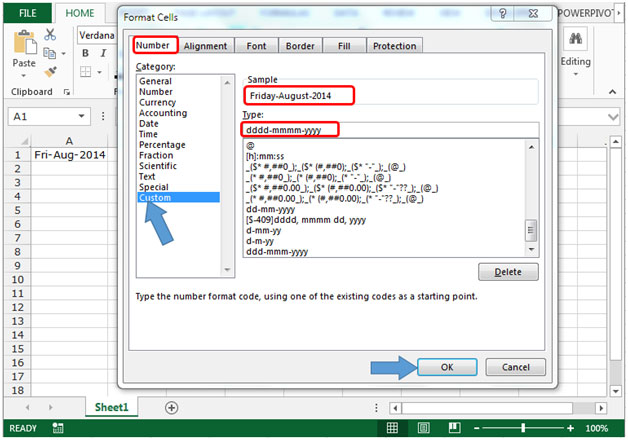
-
Định dạng ngày sẽ thay đổi theo ngày với đầy đủ các ký tự của ngày, tháng hiển thị với đầy đủ các ký tự của tháng và hiển thị 4 chữ số cuối cùng của năm.
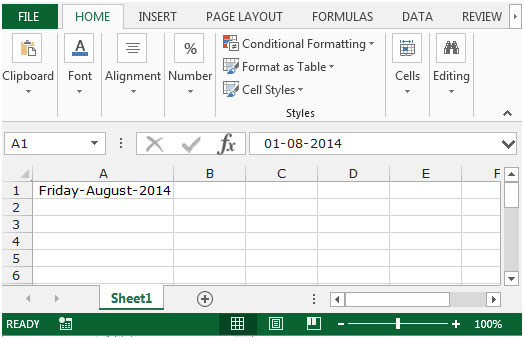
Đây là những cách để tùy chỉnh định dạng ngày theo nhiều cách khác nhau bằng cách sử dụng định dạng tùy chỉnh trong Microsoft Excel.
Nếu bạn thích blog của chúng tôi, hãy chia sẻ nó với bạn bè của bạn trên Facebook. Và bạn cũng có thể theo dõi chúng tôi trên Twitter và Facebook.
Chúng tôi rất muốn nghe ý kiến từ bạn, hãy cho chúng tôi biết cách chúng tôi có thể cải thiện, bổ sung hoặc đổi mới công việc của mình và làm cho nó tốt hơn cho bạn. Viết thư cho chúng tôi tại [email protected]