Cách sử dụng ô định dạng tùy chỉnh trong Excel
Trong bài viết này, chúng ta sẽ tìm hiểu về cách sử dụng tùy chọn ô Định dạng tùy chỉnh trong Excel.
Tùy chọn định dạng tùy chỉnh cho phép bạn thay đổi định dạng của số bên trong ô. Điều này là bắt buộc vì excel đọc ngày và giờ như một số chung.
Bạn có thể truy cập tùy chọn Number trong tab Home để thay đổi định dạng như hình bên dưới.
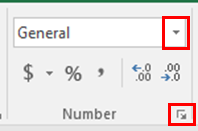
Có một số phím tắt để chuyển đổi một số thành các định dạng khác nhau.
liên kết: # sụp đổ6 [__ THÊM SHORTCUTS]
|
Format |
Shortcut key |
|
General number |
Ctrl + Shift + ~ |
|
Currency format |
Ctrl Shift $ |
|
Percentage format |
Ctrl Shift % |
|
Scientific format |
Ctrl + Shift + ^ |
|
Date format |
Ctrl + Shift + # |
|
Time format |
Ctrl + Shift + @ |
|
Custom formats |
Ctrl + 1 |
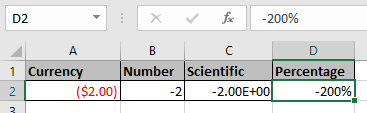
Đây là một số tùy chọn định dạng của số -2 ở các định dạng khác nhau.
Bây giờ còn một điều nữa. Các số đại diện cho rất nhiều giá trị trong một văn bản dưới dạng Ngày, Giờ và đơn vị tiền tệ. Vì vậy, đôi khi bạn cần thay đổi loại ô định dạng thành loại trường bắt buộc bằng cách sử dụng tùy chọn Định dạng ô.
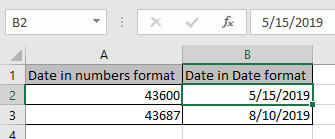
Sử dụng tùy chọn ô định dạng được hiển thị bên dưới hoặc Ctrl + 1 liên kết: / keyboard-Formula-shortcuts-50-excel-shortcuts-to-tăng-năng suất của bạn [phím tắt] sẽ mở hộp thoại Định dạng ô đầy đủ
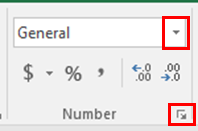
Thay đổi định dạng bạn sẽ nhận được
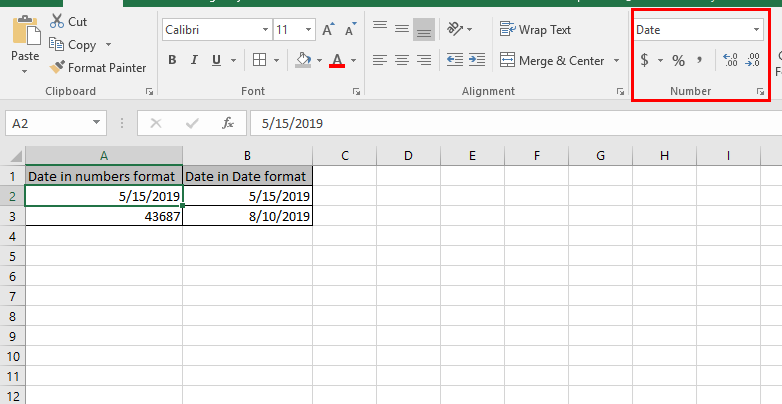
Như bạn có thể thấy từ ảnh chụp nhanh ở trên rằng số nói chung đại diện được chuyển đổi sang định dạng ngày.
Hy vọng bạn đã hiểu cách thay đổi định dạng hoặc ô định dạng tùy chỉnh trong Excel. Khám phá các bài viết khác về biểu diễn số trong Excel. Vui lòng nêu thắc mắc của bạn trong khung bình luận bên dưới. Chúng tôi sẽ hỗ trợ bạn điều đó.
Bài viết liên quan:
liên kết: / có điều kiện-định dạng-có điều kiện-định dạng-với-công thức-2016 [Cách thực hiện Định dạng có điều kiện với công thức trong Excel]