Excel thu nhỏ để vừa với văn bản trong ô
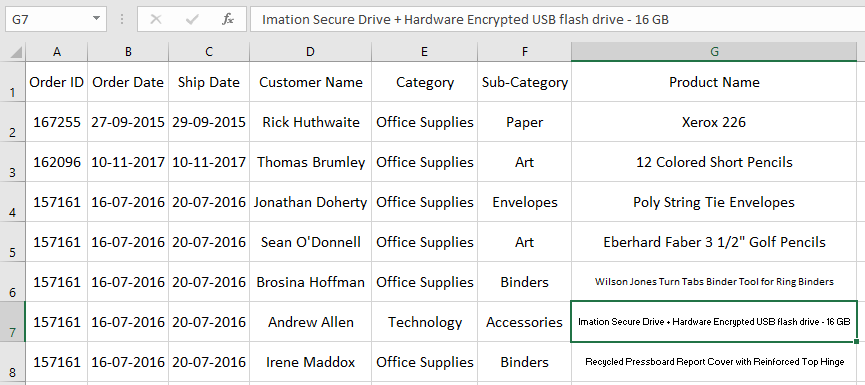
Trong bài viết này, chúng ta sẽ học cách sử dụng tùy chọn co lại để phù hợp * để điều chỉnh văn bản trong các ô trong Excel.
Tình huống:
Bất cứ khi nào làm việc với dữ liệu, chúng tôi luôn nhận dữ liệu một cách không cẩn thận.
Vì vậy, trước tiên chúng ta cần làm sạch dữ liệu thông qua chỉnh sửa ô để làm cho nó có thể hiển thị.
Vì vậy, bài viết này giúp bạn thu nhỏ dữ liệu văn bản dài trong ô. Dưới đây là sự hiểu biết chi tiết về tùy chọn thu nhỏ thành văn bản.
Làm thế nào để giải quyết vấn đề?
Ở đây chúng ta sẽ làm theo một quy trình sẽ giúp bạn hiểu cách Excel diễn giải dữ liệu văn bản dài trong ô. Thông thường, các ô excel tràn văn bản sang ô tiếp theo khi độ dài của chuỗi lớn hơn độ dài của ô. Nhưng nếu ô liền kề bị chiếm, thì văn bản vượt quá sẽ bị ẩn hoặc ô hiển thị #. Vì vậy, chúng ta có thể chỉ cần chọn toàn bộ cột và nhấp đúp chuột vào bên phải của cột như hình dưới đây.
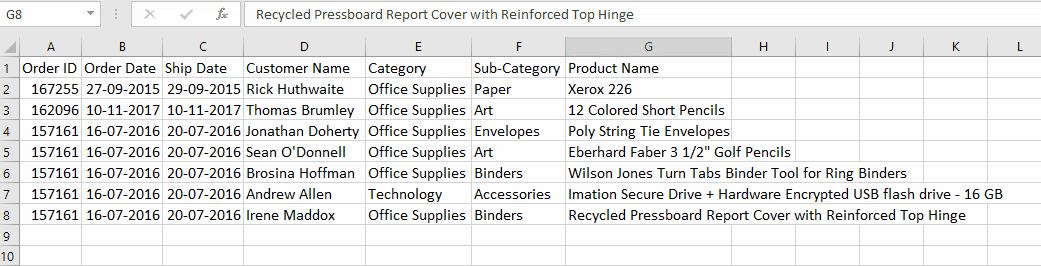
Ở đây trong gif trên, nó hiển thị một bảng trong đó độ dài cột G được mở rộng đến giới hạn của chuỗi dài nhất trong cột. Dưới đây là hiểu biết chi tiết về tùy chọn thu nhỏ để phù hợp và các tùy chọn khác được sử dụng cùng với tùy chọn này.
Ví dụ:
Tất cả những điều này có thể khó hiểu. Vì vậy, chúng ta hãy lấy một mẫu dữ liệu lộn xộn và làm sạch nó từng bước và cuối cùng bạn sẽ hiểu cách một ô diễn giải dữ liệu trong excel.
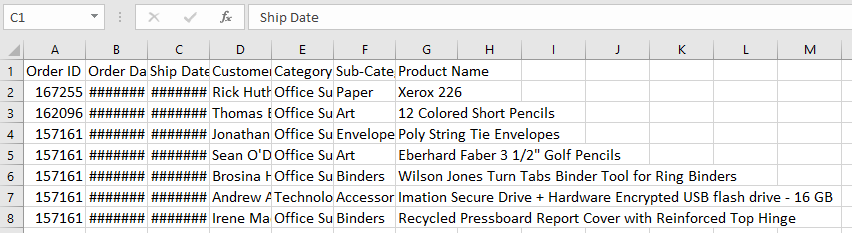
Ở đây, chúng tôi có một mẫu dữ liệu về khách hàng đã mua sản phẩm từ một siêu thị. Bây giờ người quản lý muốn xem dữ liệu để xác minh các con số, nhưng anh ta nhận được dữ liệu này. Dữ liệu có một số tràn qua văn bản, một số giá trị #. Vì vậy, đối với điều này, chúng tôi sẽ làm theo một quy trình được giải thích bên dưới để làm sạch dữ liệu bao gồm tùy chọn thu nhỏ để phù hợp. Ở đây, trong quá trình này, chúng tôi sẽ sửa kích thước hàng và cột của dữ liệu.
Chọn dữ liệu và sử dụng tùy chọn căn giữa để căn chỉnh tất cả văn bản vào giữa theo chiều dọc và chiều ngang.
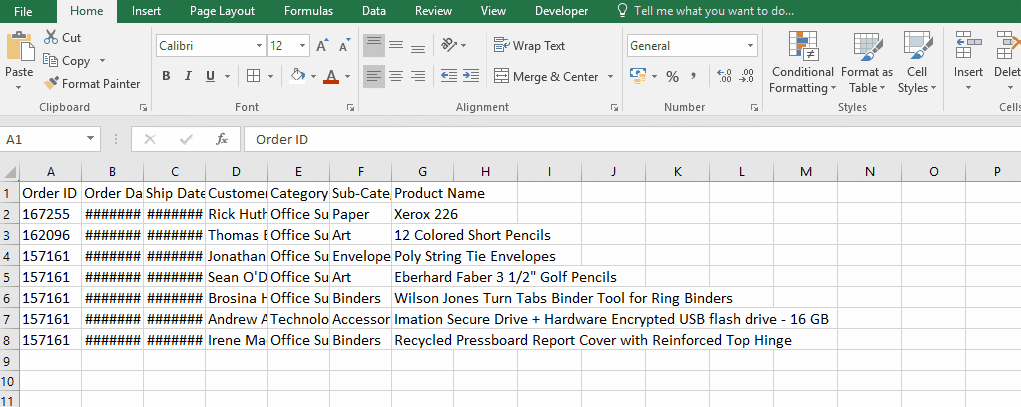
Bây giờ chúng ta chọn hình tam giác nhỏ ở trên cùng bên trái của dữ liệu và nhấp đúp vào khoảng cách cột và khoảng cách hàng, điều này sẽ điều chỉnh độ dài ô theo độ dài lớn nhất trong một cột cụ thể như hình dưới đây.
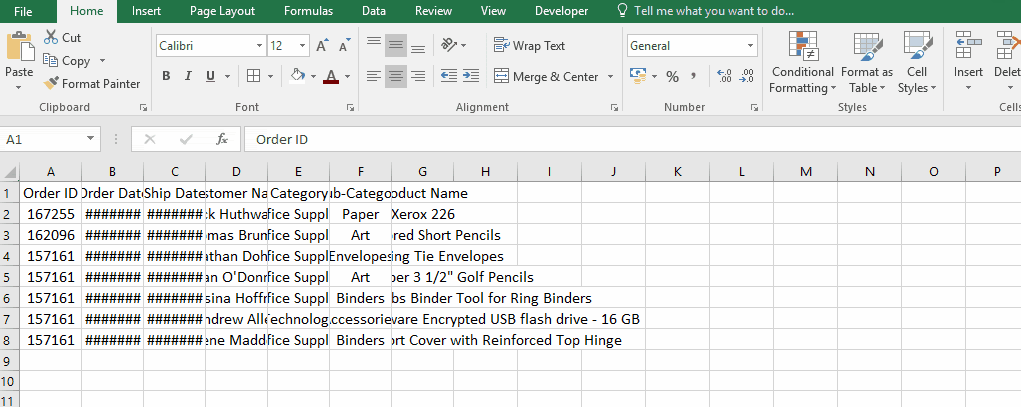
Như bạn có thể thấy từ gif ở trên, tất cả các giá trị đều có thể nhìn thấy và căn giữa. Bây giờ chúng tôi cố định độ dài trung bình của tất cả các hàng trong dữ liệu. Chọn các hàng từ các số ở phía bên trái và sau đó nhấp chuột phải → Chiều cao hàng * → sửa độ dài thành 30.
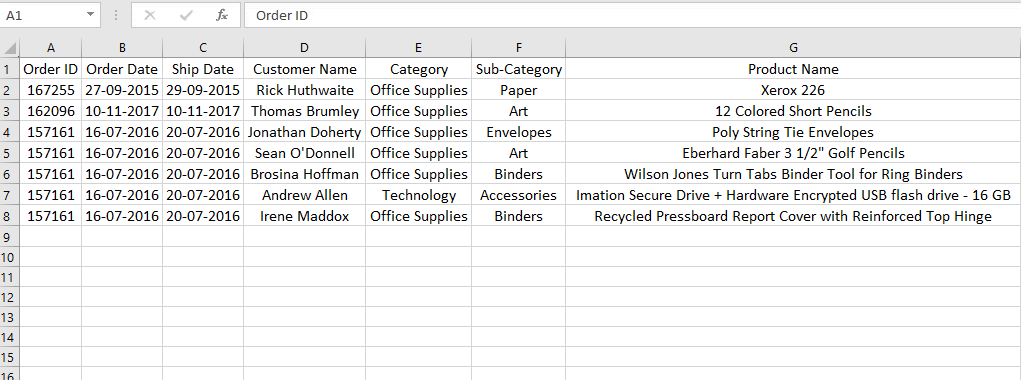
Như bạn có thể thấy, độ dài của các hàng được mở rộng. Thực hiện theo quy trình tương tự cho các cột bắt buộc chỉ như hình dưới đây. Đây là cột bắt buộc trong cột G.
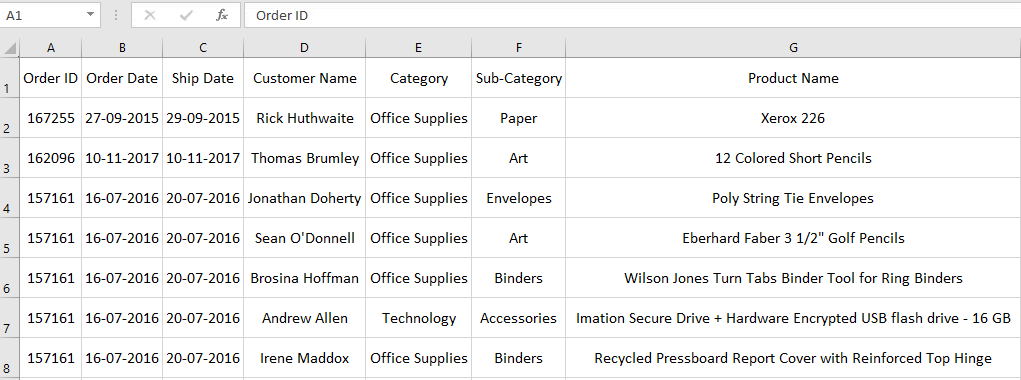
Bây giờ chúng tôi đã cố định chiều dài của các ô. Bây giờ chúng ta chọn lại toàn bộ dữ liệu → nhấp chuột phải → chọn Định dạng ô * từ danh sách thả xuống như hình dưới đây.

Hộp thoại Định dạng ô xuất hiện, bây giờ hãy chọn tab Căn chỉnh. Hộp sẽ hiện ra như hình bên dưới.
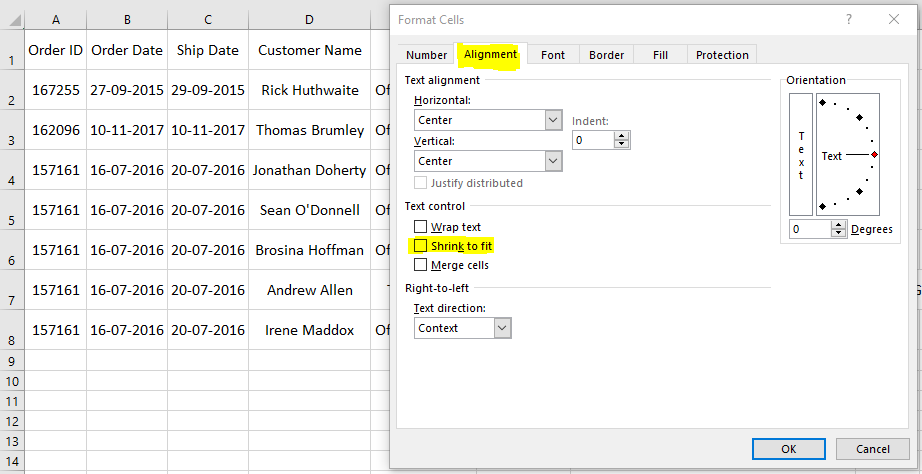
Chọn tùy chọn Shrink to fit * tùy chọn, Nếu tùy chọn này bị tắt.
Sau đó, trước tiên hãy bỏ chọn văn bản bọc và sau đó chọn Thu nhỏ để vừa vặn * như hình dưới đây.
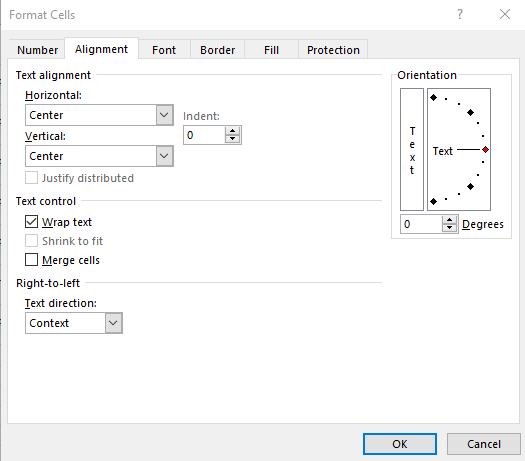
Bảng sẽ được hiển thị như hình dưới đây.
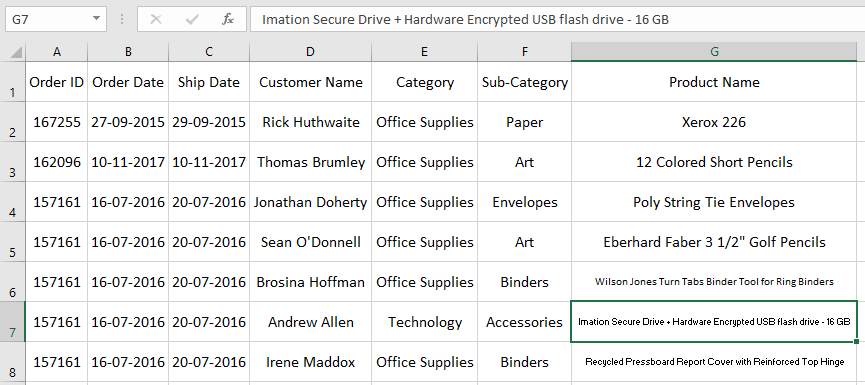
Như bạn có thể thấy trong bảng từ hình trên, các giá trị văn bản dài hơn sẽ co lại cho vừa vặn. Khi bạn chỉnh sửa giá trị, độ dài văn bản sẽ được thay đổi tự động. Bạn cũng có thể sử dụng tùy chọn quấn văn bản * để quấn các chuỗi thành các dòng trong cùng một ô như được giải thích bên dưới.
Chọn dữ liệu và nhấp vào bọc văn bản từ hộp thoại định dạng ô hoặc tùy chọn bọc văn bản trên bảng điều khiển phía trước.
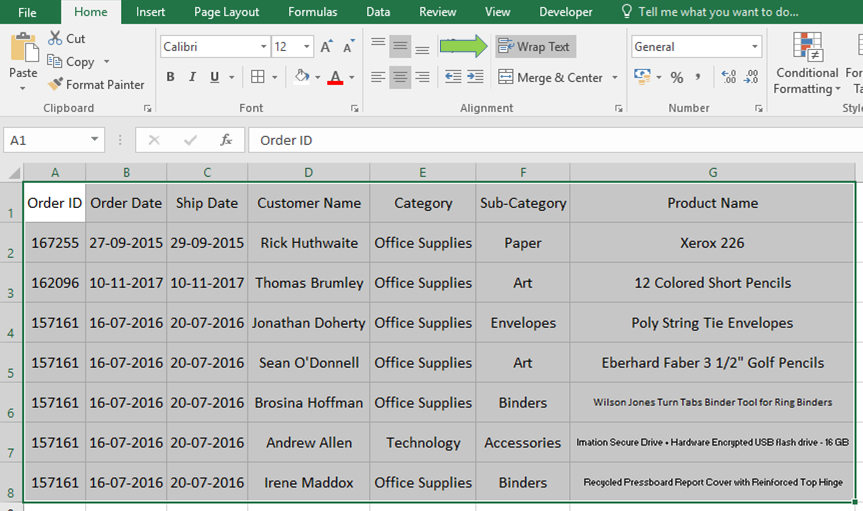
Bây giờ hãy nhấp vào tùy chọn và các giá trị bảng sẽ thu nhỏ lại bằng cách gói văn bản thành các dòng khác nhau như hình dưới đây.
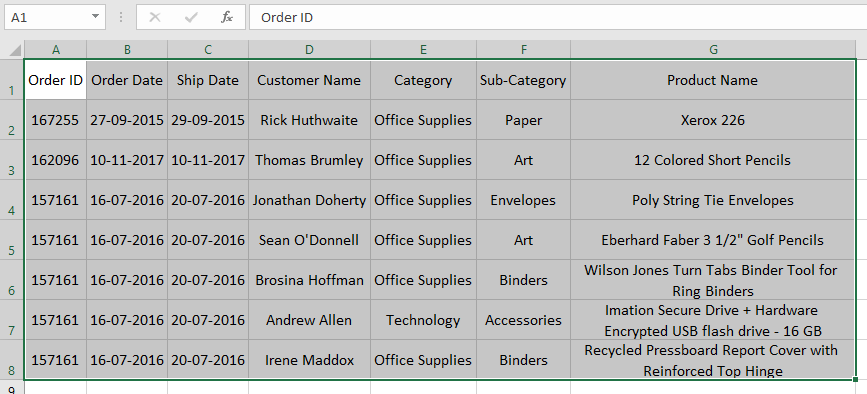
Bây giờ bạn có thể thực hiện các bước này theo bất kỳ cách nào vì nó không ảnh hưởng hoặc chỉnh sửa bất kỳ ô nào. Quá trình này được sử dụng để thu nhỏ các giá trị trong dữ liệu bằng cách thay đổi kích thước phông chữ của giá trị hoặc gói văn bản thành các dòng khác nhau.
Bạn có thể thay đổi độ dài hàng và cột bằng cách kéo giới hạn cuối đến độ dài cần thiết.
Hy vọng bài viết này về Cách thu nhỏ để phù hợp với tùy chọn văn bản trong ô Excel là giải thích. Tìm thêm các bài viết về công thức văn bản tại đây. Nếu bạn thích blog của chúng tôi, hãy chia sẻ nó với những người bạn thân của bạn trên Facebook. Và bạn cũng có thể theo dõi chúng tôi trên Twitter và Facebook. Chúng tôi rất muốn nghe ý kiến của bạn, hãy cho chúng tôi biết cách chúng tôi có thể cải thiện, bổ sung hoặc đổi mới công việc của mình và làm cho nó tốt hơn cho bạn. Viết thư cho chúng tôi tại [email protected]
Bài viết liên quan:
Hàm REPLACE sử dụng vị trí của văn bản trong chuỗi để thay thế.
: * Chọn ô là một chức năng rất phổ biến trong Excel. Sử dụng Ctrl Space để chọn cột và Shift + Space để chọn hàng trong Excel.