Định dạng ô trong Excel là gì?
Chúng tôi sử dụng Định dạng Ô để thay đổi định dạng của số ô mà không thay đổi chính số đó. Chúng ta có thể sử dụng Định dạng ô để thay đổi số lượng, căn chỉnh, kiểu phông chữ, Kiểu đường viền, các tùy chọn Điền và Bảo vệ.
Chúng tôi có thể tìm thấy tùy chọn này bằng cách nhấp chuột phải. Sau khi nhấp chuột phải, cửa sổ bật lên sẽ xuất hiện, sau đó chúng ta cần nhấp vào Định dạng ô hoặc có thể sử dụng phím tắt Ctrl + 1 trên bàn phím.
Định dạng ô: – Tùy chọn định dạng ô trong Excel được sử dụng để thay đổi diện mạo của số mà không có bất kỳ thay đổi nào về số. Chúng tôi có thể thay đổi phông chữ, bảo vệ tệp, v.v.
Để định dạng các ô, có năm tab trong Định dạng Ô. Bằng cách sử dụng này, chúng ta có thể thay đổi kiểu ngày, kiểu thời gian, Căn chỉnh, chèn đường viền với kiểu khác, bảo vệ các ô, v.v.
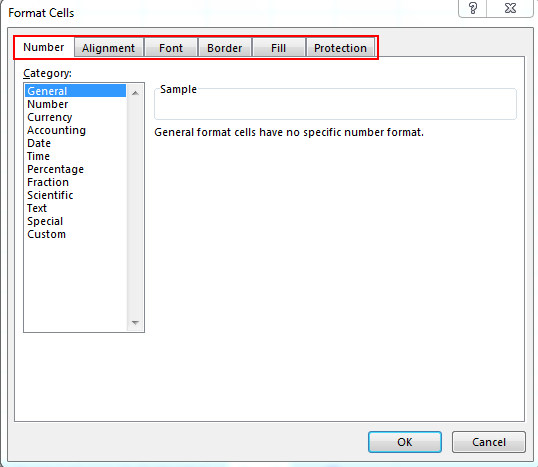
===
Tab Số: – * Định dạng số trong Excel được sử dụng để thay đổi định dạng của các ô số dưới dạng số thập phân, cung cấp định dạng mong muốn, về số, ngày tháng, chuyển đổi thành phần trăm, phân số, v.v.
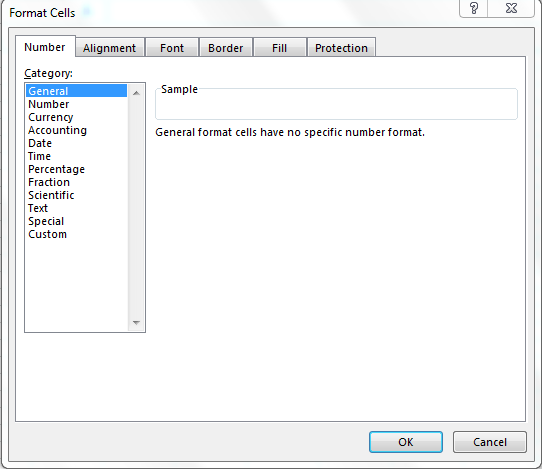
===
Tab Alignment: – * Bằng cách sử dụng tab này, chúng ta có thể căn chỉnh văn bản của ô, hợp nhất văn bản của hai ô với nhau. Nếu văn bản bị ẩn, thì bằng cách sử dụng văn bản bọc, chúng ta có thể hiển thị nó đúng cách và chúng ta cũng có thể căn chỉnh văn bản theo hướng mong muốn.
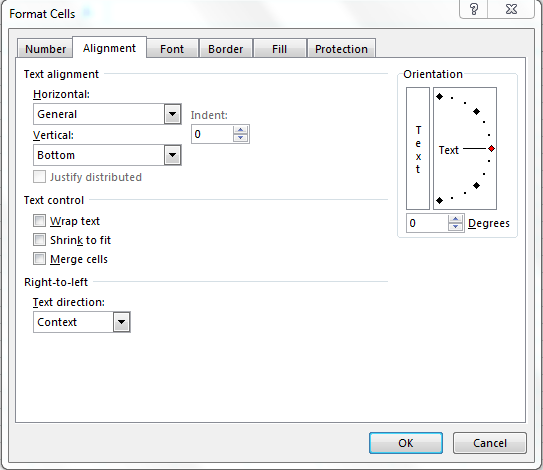
===
Tab Phông chữ: – * Bằng cách sử dụng tab này, chúng ta có thể thay đổi phông chữ, màu phông chữ, kiểu phông chữ, cỡ chữ, v.v. Chúng ta có thể gạch dưới văn bản, có thể thay đổi hiệu ứng phông chữ và chúng ta có thể xem trước nó trông như thế nào.
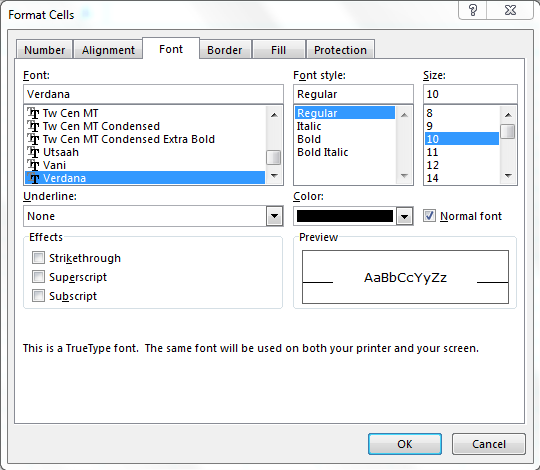
===
Tab Border: – * Bằng cách sử dụng tab này, chúng ta có thể tạo đường viền đầy màu sắc theo nhiều kiểu kiểu khác nhau; nếu chúng tôi không muốn cung cấp đường viền, chúng tôi có thể để trống.
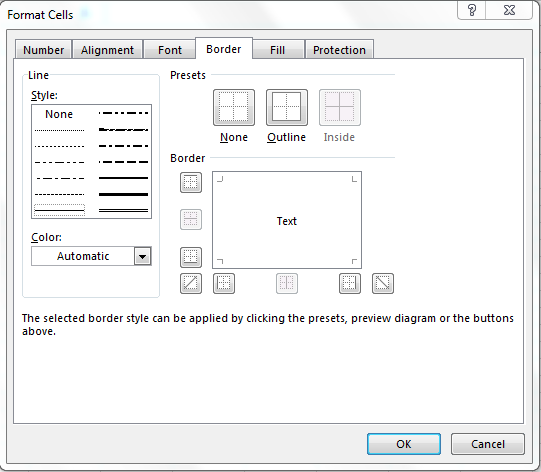
===
Tab Fill: – * Bằng cách sử dụng tab này, chúng ta có thể tô màu ô hoặc dải ô với nhiều kiểu khác nhau, chúng ta có thể kết hợp hai màu và cũng có thể chèn hình ảnh vào một ô bằng cách sử dụng tùy chọn Fill.
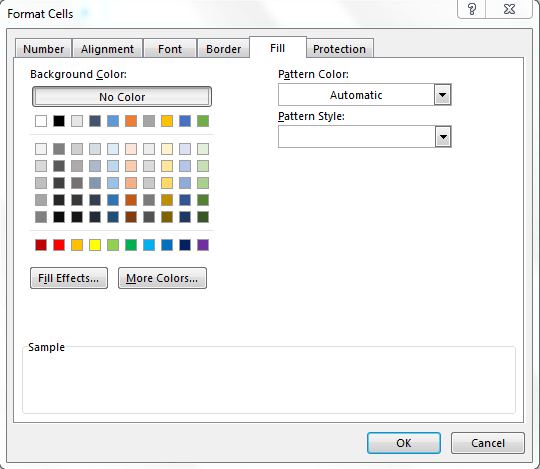
===
Tab Bảo vệ: – * Bằng cách sử dụng tab này, chúng ta có thể bảo vệ ô, dải ô, công thức chứa ô, trang tính, v.v.
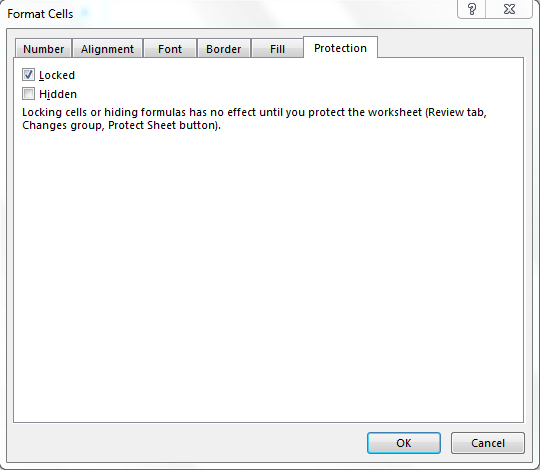
===
Hãy lấy một ví dụ ngắn gọn để hiểu cách chúng ta có thể sử dụng Định dạng ô: –
Chúng tôi có dữ liệu về tốc độ tăng trưởng với doanh thu của các công ty khác nhau. Trong dữ liệu này, chúng ta có thể thấy rằng các tiêu đề không hiển thị chính xác, ngày không ở định dạng phù hợp, số tiền chuyển bằng đô la nhưng nó không hiển thị. Ngoài ra, tốc độ tăng trưởng không hiển thị ở định dạng% age.
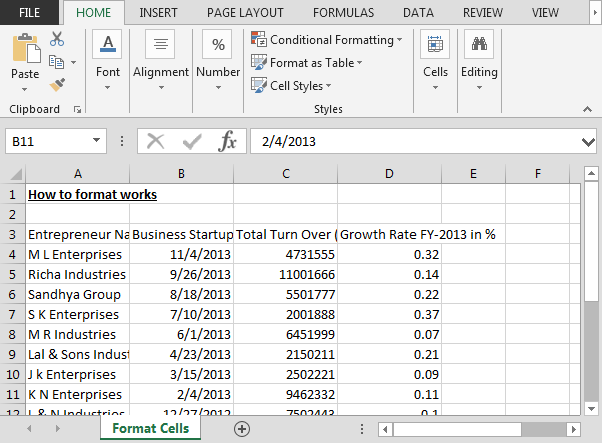
Bằng cách sử dụng tùy chọn ô định dạng, chúng tôi sẽ định dạng dữ liệu theo cách dễ thấy.
Làm thế nào để làm cho tiêu đề có thể xem của báo cáo?
-
Chọn dãy A3: D3.
-
Nhấn phím Ctrl + 1.
-
Hộp thoại định dạng ô sẽ mở ra.
-
Chuyển đến tab Căn chỉnh.
-
Chọn tùy chọn Bọc văn bản (tùy chọn này được sử dụng để điều chỉnh văn bản trong một ô).
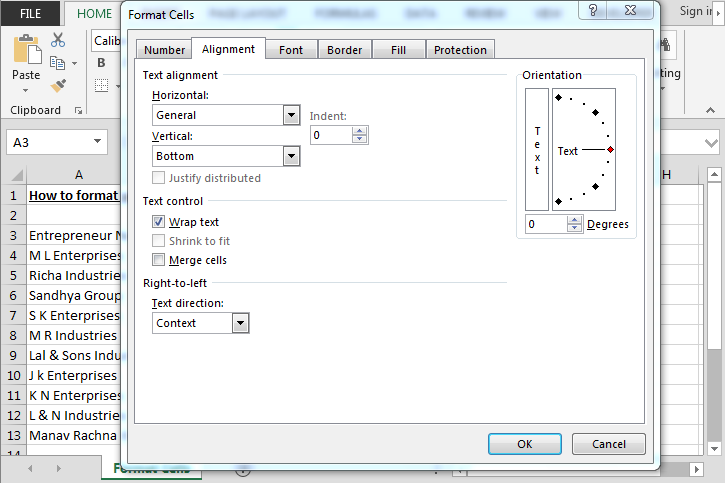
-
Nhấp vào OK.
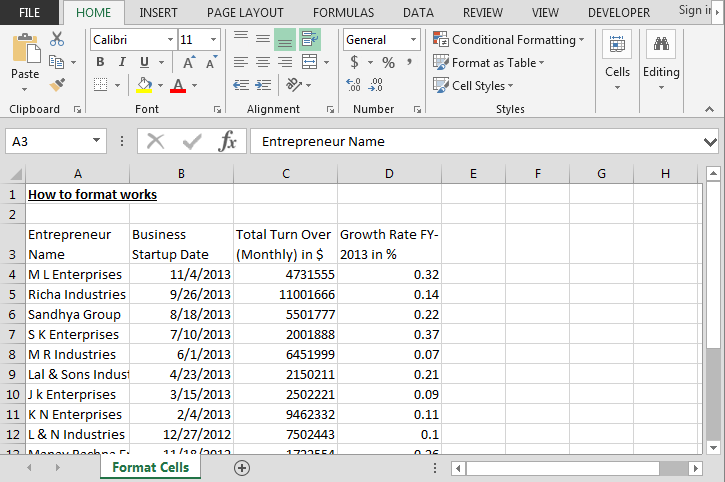
===
Làm thế nào để làm cho đường viền?
-
Chọn dữ liệu.
-
Nhấn phím Ctrl + 1.
-
Hộp thoại định dạng ô sẽ mở ra.
-
Chuyển đến tùy chọn đường viền.
-
Bấm vào đường viền.
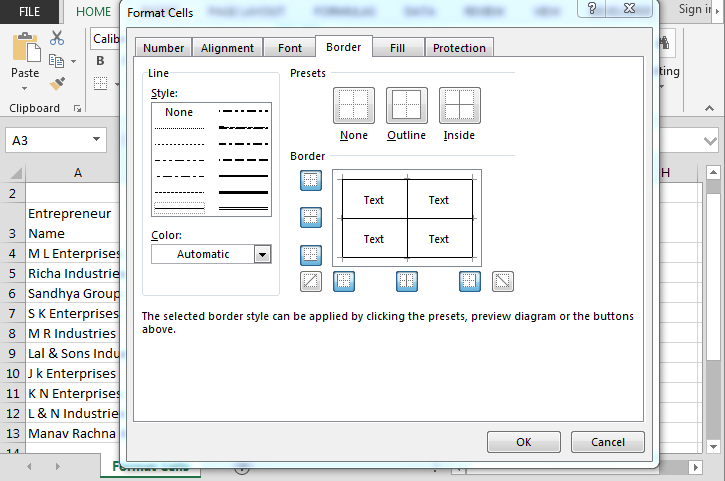
-
Nhấp vào OK.
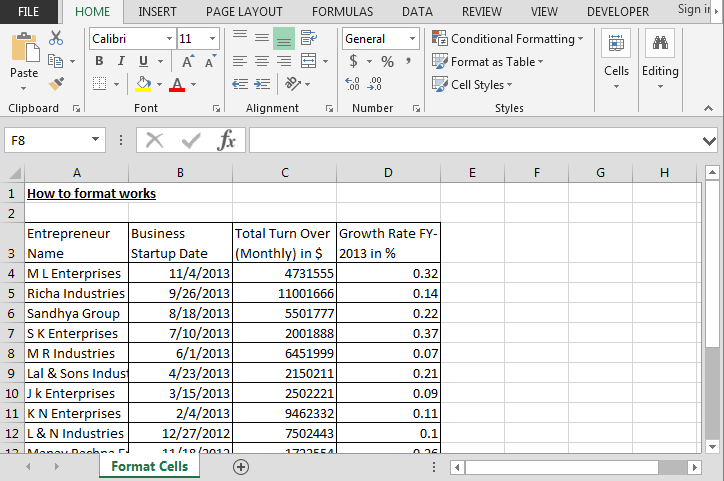
===
Làm thế nào để tô màu trong tiêu đề?
-
Chọn tiêu đề.
-
Nhấn phím Ctrl + 1.
-
Hộp thoại định dạng ô sẽ mở ra.
-
Vào tab tô màu và chọn màu cho phù hợp.
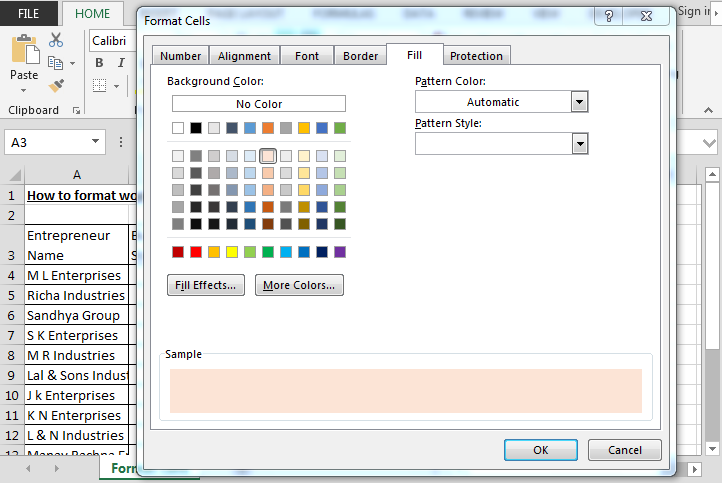
-
Nhấp vào OK.
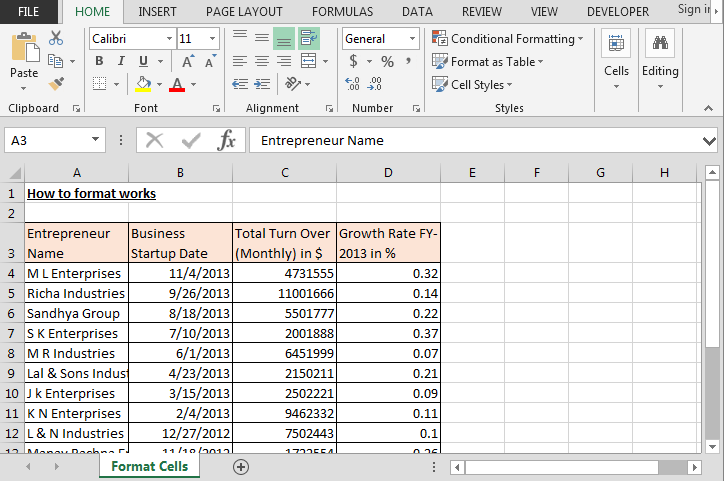
-
Nhấn phím Ctrl + B để làm đậm tiêu đề.
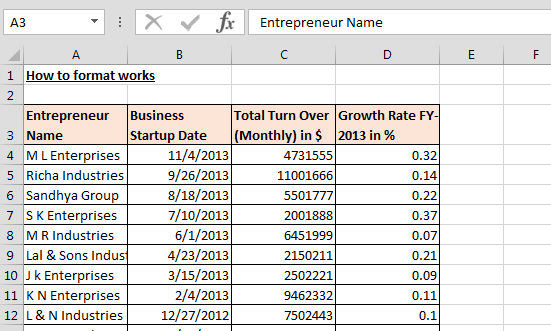
===
Làm thế nào để thay đổi số thành định dạng tiền tệ?
-
Chọn cột doanh thu.
-
Nhấn phím Ctrl + 1.
-
Hộp thoại định dạng ô sẽ mở ra.
-
Chuyển đến tab Số> Đơn vị tiền tệ> Vị trí thập phân 0 và chọn biểu tượng $.
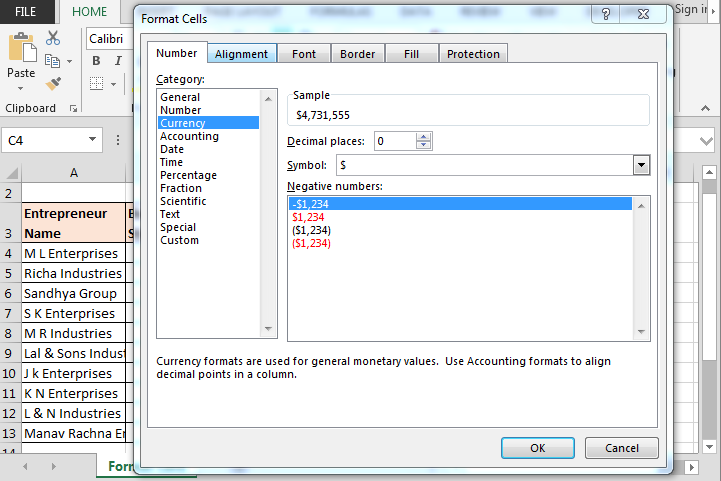
-
Nhấp vào OK.
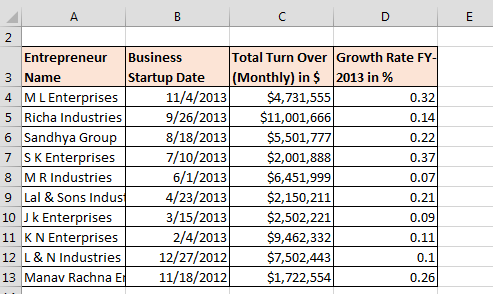
===
Làm cách nào để thay đổi số định dạng số% ageformat?
-
Chọn cột Tốc độ tăng trưởng.
-
Nhấn phím Ctrl + 1.
-
Hộp thoại định dạng ô sẽ mở ra.
-
Chuyển đến tab Số> Phần trăm> Số thập phân 0.
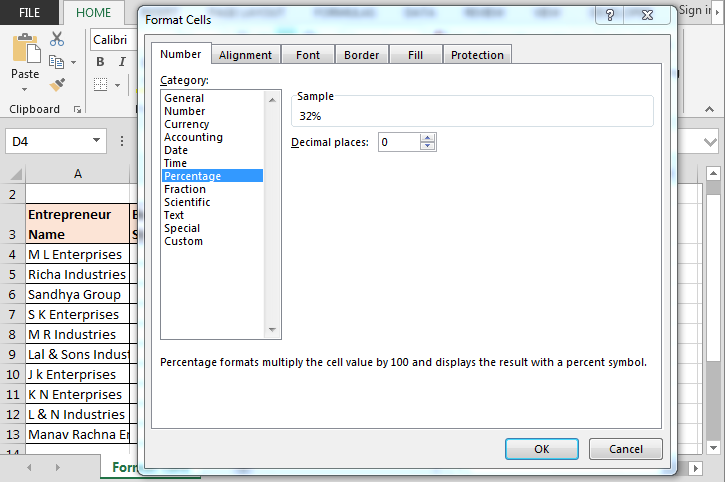
-
Nhấp vào OK.
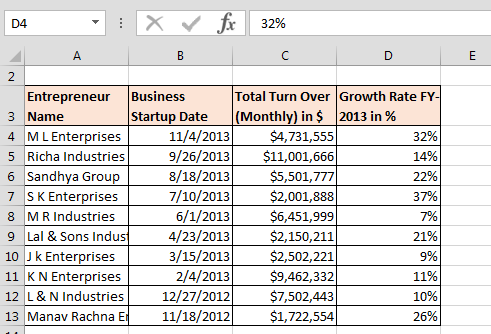
Dữ liệu trước khi định dạng: –
===
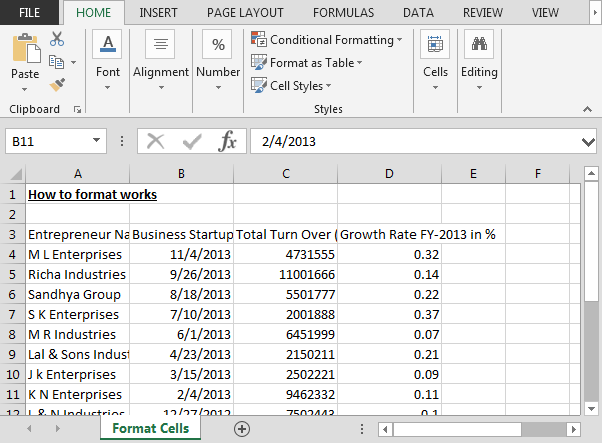
===
Dữ liệu sau khi định dạng: –
===
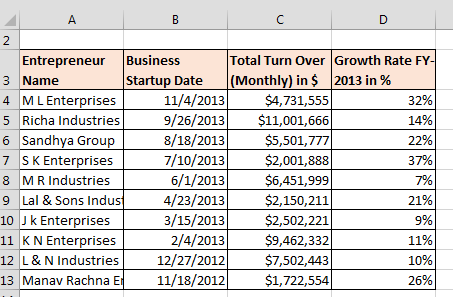
Đây là cách sử dụng Định dạng ô trong Microsoft Excel.