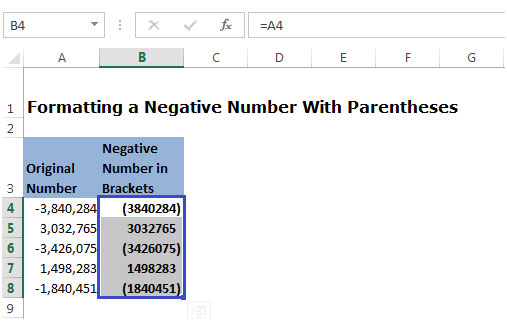Định dạng số âm bằng dấu ngoặc đơn trong Microsoft Excel
Chúng ta cần hiển thị số âm trong ngoặc đơn để phân biệt số dương với số âm.
Để hiển thị một số âm với dấu ngoặc đơn, chúng ta có thể sử dụng Định dạng tùy chỉnh Excel.
Có 4 phương pháp mà chúng ta có thể định dạng Số âm với
Dấu ngoặc đơn:
Để áp dụng định dạng tùy chỉnh trong ô, hãy làm theo các bước sau: –
Cách 1:
Chúng tôi có một số số âm trong cột B.
Để định dạng số âm có màu đỏ với dấu ngoặc:
-
Chọn các ô và nhấp chuột phải vào chuột.
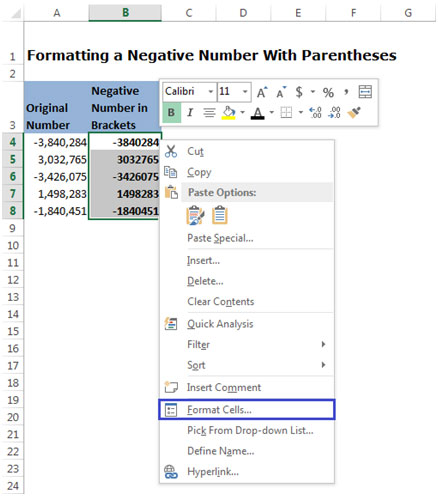
Nhấp vào Định dạng ô hoặc nhấn Ctrl + 1 trên bàn phím để mở hộp thoại Định dạng * Ô.
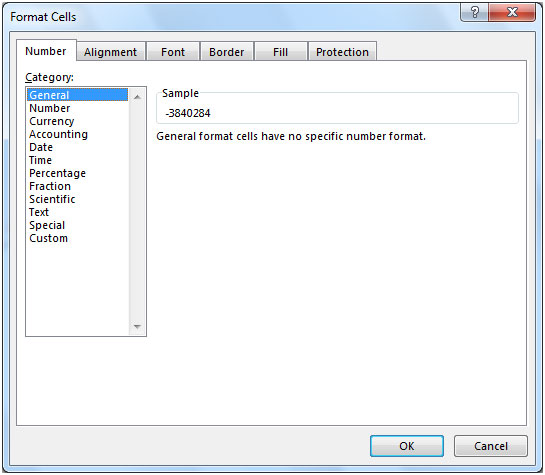
Chọn tab Số và từ Danh mục, hãy chọn Số *.
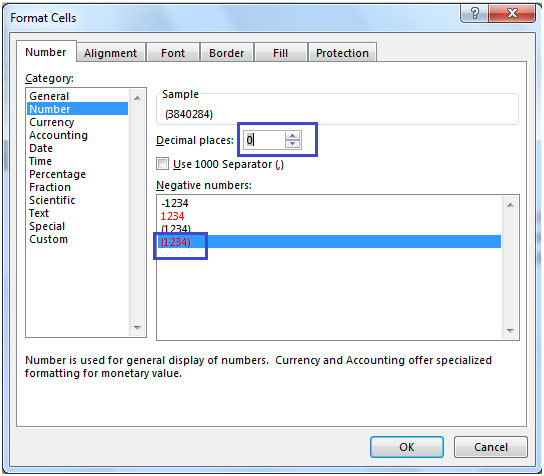
Trong hộp Số phủ định *, chọn tùy chọn cuối cùng như được đánh dấu.
Nhập ‘0’ * vào hộp vị trí Thập phân để tránh số thập phân.
-
Nhấp vào Ok.
-
Đây là cách dữ liệu của chúng tôi trông như thế nào sau khi định dạng.
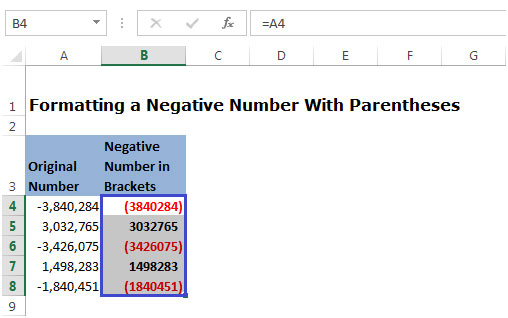
Cách 2:
Để định dạng số phủ định bằng màu đen có dấu ngoặc:
-
Chọn các ô và nhấp chuột phải vào chuột.
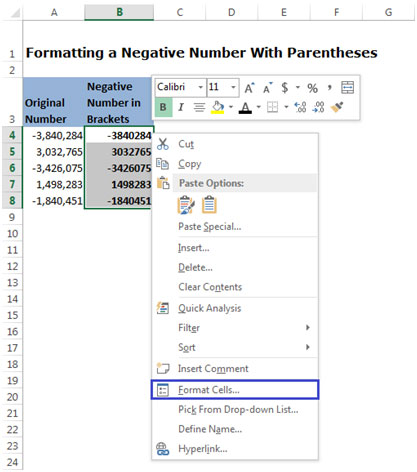
Nhấp vào Định dạng ô hoặc nhấn Ctrl + 1 trên bàn phím để mở hộp thoại Định dạng * Ô.
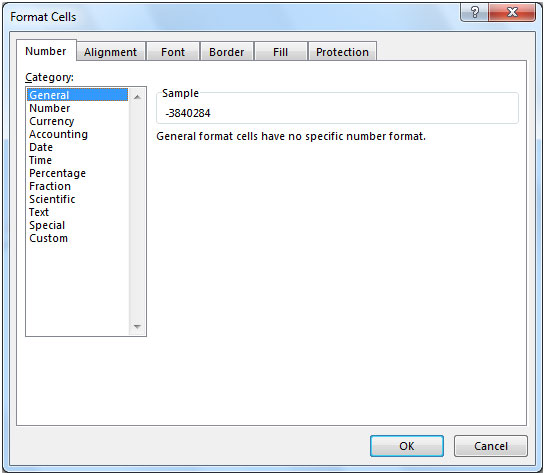
Chọn tab Số và từ Danh mục, hãy chọn Số *.
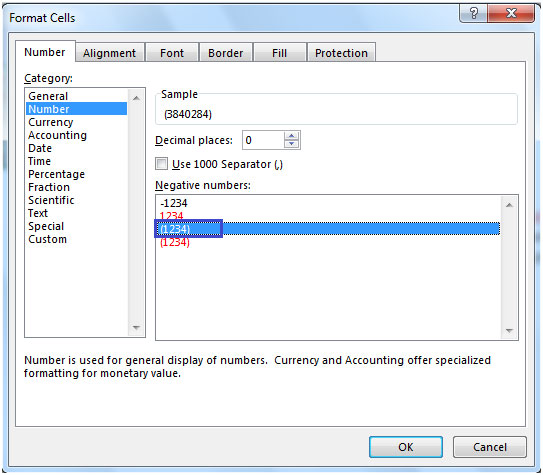
Trong hộp Số phủ định *, chọn tùy chọn thứ 3 như được đánh dấu.
Nhập ‘0’ * vào hộp Vị trí thập phân để tránh số thập phân.
-
Nhấp vào Ok.
-
Đây là cách dữ liệu của chúng tôi trông như thế nào sau khi định dạng.
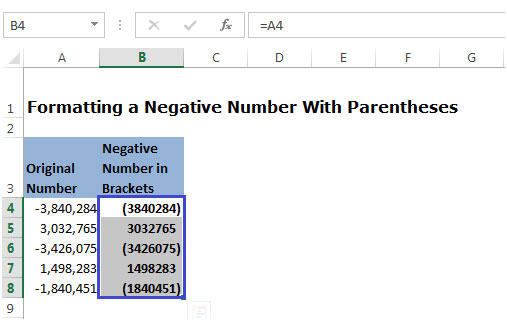
Cách 3:
Để định dạng số phủ định bằng màu đỏ có dấu ngoặc bằng cách sử dụng Định dạng tùy chỉnh:
Chúng ta phải áp dụng Định dạng tùy chỉnh cho cột B như thể hiện trong ảnh chụp màn hình bên dưới:
-
Chọn các ô và nhấp chuột phải vào chuột.
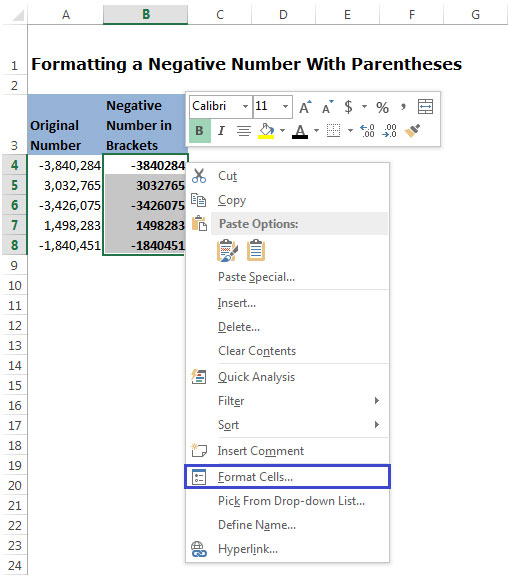
Nhấp vào Định dạng ô hoặc nhấn Ctrl + 1 trên bàn phím để mở hộp thoại Định dạng * Ô.
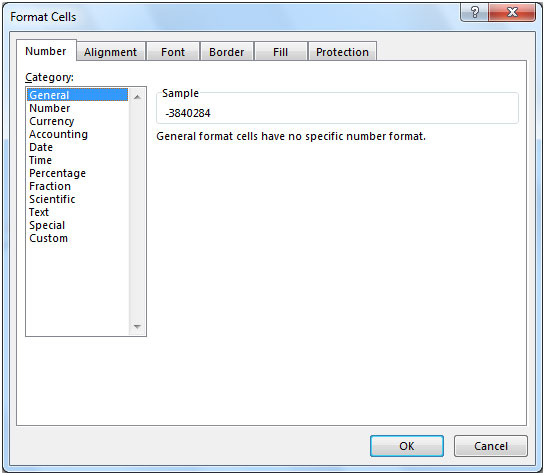
Chọn tab Số và từ Danh mục, hãy chọn Tùy chỉnh *.
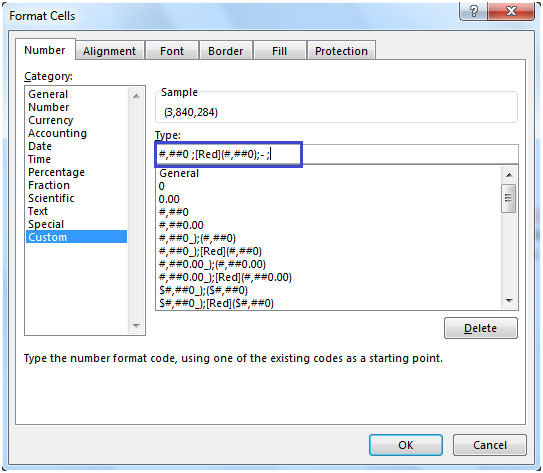
Trong hộp Loại, nhập cú pháp Định dạng Tùy chỉnh sau cho màu Đỏ *:
, 0; [Đỏ] (, 0); -;
-
Nhấp vào Ok.
-
Đây là cách dữ liệu của chúng tôi trông như thế nào sau khi định dạng.
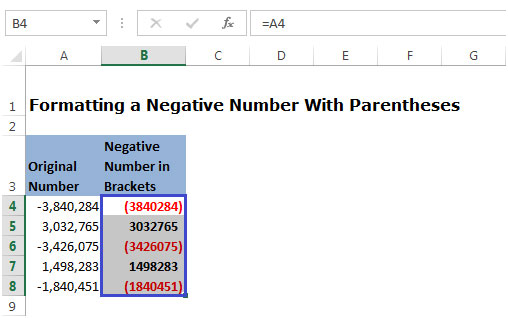
Cách 4:
Để định dạng số phủ định bằng màu đen với dấu ngoặc bằng cách sử dụng Định dạng tùy chỉnh – Chúng tôi phải áp dụng Định dạng tùy chỉnh cho cột B như thể hiện trong ảnh chụp màn hình bên dưới:
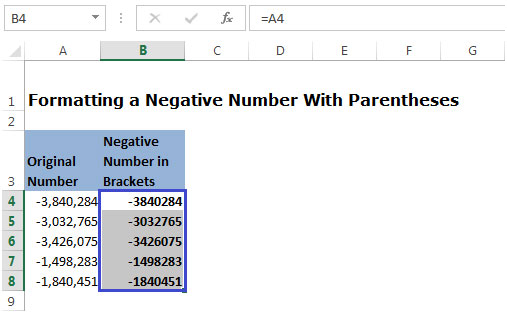
-
Chọn các ô và nhấp chuột phải vào chuột.
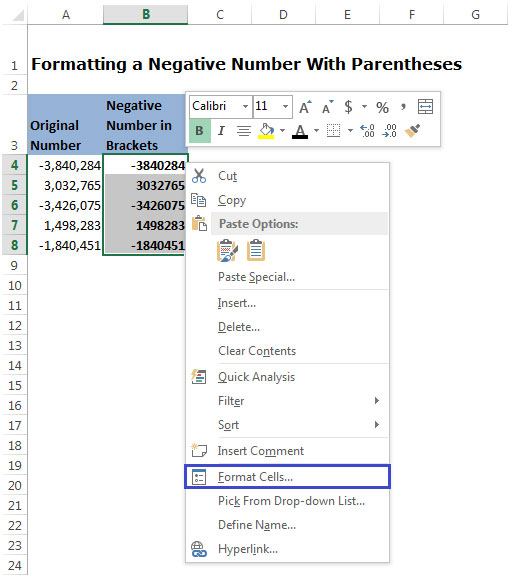
Nhấp vào Định dạng ô hoặc nhấn Ctrl + 1 trên bàn phím để mở hộp thoại Định dạng * Ô.
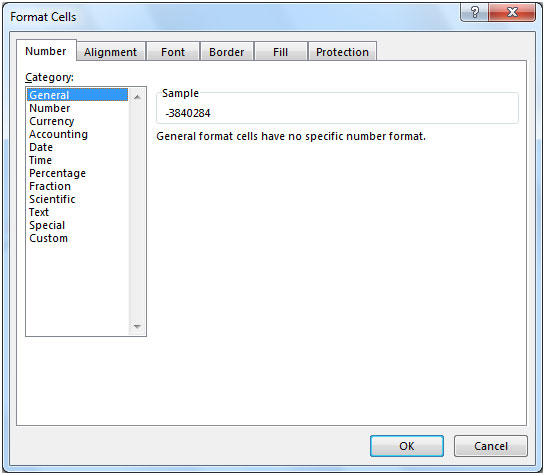
Chọn tab Số và từ Danh mục, hãy chọn Tùy chỉnh *.
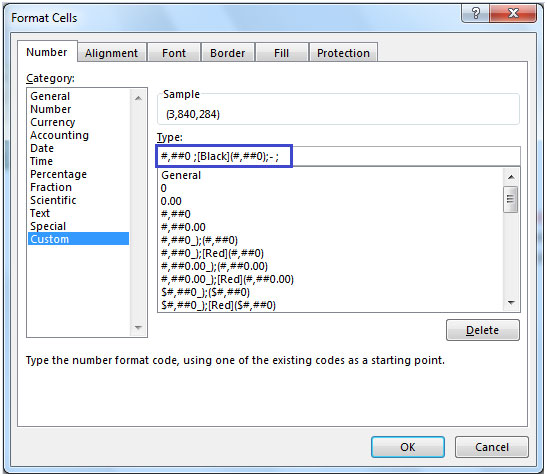
Trong hộp Loại, nhập cú pháp Định dạng Tùy chỉnh sau cho màu Đen *:
, 0; [Đen] (, 0); -; hoặc , 0; (, 0); 0
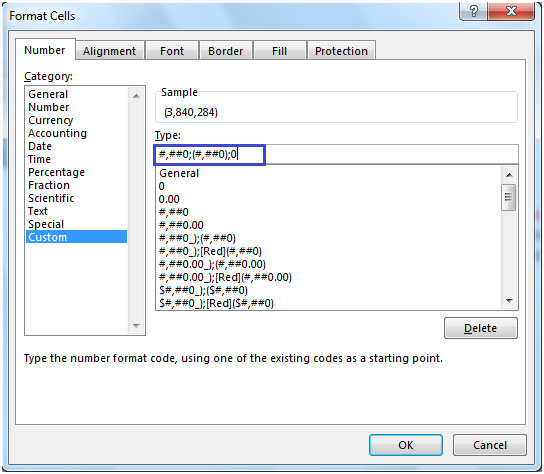
-
Nhấp vào Ok.
-
Đây là cách dữ liệu của chúng tôi trông như thế nào sau khi định dạng.