Cách áp dụng đường viền trong Excel
Các đường viền làm cho bất kỳ hình ảnh nào trở nên nổi bật giữa đám đông. Chúng cũng là công cụ tuyệt vời để nhóm cùng loại đối tượng và khu vực. Trong quần short, Borders rất tốt cho việc nhóm và biểu diễn dữ liệu trực quan.
Trong bài này, chúng ta sẽ học cách áp dụng đường viền xung quanh các ô và nhóm ô trong excel.
Áp dụng đường viền từ tab trang chủ
Trên tab trang chủ, trong phần phông chữ, bạn sẽ tìm thấy một biểu tượng nhỏ như trong hình ảnh. Điều này được sử dụng để nhanh chóng áp dụng các đường viền xung quanh các ô.
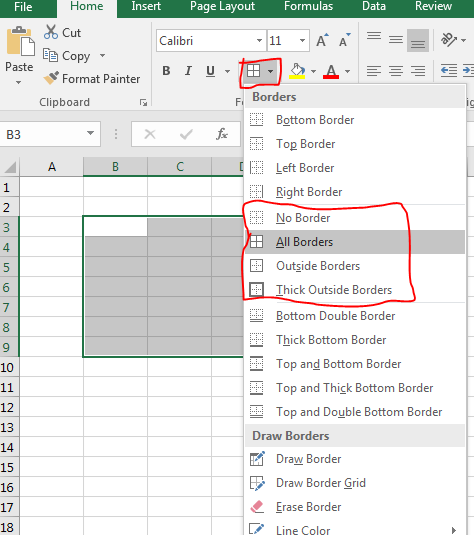
Nếu bạn trực tiếp nhấp vào biểu tượng, kiểu đường viền được sử dụng cuối cùng sẽ được áp dụng trên các ô đã chọn. Nếu bạn nhấp vào mũi tên nhỏ bên cạnh nó, excel sẽ hiển thị cho bạn danh sách các kiểu đường viền để lựa chọn. Trong các tùy chọn kiểu đường viền này, bốn tùy chọn được sử dụng thường xuyên nhất, được đánh dấu trong hình trên. Chúng tôi sẽ nói về chúng ngay sau đây.
Áp dụng đường viền từ tùy chọn định dạng ô
Một cách khác để áp dụng đường viền cho các ô là tùy chọn Định dạng Ô. Chọn phạm vi bạn muốn áp dụng đường viền và nhấn CTRL + 1 để mở tùy chọn ô định dạng.
Bạn có thể thấy tab của đường viền. Nhấn vào nó. Bây giờ bạn có thể thấy nhiều tùy chọn có sẵn. Điều này có thể được sử dụng để áp dụng các đường viền một cách chi tiết.
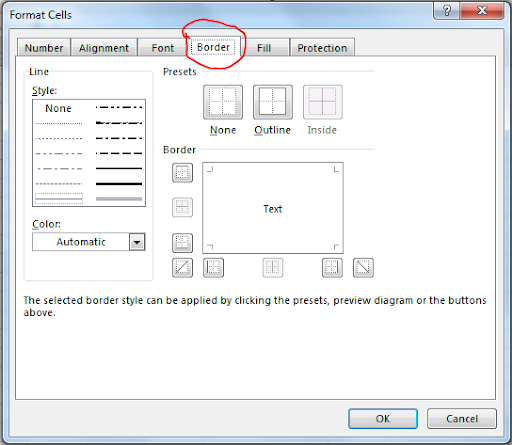
Làm thế nào để áp dụng đường viền cho tất cả các ô đang chọn?
Phím tắt tuần tự để áp dụng đường viền cho tất cả các ô là ALT> H> B> A.
Cách khác là áp dụng nó từ tab trang chủ.
Đi về nhà? Nét chữ? Biên giới? Tất cả các đường viền. Điều này phác thảo từng đợt bán được lựa chọn bằng một đường mảnh.
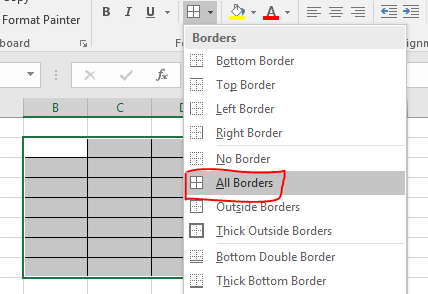
Làm thế nào để áp dụng đường viền cho bên ngoài vùng chọn?
Để chỉ áp dụng các đường viền mỏng bên ngoài vùng chọn, hãy sử dụng phím tắt CTRL + SHIFT + 7. Hoặc phím tắt tuần tự ALT> H> B> S. Bạn cũng có thể chuyển đến tab trang chủ như trước đây.
Tùy chọn này áp dụng các đường viền bên ngoài phạm vi đã chọn và để lại các ô bên trong như nó.
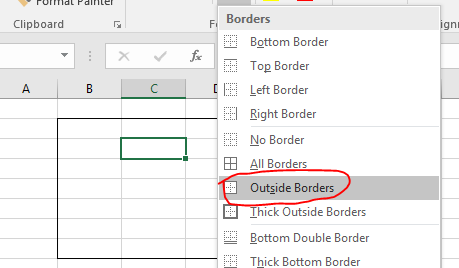
Làm thế nào để áp dụng đường viền dày bên ngoài vùng chọn?
Một tùy chọn viền khác được sử dụng nhiều nhất là viền dày. Điều này có thể được sử dụng để hiển thị nhóm ô là một phần của một nhóm lớn hơn.
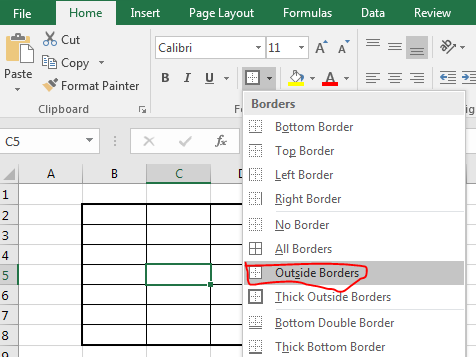
Để áp dụng đường viền dày, bạn có thể sử dụng phím tắt tuần tự trong ALT> H> B> T. Hoặc bạn có thể sử dụng tab trang chủ để áp dụng đường viền dày xung quanh một nhóm ô.
Làm thế nào để xóa tất cả các đường viền khỏi vùng chọn?
Phím tắt để xóa đường viền là CTRL + SHIFT + _. Phím tắt tuần tự là ALT> H> B> N.
Một cách khác là chuyển đến tab trang chủ và chọn tùy chọn không có đường viền từ đường viền.
Thao tác này sẽ xóa bất kỳ đường viền nào được áp dụng trên các ô đã chọn.
Làm thế nào để thay đổi màu đường viền?
Chà, tôi không thay đổi màu đường kẻ thường xuyên nhưng nếu bạn muốn thay đổi màu đường kẻ, bạn cũng có thể làm điều đó.
Bạn có thể thấy tùy chọn màu đường kẻ ở dưới cùng trong danh sách tùy chọn đường viền từ tab trang chủ.
Phím tắt tuần tự là ALT> H> B> I. Các màu sẽ bật lên để bạn lựa chọn.
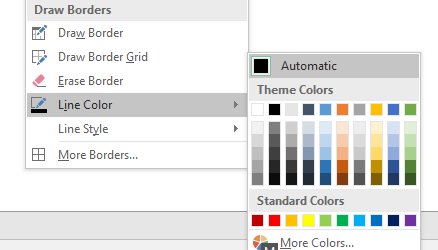
Làm cách nào để thay đổi kiểu đường viền trong Excel?
Bên dưới tùy chọn màu đường, bạn cũng có thể thấy tùy chọn kiểu đường. Phím tắt tuần tự cho tùy chọn kiểu đường viền là ALT> H> B> Y.
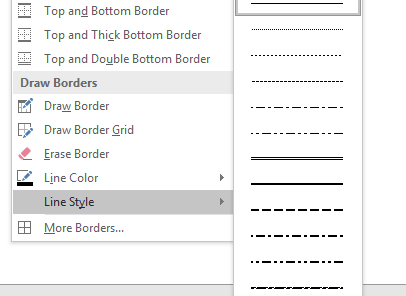
Bạn có thể chọn từ nhiều kiểu đường ở đây.
Vì vậy, các bạn đây là cách sử dụng đường viền trong excel 2016. Bạn làm được nhiều việc hơn bằng cách nhấp vào nhiều đường viền hơn. Hãy cho tôi biết nếu có bất kỳ câu hỏi nào khác về vấn đề này hoặc bất kỳ chủ đề nào khác của excel. Phần bình luận là của bạn.