Cách chuyển đổi hàng và cột trong Excel
Ví dụ: Chuyển hàng Excel thành cột
Ở đây tôi có bảng này bảng giá của một số mặt hàng vào các ngày khác nhau.
Hiện tại, dữ liệu được duy trì theo cột khôn ngoan. Tôi muốn chuyển hàng thành cột.
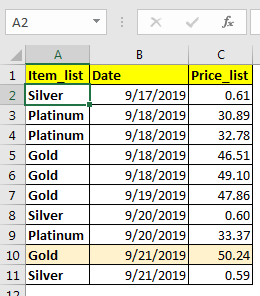
Chuyển đổi hàng thành cột trong excel bằng cách dán đặc biệt
Đầu tiên, hãy chọn toàn bộ dữ liệu bao gồm đầu đề và chân trang. Sao chép nó bằng phím tắt CTRL + C. Bây giờ hãy nhấp chuột phải vào ô mà bạn muốn chuyển bảng. Bấm vào dán đặc biệt. Bạn cũng có thể sử dụng CTRL + ALT + V để mở dán đoạn hội thoại đặc biệt.
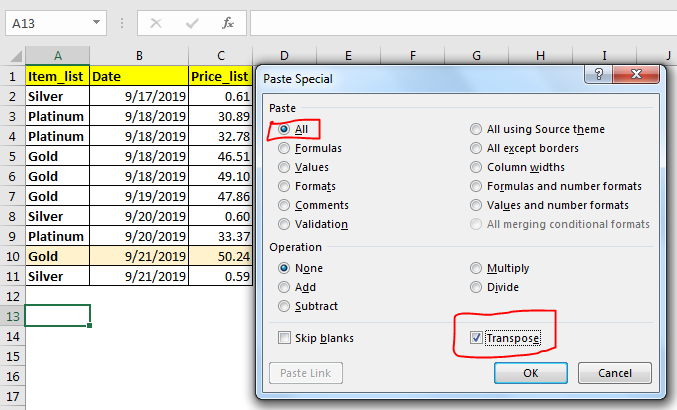
Ở dưới cùng bên phải, chọn hộp kiểm chuyển vị. Nhấn nút OK.
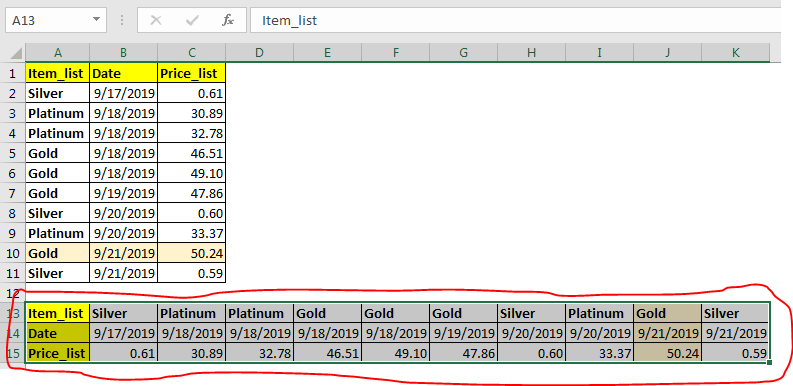
Bảng được hoán vị. Các hàng được chuyển đổi với các cột.
Lưu ý: Sử dụng điều này khi bạn muốn nó được thực hiện chỉ một lần. Nó là tĩnh.
Để chuyển đổi động các cột với các hàng, hãy sử dụng hàm TRANSPOSE của excel.
Nó đưa chúng ta đến phương pháp tiếp theo.
Hàm TRANSPOSE là một công thức mảng nhiều ô. Nó có nghĩa là bạn phải xác định trước số hàng và cột bạn sẽ cần và chọn nhiều diện tích đó trên trang tính.
Trong ví dụ trên, chúng ta có bảng 11×3 trong phạm vi A1: C11. Để hoán vị chúng ta cần chọn bảng 3×11. Tôi đã chọn A3: K15.
Vì bạn đã chọn dải ô, hãy bắt đầu viết công thức này:
=TRANSPOSE(A1:C11)
Nhấn CTRL + SHIFT + ENTER để nhập công thức mảng nhiều ô. Bạn đã chuyển bàn của mình. Dữ liệu hàng hiện ở dạng cột và ngược lại.
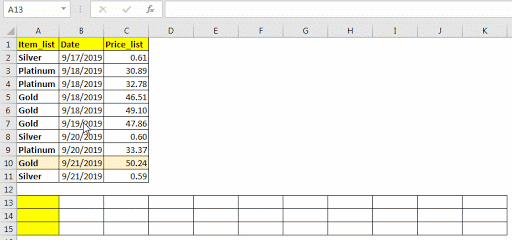
Lưu ý: Bảng chuyển vị này được liên kết với bảng gốc.
Bất cứ khi nào bạn thay đổi dữ liệu trong dữ liệu gốc, dữ liệu đó cũng sẽ được phản ánh trong bảng đã hoán vị.
Thận trọng: Trước khi chuyển các hàng thành cột, hãy đảm bảo rằng bạn không có các ô đã hợp nhất. Với đầu ra ô đã hợp nhất có thể không đúng hoặc có thể tạo ra lỗi.
Vì vậy, đây là cách bạn có thể chuyển đổi các hàng trong bảng với các cột. Điều này thật dễ dàng.
Hãy cho tôi biết nếu bạn có bất kỳ nghi ngờ nào về điều này hoặc bất kỳ truy vấn nào khác trong excel 2016.
Bài viết phổ biến
50 phím tắt này sẽ giúp bạn làm việc nhanh hơn trên Excel.